第13回 Windows 10 Technical Previewファーストインプレッション:Windows 8.1クロスロード
Windows 8.1の後継とされる「Windows 10」の技術プレビュー版が公開された。今度こそ、Windows XPやWindows 7ユーザー待望のスタートメニューが復活したのか? その概要を見る。
Windows 8.1の後継とされる次期Windows OS、「Windows 10」の「Technical Preview」版が2014年10月1日に公開された。今回はそのTechnical Preview版について見ていこう。
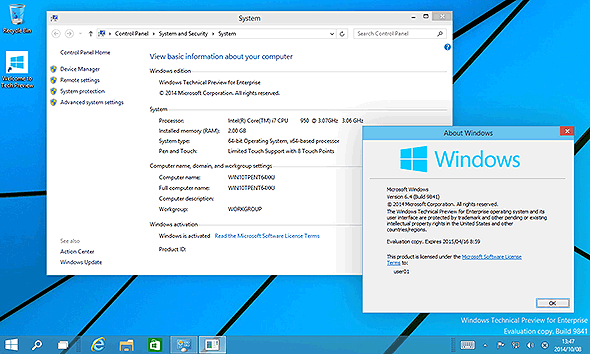 Windows 10 Technical Previewのシステム情報画面
Windows 10 Technical Previewのシステム情報画面Windows 10 Technical Preview英語版の起動画面。評価期限は2015/04/15まで(通常は、この期限までに次のPreview版がリリースされる)。
Windows 10 TPとは
「Windows 10」は、Windows 8.1の後継と指定開発が進められている次期Windows OSである。バージョン番号は8.1から9をスキップして、いきなり10になっている。
Windows 10の製品版の出荷は2015年の年末以降とされており、1年以上先である。それに先立ち、2014年10月1日に「Windows 10 Technical Preview(以下Windows 10 TP)」というバージョンが開発者などに向けて公開された。Windows 8の時にあったようなDeveloper PreviewやConsumer Previewといった、より製品に近いバージョンではなく、次期Windows 10の方向性を示すための技術的なデモのようなバージョンである。登録すれば誰でも入手して試用できるが、最終的な製品とはかなり異なるし、どちらかというと新機能に対して各ユーザーがどのように考えているかという意見などを募集するためのもの、という扱いだろうか。
本記事ではWindows 10 TPの概要について見ていく。Technical Preview版ということもあり、細かい部分には触れず、スタートメニューやWindowsストアアプリに対する変更、マルチ仮想デスクトップなどについてのみ解説する。
Windows 10 TPの入手方法とインストール
Windows 10 TPは登録すれば誰でも入手して評価できる。詳しくは以下のページを参照していただきたい。ただし日本語版は提供されていないので、注意していただきたい。
Windows 10 TPのインストール方法についてはここでは触れない。インストール方法そのものは従来のWindows 8.1などと同じで、ISOイメージをダウンロード後、DVD-Rに焼いたり、USBメモリを使ってインストール用メモリを作成し、それを使ってシステムをインストールすればよい。なおこれはあくまでもTechnical Preview版であり、実業務に利用できるようなものではないことを了承の上、試用していただきたい。隔離されたPCシステムや仮想マシンなどで実験するとよいだろう。
Windows 7のような[スタート]メニューが復活
Windows 8.1では[スタート]ボタンを押すとスタート画面が表示されていたが、これはWindows 7以前のユーザーが慣れ親しんだ[スタート]メニューではなかった。単にスタート画面に切り替わるだけのボタンに過ぎなかった。これに対してWindows 10 TPで[スタート]ボタンをクリックするとWindows 7の時のような[スタート]メニューが表示され、インストールされているアプリケーションを階層構造のメニューからたどって起動できるようになっている。
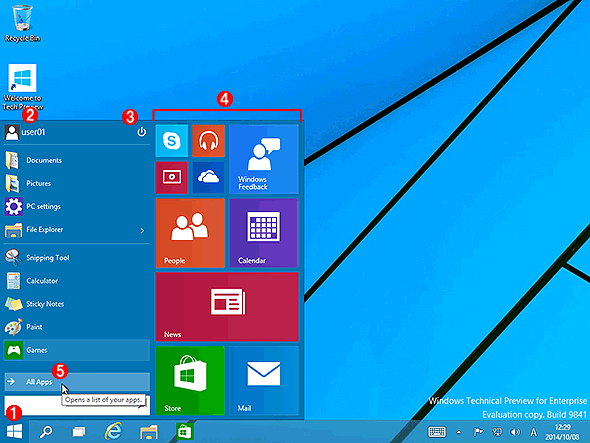 Windows 10 TPのスタート画面
Windows 10 TPのスタート画面タスクバーの左端にある[スタート]ボタンをクリックするか[Windows]キーを押すと、Windows 7のスタートメニューとWindows 8/8.1のスタート画面を2つ合わせたようなメニューが表示される。
(1)[スタート]ボタン。
(2)ユーザー名。クリックするとアカウント画像の変更やサインアウト、ユーザーの切り替えなどができる。
(3)スリープやシャットダウン、再起動などを行う。
(4)アプリケーションを表すタイル。Windows 8/8.1のスタート画面とほぼ同じ。
(5)Windows 7の[すべてのプログラム]に相当。階層メニューが表示される。
[スタート]ボタンを押してもWindows 8/8.1のようなスタート画面に切り替わることなく、デスクトップ画面のまま、このようなメニューが表示される。
表示されたメニュー画面の右側にはWindowsストアアプリのタイルが大きく表示されているが、左側は従来のWindows 7の時と同じようなメニューになっている。一番上にユーザー名と電源オフなどの項目が追加されているが、それ以外は特に迷うこともないだろう。
一番下にある[All Apps]をクリックすると、従来のWindows 7のようなメニューのツリーが表示され、ここから起動するアプリを選択できる。
ところでメニューの右半分にはWindowsストアアプリのタイルが表示されているが、これはWindows 8/8.1のスタート画面に相当する部分になり、カスタマイズが可能である。ここに項目を追加するには、[All Apps]メニューなどで目的のプログラムを表示させて右クリックし、ポップアップメニューから[Pin to Start(スタートにピン留め)]を実行する。
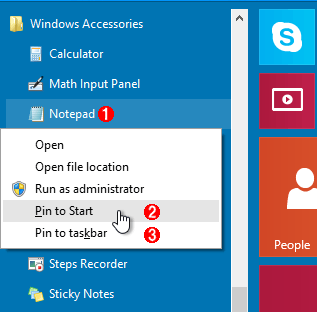 アプリタイルをスタートメニューへ追加する
アプリタイルをスタートメニューへ追加するよく使うアプリのタイルをスタートメニューにタイルとして追加できる。
(1)追加したいメニュー項目を右クリックするか、エクスプローラーでアプリケーションを見つけて右クリックする。
(2)[Pin to Start(スタートにピン留めする)]を選択する。
(3)ここからタスクバーに追加することも可能。
この方法でよく使うアプリ(Windowsストアアプリだけでなく、デスクトップアプリケーションでもよい)をスタートメニューにタイルとして登録しておけば、深いメニュー階層を辿らなくても素早く起動できて便利かもしれない。とはいえ、Windows 8/8.1のスタート画面のように多数のタイルを登録すると探すのが面倒になるので注意が必要だ。この辺りのユーザーインターフェースは、まだまだ改善の余地がありそうである。
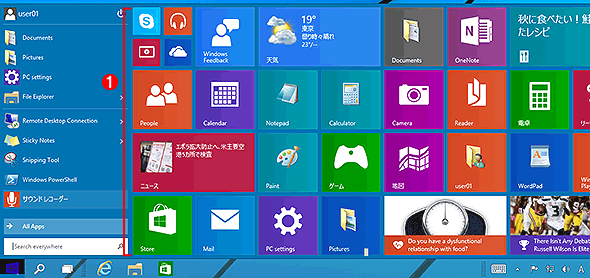 アプリのタイルを追加したスタートメニュー
アプリのタイルを追加したスタートメニューよく使うアプリのタイルをスタートメニューに追加しておくと素早く起動できて便利である。Windows 7でもよく使うアプリのショートカットをスタートメニューにいくつか追加できたが(アプリケーション名を右クリックして[スタート メニューに表示する]を実行する)、それよりも分かりやすいかもしれない。Windows 8/8.1のスタート画面のように、タイルのサイズや位置は変更可能だし、ライブタイル機能も利用できる。
(1)追加したアプリの数が多いとこの部分をスクロールさせないと全体が見えず(マウスホイールでスクロールできる)、分かりづらい。(現状では)Windows 8/8.1のスタート画面のように、グループ化することもできないし、[Ctrl]キーを使って複数選択することもできない。
Windows 7流の[スタート]メニューは(特に古くから慣れているユーザーには)便利だが、Windows 8/8.1のスタート画面を使う方法に慣れてしまったユーザーも少なくないだろう。システムに多数のアプリケーションがインストールされていても実際によく使うアプリはそう多くない。そこで、よく使うアプリだけを選んでスタート画面に登録しておき、スタート画面から素早く起動する、というのがWindows 8/8.1流のやり方だ。
そのようなWindows 8/8.1のスタート画面に慣れてしまっているユーザーのために、新しいスタートメニューの機能を無効にして、Windows 8/8.1のスタート画面を有効にするモードも用意されている。
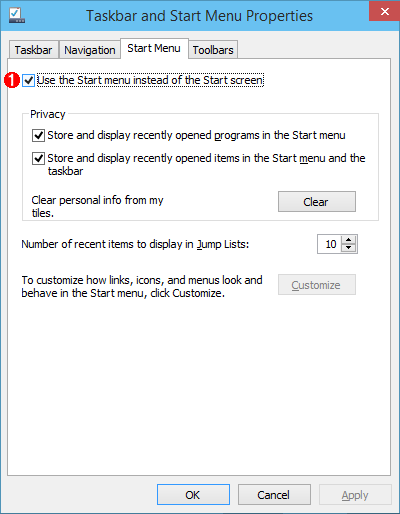 新しいスタートメニューを無効にする
新しいスタートメニューを無効にするWindows 8/8.1のように、[スタート]ボタンを押すとスタート画面が表示されるようにすることも可能である。
(1)スタートメニューのプロパティ画面を開き、このチェックボックスをオフにする。
上の画面のチェックボックスをオフにすると、いったんシステムからサインアウトするので、再度サインインする。すると[スタート]ボタンを押したときの挙動がWindows 8/8.1の時と同じようになる。
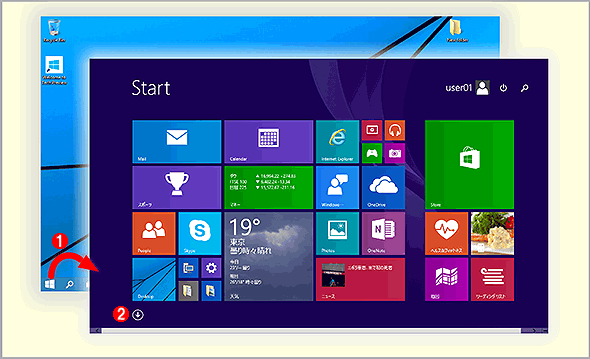 スタート画面を有効にした場合のWindows 10 TP
スタート画面を有効にした場合のWindows 10 TPスタートボタンをクリックすると、スタート画面に切り替わり、そこからアプリケーションを検索できる。Windows 8.1と同じく、画面下部にある下向き矢印をクリックすると、インストールされている全アプリが表示されるので、そこから起動したり、スタート画面やタスクバーに登録したりする。
(1)スタートボタンをクリックするとスタート画面に切り替わる。
(2)スタート画面にアプリを追加するには、これをクリックしてインストール済みアプリの一覧から選んで追加する。
ウィンドウモードで動作するWindowsストアアプリ
Windows 8/8.1では、Windowsストアアプリはデスクトップ画面とは別の、隔離されたウィンドウ上で動作していた。つまり全画面を利用するか、画面を縦に2〜4分割して、その中の1つの領域の中で動作していた。
これに対してWindows 10 TPでは、ついに通常のデスクトップアプリケーションと同様に、重ね合わせ可能なウィンドウ上で動作するようになった。最小サイズには制限があるが、それ以上の任意のサイズにできるし(従来のような全画面モードにもできる)、デスクトップ画面上で他のアプリケーションのウィンドウと重ねて配置することも可能である。
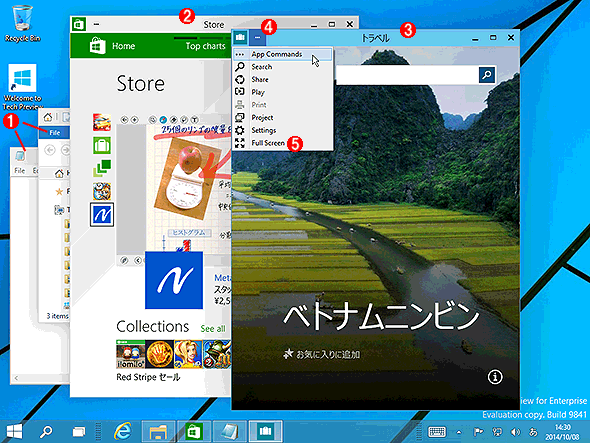 新しいWindowsストアアプリの外見
新しいWindowsストアアプリの外見Windowsストアアプリは通常のアプリケーションと同様に、デスクトップ画面で他のアプリケーションウィンドウと重ね合わせ表示できるようになった。
(1)デスクトップアプリケーションの例。
(2)バックグラウンドで動作するWindowsストアアプリの例。タイトルバー部分は白い。ちなみに、これがこのアプリの最小サイズである(アプリによって最小可能サイズは異なる)。
(3)現在フォーカスを持っているアクティブなWindowsストアアプリの例。タイトルバー部分が青くなっていて、他と区別できる。設定チャームなどを起動すると、このアプリのチャームが表示される。
(4)Windowsストアアプリはこのようなメニューを持つ。メニューを開くと、Windowsストアアプリ固有の機能を実行できる(チャーム経由で起動するものとほぼ同じ)。
(5)フルスクリーンに切り替えると上部のタイトルバーは表示されなくなる。
このウィンドウ化に伴い、各アプリの上部にはタイトルバーが表示されるようになった。そしてアクティブなWindowsストアアプリのタイトルバーは色が変わり、どれがアクティブなアプリかが分かるようになっている(設定チャームなどを起動すると、このアクティブなアプリの設定チャームメニューが表示される)。
アプリケーション開発者にとっては、また仕様が変わって面倒が増えることになるかもしれないが、これでやっとWindowsらしくなったといえる(最初からこうしておいても良かったくらいだ)。
ウィンドウのタイリング
Windows 7以降では、[Windows]+[←]キーや[Windows]+[→]キーでアプリケーションのウィンドウを画面の左半分や右半分にスナップさせる機能(Aeroスナップ)が利用できる。
これに加えてWindows 10では画面の上下半分にスナップさせる機能が追加された。キー操作は、最大化や最小化で使う[Windows]+[↑]キーや[Windows]+[↓]キーと兼用である。左右にスナップさせる機能と組み合わせると、画面を4分割させるようなスナップも可能になった。とはいえ、Windowsストアアプリはちょうど4分の1のサイズにリサイズできないものもあるし、キー操作も複雑である。
マルチ仮想デスクトップのサポート
Windows 10 TPでは新しく仮想デスクトップがサポートされている。複数のデスクトップ画面を切り替えて、より多くのアプリケーションを、混乱なく利用するための機能だ。スマホやタブレットのような狭い画面では特に有効だろう(スマホではもう当たり前の機能だ)。
マルチデスクトップ環境を実現するためのツールはすでにいくつもあるが、OSの標準機能として組み込まれることにより、インストールなどの手間をかけずに使えるようになるのはありがたい。
以下は、仮想デスクトップ画面を4つ作成して、それぞれの上でいくつかのウィンドウを開いたところである。タスクバー上にアプリケーションのアイコンがいくつか表示されているが、タスクバーの内容(実行中のアプリの一覧)は全デスクトップで共通である。切り替えたいアプリがどの仮想デスクトップ上にあるかを気にすることなく、切り替えたいアプリのアイコンをクリックすれば、仮想デスクトップ画面が切り替わり、そのアプリがアクティブになる。
 仮想デスクトップ使用時のタスクバーアイコン
仮想デスクトップ使用時のタスクバーアイコンタスクバー上のアイコンをよく見ると、それが現在の仮想デスクトップ画面上のものか、別の仮想デスクトップ上のものかが分かる。
(1)これは[Task View]アイコン。これをクリックするか、[Windows]+[Tab]キーを押すと仮想デスクトップの切り替えができる。
(2)タスクバー上にピン留めされているが、実行されていないアプリケーションの例。
(3)現在のデスクトップ上で実行中のアプリケーションの例。アイコンのバックが白く、立体的になっている。
(4)他のデスクトップ上で実行中のアプリケーションの例。
(5)他のデスクトップ上で実行中のアプリケーションでは、このようにアイコンの下に白い細長い立体的な図柄が表示されている。
[Alt]+[Tab]キーによるアプリ切り替え機能も同様で、どのデスクトップ上で動作しているアプリケーションかは関係なく選択できる。
仮想デスクトップを切り替えるには、タスクバーにある[Task View]アイコンをクリックするか、[Windows]+[Tab]キーを押す。すると仮想デスクトップの切り替え画面が表示されるので、目的のデスクトップを選ぶか、その上で動作しているアプリケーションをクリックして選択する。下段右端の[+]マークをクリックすると、新しい仮想デスクトップ画面を追加できる。[Windows]+[Ctrl]+[←]もしくは[→]キーでも切り替えられる。
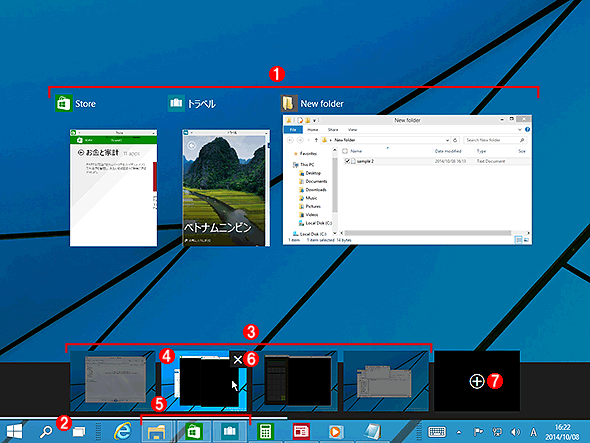 仮想デスクトップの切り替え
仮想デスクトップの切り替え仮想デスクトップ機能を使えば、1つのデスクトップ上に置くウィンドウの数を抑えて、画面上を「すっきり」と利用できる。
(1)現在選択/プレビュー中のデスクトップ上にあるアプリケーションの一覧。いずれかをクリックすると、そのデスクトップに切り替えて、指定されたアプリケーションがアクティブになる。
(2)デスクトップ切り替え画面を表示させるには、この[Task View]アイコンをクリックするか、[Windows]+[Tab]キーを押す。
(3)現在作成されているデスクトップの一覧。ここには4つある。
(4)マウスカーソルをこの上へ移動するか、[Windows]+[Ctrl]+[←]もしくは[→]キーで仮想デスクトップの内容をプレビューできる。クリックすると、そのデスクトップに切り替わる。
(5)現在選択中のデスクトップ上にあるアプリケーションがハイライト表示される。
(6)この仮想デスクトップを削除する。実行中のアプリケーションがある場合は、他のデスクトップ上へ移動する。[Windows]+[Ctrl]+[F4]キーでも仮想デスクトップを削除できる。
(7)新しい仮想デスクトップを追加する。[Windows]+[Ctrl]+[D]キーでも追加できる。
デスクトップを削除すると、その上で動作していたアプリケーションは他の仮想デスクトップ上へ移動する。デスクトップ間でアプリケーションだけを移動する方法はないようである。
なお、仮想デスクトップと言いながらも、デスクトップ上にあるファイルやフォルダー、ショートカット、個人設定などは全デスクトップで共通である。そのため、仮想デスクトップと言うよりは、実行中のアプリケーションのグループ化機能という方が適切かもしれない。各デスクトップが分離しているわけではないので、例えば2つのデスクトップ(上のアプリケーション)間でファイルをコピーしたい場合は単にデスクトップなどに置いてからアプリケーションを切り替えるだけでよい。
コマンドプロンプトの強化
Windows 10ではなぜか、コマンドプロンプト(cmd.exe)の機能がいくらか強化されている。なぜ今になってこんな強化を行うのかは不明だが、コマンドプロンプトの需要はまだまだ衰えていないということだろうか(PowerShellへの移行が進んでいない?)。理由はともかく、コマンドプロンプトをよく使うユーザーにとっては便利な機能なので、ありがたく使わせていただこう。
コマンドプロンプトを使っていて一番不便なのが、表示された内容のスクロールバックやコピー操作だろう。まずバッファサイズがデフォルトでは300行になっていて、dirコマンドの結果すら満足に保存できない。Windows 10ではデフォルトバッファサイズを9000行にし(最大値が9999行なのは変わらない)、さらに「簡易編集モード」をデフォルトでオンにしている。このモードがオンだと、マウスで範囲を選択して簡単にコピーできるようになる。またバッファーをスクロールバックしたい場合、以前はスクロールバーをマウスで操作するか、ホイールを回すしかなかったが、Windows 10では[Ctrl]+[↑]や[↓][Page Up][Page Down]キーなどでスクロールできるようになっている。
さらにコマンドプロンプトのウィンドウをリサイズした場合に、自動的に「画面バッファーのサイズ」と「ウィンドウのサイズ」(の幅)を合わせるようにしている。幅が狭くなる場合は、さらに表示された文字列のラップ(折り返し)処理も行う。
一番大きく強化されたのが文字列の選択コピー機能である。コマンドプロンプト上でテキストを選択コピーした場合、以前は「ブロックモード」という方法でコピーされた。このモードでコピーすると、本来は1行のはずのテキスト出力が、選択範囲の右側で改行され、複数の行に分かれたテキストになってしまう。新しい「行選択モード」では、メモ帳や通常のアプリケーションと同様に、テキスト出力を行単位でコピーできるようになる(選択中に[Alt]キーを押すと、従来のブロックモードになる)。
キーによる操作も強化された。選択のためのカーソルの移動開始は[Ctrl]+[M]、文字列の選択は[Shift]+矢印キーなど、コピーは[Ctrl]+[C](か[Enter])、貼り付けは[Ctrl]+[V]、全選択は[Ctrl]+[A]などである(詳細は上のブログ参照)。
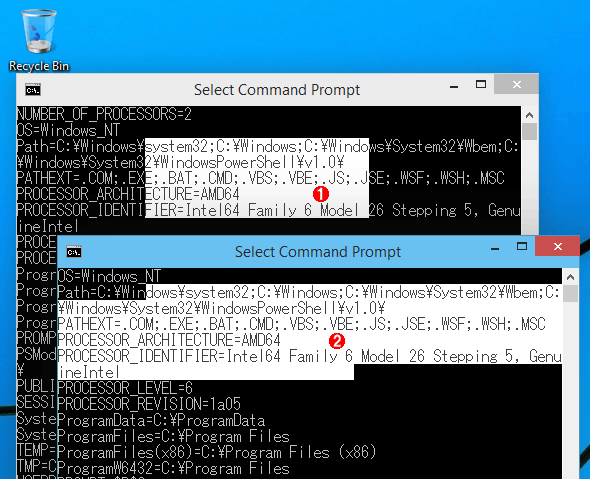 コマンドプロンプトの2種類の選択モード
コマンドプロンプトの2種類の選択モードWindows 10のコマンドプロンプトでは、行指向のテキストコピー機能(普通のエディターにおけるコピー機能)がサポートされている。
(1)ブロックモードの文字選択。四角く選択するので、画面上の1行ごとに別の行になる。たとえ画面の右端まで選択しても、分離した行データになる。そのため、従来はコピー後にメモ帳上で行を連結する、などの操作が必要であった。
(2)行選択モードでは、通常のテキストエディターのように選択される。メモ帳などで使われる、一般的な選択方法。
コマンドプロンプトの新しい強化機能は場合によっては非互換性の問題を起こす可能性があるので、設定によってオフにすることもできる。
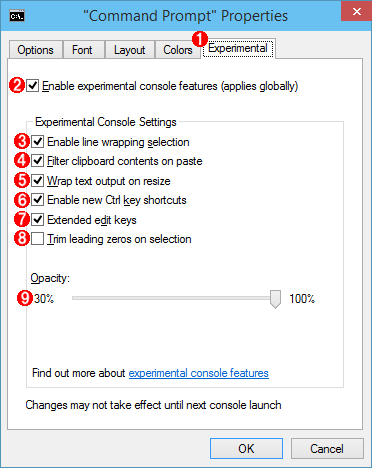 コマンドプロンプトの実験的拡張機能
コマンドプロンプトの実験的拡張機能今さらながらだが、Windows 10ではコマンドプロンプトに試験的に新機能が導入されている。
(1)これらの機能は実験的に導入されたものである。いくつかのショートカット機能などはまだ実装されていない。
(2)これらの拡張機能を利用するかどうかの設定。まとめてオフにできる。
(3)画面上の物理的な行を越えた選択(行選択モード)を可能にするかどうか。
(4)クリップボードの内容を貼り付けるときに特殊な文字をそのまま通すかどうか。
(5)リサイズ出力時にラップ処理するかどうか。
(6)新しい[Ctrl]キーのショートカットを利用するかどうか。
(7)拡張編集キーを利用するかどうか。
(8)ダブルクリックによる選択時に先頭のゼロを選択しないようにするかどうか。
(9)(用途は非常に限られるだろうが)コマンドプロンプト画面の透明度を変更する。背景が透けて見えるようになる。
以上の他にもいくらか機能強化点はあるが、まだTechnical Previewという仕様が確定していない段階でもあるので今回は触れない。実際の製品出荷までは1年以上あるので、最終的なWindows 10がどのようなものになるかは不明だが、その方向性は少しだが見えてきた(ような気がする)。まず、スタートメニューの改善でWindows 7以前のWindowsに慣れたユーザーへの便宜を図っている。その一方で、Windowsストアアプリをウィンドウ表示できるようにして(デスクトップアプリのように)使いやすくしたり、仮想デスクトップで機能強化するなどして新しいWindows OSを魅力的なものにしようとしている。今後必要になる、Windows VistaやWindows 7の後継OSとしての役割は果たせそうである。
だが、なかなか普及が進まないWindowsストアアプリのプラットフォームとしては、どうなるか分からない。Windowsストアアプリの挙動や操作性はデスクトップアプリケーション(やエクスプローラーなど)とはかなり異なっており、この両者が同じウィンドウの上で混在して動くことは、場合によってはユーザーに混乱をもたらすかもしれない。例えば、通常のデスクトップアプリケーションのオプションや設定メニューはウィンドウ上部からドロップダウンで開くが、Windowsストアアプリは画面右端から設定チャーム画面が開く、などの違いがある。PCに詳しくないユーザーがこのような違いに納得できるだろうか。今後のWindows 10の開発動向に注目したい。
Copyright© Digital Advantage Corp. All Rights Reserved.


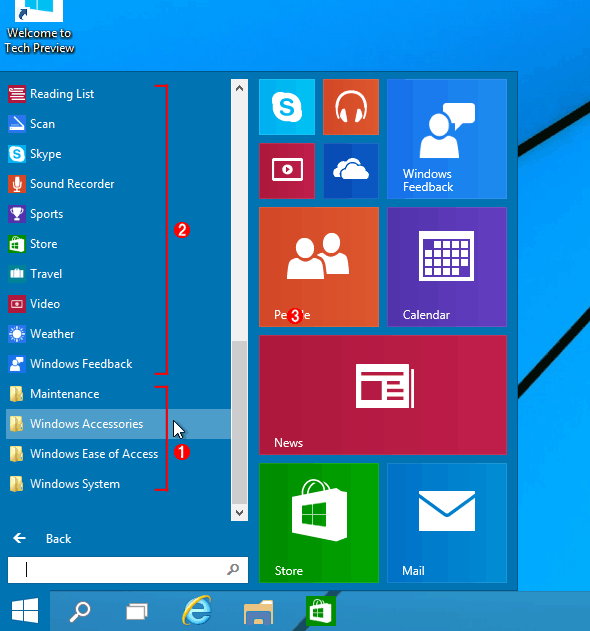 スタートメニューの例
スタートメニューの例


