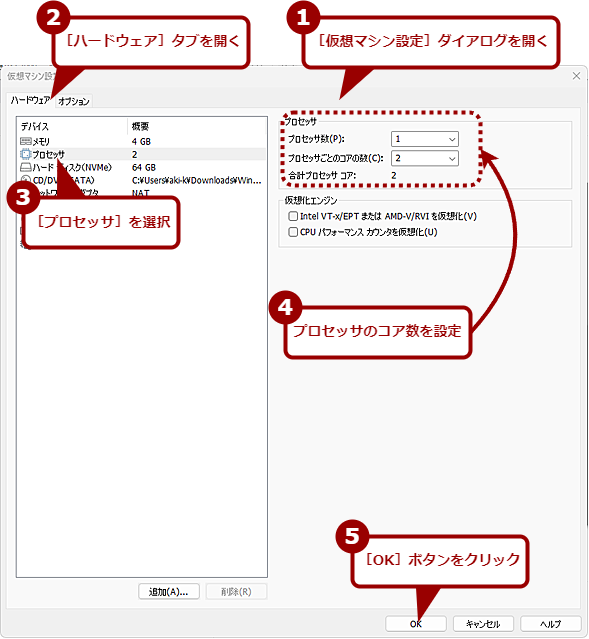知っておきたいVMware Workstation Proで仮想マシンを快適に使うための基本設定:VMware Workstation入門
商用利用も含めて無料化されたクライアント向けの仮想化ソフトウェア「VMware Workstation Pro」。今回は、仮想マシンの基本的な使い方と知っておいた方がよい設定について解説しよう。
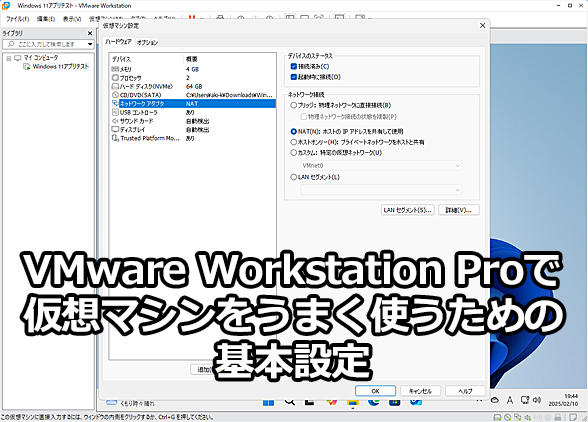 VMware Workstation Proで仮想マシンをうまく使うための基本設定
VMware Workstation Proで仮想マシンをうまく使うための基本設定商用利用も含めて無料化されたクライアント向けの仮想化ソフトウェア「VMware Workstation Pro」。しかし、仮想マシンを上手に使うには注意が必要だ。そこで、本稿では仮想マシンの基本的な使い方と主な設定について解説しよう。
クライアント向けの仮想化ソフトウェア「VMware Workstation Pro」が、2024年11月には商用利用を含めて無料化された(VMware Cloud Foundation Blog「VMware Fusion and Workstation are Now Free for All Users」)。VMware Workstation入門「失敗しないVMware Workstation Proの仮想マシン作成法」では、VMware Workstation Proのインストールから仮想マシンの作成方法までを紹介した。
本稿では、VMware Workstation Proの仮想マシンの基本的な使い方と主な設定について取り上げる。
VMware Toolsをインストールしよう
仮想マシンを作成してOS(ゲストOS)のインストールが完了したら、VMware Toolsをインストールしよう。
VMware Toolsのインストールは必須ではない。しかし、インストールすることでVMware Workstation Proを実行しているホストOSと仮想マシン上のゲストOSの間でクリップボードが共有できるようになったり、マウスをシームレスに使えるようになったりする。性能面もVMware Toolsをインストールすることで向上するとされている。
VMware Toolsをインストールしないと、ゲストOSからホストOSにマウスポインターの制御を移す場合、[Ctrl]+[Alt]キーを押さなければならない(マウスの制御をゲストOSから解放する必要がある)。ゲストOSとホストOS間を頻繁に移動して作業する場合、かなり面倒だ。VMware Toolsをインストールすれば、マウスポインターを移動するだけで、自動的にゲストOSとホストOSの間でシームレスにマウスが使えるようになる。
VMware Toolsをインストールするには、ゲストOSにサインインしている必要がある。VMware Workstation Proを起動し、左ペインのライブラリで起動したい仮想マシンを選択する。右ペインに仮想マシン名のタブが開くので、ここで[この仮想マシンをパワーオンする]リンクをクリックすれば、ゲストOSが起動できる。
ライブラリが非表示になっている場合は、ツールバーの[ライブラリの表示/非表示]アイコンをクリックして、ライブラリを表示すればよい。
ゲストOSが起動したらサインインして、VMware Workstation Proの[仮想マシン]メニューを開き、[VMware Toolsをインストール]を選択する。ゲストOSの仮想DVDドライブにVMware Toolsがマウントされるので、エクスプローラーでマウントされたドライブを開き、「setup.exe」を実行する。[VMware Toolsセットアップ]ウィザードが起動するので、指示に従って(通常はデフォルト設定のまま[次へ]ボタンをクリックしていけばよい)進めばよい。VMware Toolsのインストールが完了すると、再起動が要求されるので、ゲストOSの再起動を実行する。
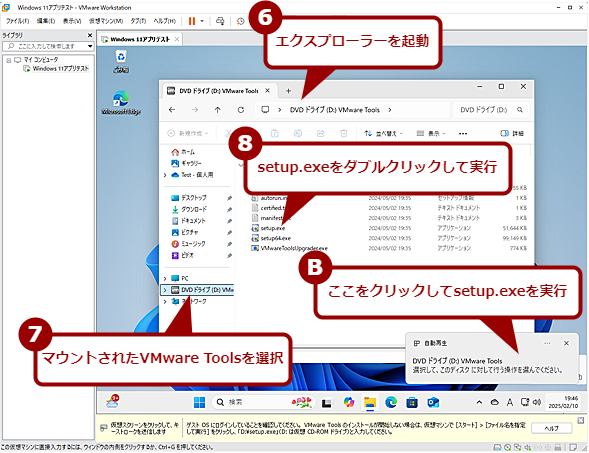 VMware Toolsをインストールする(3)
VMware Toolsをインストールする(3)VMware ToolsのISOファイルがDVDとしてドライブにマウントされるので、エクスプローラーを開いて、setup.exeを実行する。エクスプローラーを開かなくても、[自動再生]の通知が表示されたら、これをクリックして指示に従って、setup.exeを実行してもよい。
なおVMware Toolsは自動更新されないため、VMware Workstation Proをアップデートした後などには、再度、インストールが必要になるので注意してほしい。
仮想マシンの基本的な使い方
VMware toolsがインストールできたら、仮想マシン上のゲストOS(Windows 11)は物理PCと同様に利用できるようになる。ディスプレイサイズやテーマなど、使いやすいように変更しておこう。
ただ、仮想マシンならではの知っておいた方がよい使い方があるので紹介しておこう。
サスペンドや再起動、シャットダウンの仕方
起動は前述の通り、VMware Workstation Proの仮想マシン名のタブで[この仮想マシンをパワーオンする]リンクをクリックすればよい。
サスペンドや再起動、シャットダウンは、ゲストOSのスリープ(サスペンド)や再起動、シャットダウンを実行すればよい。
また、VMware Workstation Proのツールバーにある[このゲストOSをサスペンドする]アイコン(オレンジの2本棒)または[このゲストOSをスタートアップする]アイコン(緑の右向き三角)の右側にある[▼]アイコンをクリックしメニューを開くと、下表のような項目が表示される。
| 項目名 | 機能 |
|---|---|
| ゲストのレジューム | ゲストOSの起動/復元(ゲストOSがシャットダウン/サスペンド状態の場合のみ有効) |
| ゲストのシャットダウン | ゲストOSをシャットダウン |
| ゲストのサスペンド | ゲストOSの現在の状態を保存して実行を停止 |
| ゲストの再起動 | ゲストOSの再起動 |
| レジューム | ゲストOSの起動/復元(ゲストOSがシャットダウン/サスペンド状態の場合のみ有効) |
| パワーオフ | 仮想マシンの電源オフ |
| サスペンド | ゲストOSの現在の状態を保存して実行を停止 |
| リセット | 仮想マシンの再起動 |
| ファームウェアへのパワーオン | UEFI画面の起動(仮想マシンがパワーオフ状態の場合のみ有効) |
| [このゲストOSをサスペンドする]/[このゲストOSをスタートアップする]メニューの項目 | |
[ゲストのレジューム]と[レジューム]、[ゲストのサスペンド]と[サスペンド]と同じような項目があるが、[ゲストの……]は仮想マシンにソフトパワー操作(外部からのソフトウェアによる電源管理操作)が有効の場合のみ利用できる。どちらも機能としては同様だ。
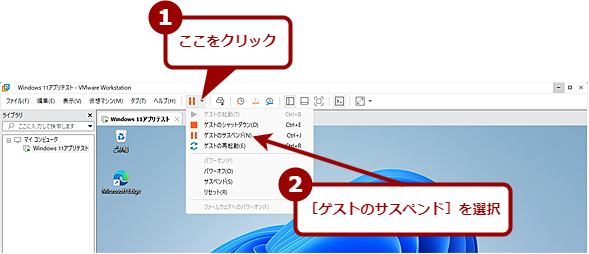 仮想マシンをサスペンドする(1)
仮想マシンをサスペンドする(1)VMware Workstation Proのツールバーにある[このゲストOSをサスペンドする]アイコンの右隣の[▼]アイコンをクリックして、メニューを開き、[ゲストのサスペンド]を選択する。
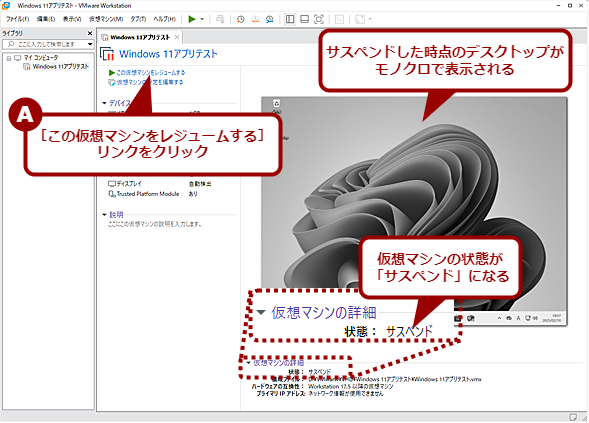 仮想マシンをサスペンドする(3)
仮想マシンをサスペンドする(3)サスペンドが終了すると、右ペインの表示が仮想マシン名のタブに戻る。「仮想マシンの詳細」欄が「サスペンド」となり、ゲストOSがサスペンド状態になっていることが分かる。サスペンドから復帰(復元)し、元の起動状態に戻すには、[この仮想マシンをレジュームする]リンクをクリックする。
注意が必要なのは、[ゲストOSのシャットダウン]と[パワーオフ]の違いだ。[ゲストOSのシャットダウン]を選択すると、ゲストOSにシャットダウンコマンドを送信して、ゲストOSのシャットダウンシーケンスが実行される。
一方、[パワーオフ]は物理PCにおける電源ボタンの長押しと同様、強制的に仮想マシンを「電源オフ」の状態にするものだ。更新プログラムの適用中などの場合、システムファイルが壊れる可能性もあるので、ゲストOSがハングアップしてゲストOSが操作できなくなり、ゲストOSのシャットダウンも効かない場合にのみ利用するようにしよう。
[ファームウェアへのパワーオン]は、UEFI(BIOS)画面を表示する場合に利用する。仮想マシンがパワーオフの状態の場合のみ選択可能だ。[ファームウェアへのパワーオン]を選択すると、仮想マシンが起動し、UEFI画面が開く。
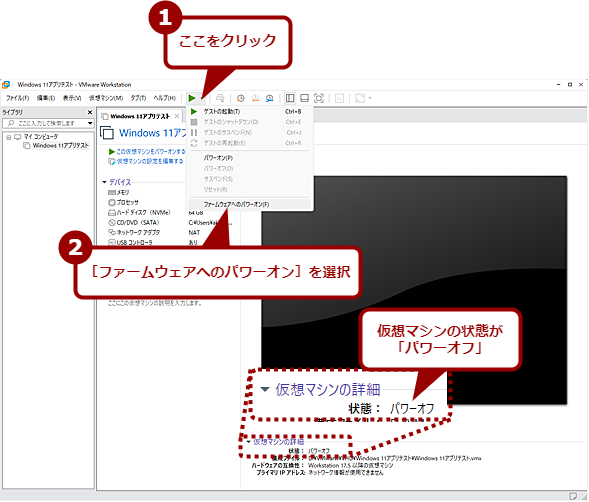 仮想マシンのUEFI画面を開く(1)
仮想マシンのUEFI画面を開く(1)仮想マシンの状態が「パワーオフ」になっていることを確認し、[このゲストOSをスタートアップする]アイコンの右側にある[▼]アイコンをクリックして、メニューを開き、[ファームウェアへのパワーオン]を選択する。
VMware Workstation ProのUEFIは、物理PCと異なり、それほど多くの項目が設定できるわけではない。UEFI画面を開く必要があるのは、起動デバイスの順番を変更したいといった場合のみだろう。
[Ctrl]+[Alt]+[Del]キーを送信する
ゲストOSでさまざまなテストをしていると、ゲストOSがハングアップしたような状態になってしまうこともある。このような場合、いつものクセで[Ctrl]+[Alt]+[Del]キーを押してしまうかもしれない。
しかし、VMware Workstation Proがアクティブな状態であっても、[Ctrl]+[Alt]+[Del]キーは必ずホストOS側に送られる。うっかり[Ctrl]+[Alt]+[Del]キーを2回続けて押してしまうと、ホストOSが再起動してしまい、作業中のデータなどが失われてしまうので注意してほしい。
ゲストOSに[Ctrl]+[Alt]+[Del]キーを送りたい場合は、必ずVMware Workstation Proのツールバーにある[この仮想マシンにCtrl+Alt+Delを送信]アイコンをクリックすること([仮想マシン]メニューの[Ctrl+Alt+Delの送信]を選択してもよい)。物理PCで[Ctrl]+[Alt]+[Del]キーを押した場合と同様、ロックやユーザーの切り替えなどができる「セキュアアテンション画面」が表示される。
![ゲストOSに[Ctrl]+[Alt]+[Del]キーを送信する(1)](https://image.itmedia.co.jp/ait/articles/2502/14/wi-vmwarebasic02_14.png) ゲストOSに[Ctrl]+[Alt]+[Del]キーを送信する(1)
ゲストOSに[Ctrl]+[Alt]+[Del]キーを送信する(1)[Ctrl]+[Alt]+[Del]キーを押すとホストOS側で、[Ctrl]+[Alt]+[Del]キーに対する処理が実行されてしまう。ゲストOSに[Ctrl]+[Alt]+[Del]キーを送信したい場合は、ツールバーの[この仮想マシンにCtrl+Alt+Delを送信]アイコンをクリックする。
この画面でタスクマネージャーを起動し、応答のなくなったアプリケーションを終了したり、再起動したりすることで、ゲストOSを正常な状態に戻すことができる。
USBデバイスを利用する
ネットワークを介さずに別のPCとデータをやりとりする場合など、USBメモリを使うケースもあるだろう。また、Web会議などでUSBカメラを使いたいなど、USBデバイスをゲストOSで使いたいこともあると思う。
このような場合、まずゲストOSが起動した状態で物理PCにUSBメモリやUSBデバイスを差す。するとVMware Workstationの[新しいUSBデバイスが検知されました]というダイアログが表示されるので、「仮想マシンに接続」を選択し、接続したい仮想マシン名を選んで、[OK]ボタンをクリックすればよい。
「選択を記憶して今後確認しない」にチェックを入れると、同じUSBデバイスが接続された場合、ここで設定した選択に従ってゲストOSまたはホストOSに接続されるようになる。
なおUSBデバイスは、1つのOSにしか接続できない。ゲストOSに接続した場合、ホストOSはそのUSBデバイスを認識できない。差したUSBデバイスがホストOSで見つからない(認識されない)場合、ゲストOSに自動接続していることがあるので注意してほしい。
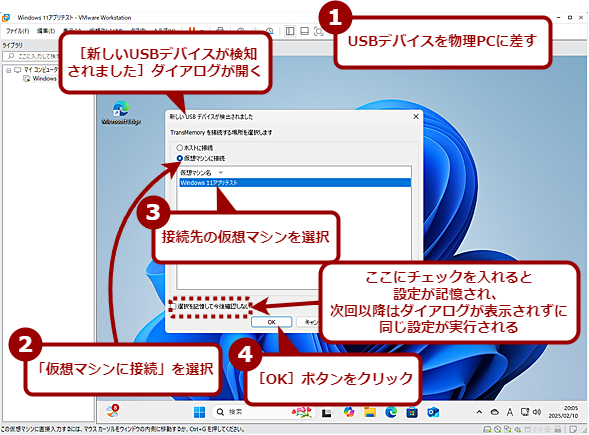 USBデバイスを利用する
USBデバイスを利用する物理PCにUSBデバイスを差すと、VMware Workstation Proの[新しいUSBデバイスが検知されました]ダイアログが開くので、そのUSBデバイスを使いたいホストOSまたはゲストOSを選択する。「選択を記憶して今後確認しない」にチェックを入れると、同じUSBデバイスが接続された場合、ダイアログを表示せずに、ここで設定した選択に従ってホストOSやゲストOSに接続される。
USBデバイスを接続した際、[新しいUSBデバイスが検知されました]ダイアログが表示されないような場合は、[編集]メニューの[環境設定]を選択して[環境設定]ダイアログを開き、左メニューで[USB]を選択、右ペインの「接続」欄で「動作を確認」を選んでおけばよい。
![[新しいUSBデバイスが検知されました]ダイアログが表示されない場合(1)](https://image.itmedia.co.jp/ait/articles/2502/14/wi-vmwarebasic02_17.png) [新しいUSBデバイスが検知されました]ダイアログが表示されない場合(1)
[新しいUSBデバイスが検知されました]ダイアログが表示されない場合(1)USBデバイスを差しても、[新しいUSBデバイスが検知されました]ダイアログが表示されない場合、ダイアログを表示させない設定になっている可能性がある。[編集]メニューの[環境設定]を選択して、[環境設定]ダイアログを開く。
![[新しいUSBデバイスが検知されました]ダイアログが表示されない場合(2)](https://image.itmedia.co.jp/ait/articles/2502/14/wi-vmwarebasic02_18.png) [新しいUSBデバイスが検知されました]ダイアログが表示されない場合(2)
[新しいUSBデバイスが検知されました]ダイアログが表示されない場合(2)[環境設定]ダイアログを開いたら、左メニューで[USB]を選択、右ペインの「接続」欄で「動作を確認」を選択する。これでUSBデバイスを差すと、[新しいUSBデバイスが検知されました]ダイアログが表示されるようになるはずだ。
主な仮想マシンの設定を知っておこう
VMware Workstation Proには、個々の仮想マシンに対する[仮想マシン]−[設定]で開く[仮想マシン設定]ダイアログと、全体に関連する[編集]メニューの[環境設定]で開く[環境設定]ダイアログでさまざまな設定が可能だ。
ここでは、[仮想マシン設定]ダイアログで設定できる項目のうち比較的よく設定する項目について取り上げよう([環境設定]ダイアログの設定については別の回で改めて紹介する)。
[仮想マシン設定]ダイアログは、[仮想マシン]−[設定]で開くか、VMware Workstation Proの仮想マシン名のタブで[仮想マシンの設定を編集する]リンクをクリックする。
サイドチャネルの緩和策は有効にすべきか無効にすべきか
VMware Workstation入門「失敗しないVMware Workstation Proの仮想マシン作成法」で仮想マシンを作成後に仮想マシンを起動すると、「サイドチャネルの緩和を有効にして……」という確認ダイアログが表示されることを取り上げた。
このサイドチャネルというのは、「Spectre」や「Meltdown」といった、マルウェアが悪用するプロセッサの脆弱(ぜいじゃく)性のことで、各種OSにはこれを緩和させる機能が実装されている。ただ、この緩和策は場合によってパフォーマンスに大きく低下させる可能性があるとしている。
VMware Workstation Proの場合、ホストOS上でサイドチャネルに対する緩和策が実行されており、ゲストOSでさらに緩和策を実行する必要性はあまりないと思われる。それでも安全性を重視するのであればサイドチャネルの緩和策は有効にしておいた方がよいし、性能を重視するのであれば無効にすればよい(自分でリスクを判断してほしい)。
サイドチャネルの緩和策の有効/無効は、仮想マシンがシャットダウンされた状態でないと設定できない。仮想マシンが起動した状態もしくはサスペンド状態の場合は、シャットダウンしておく。
その後、[仮想マシン設定]ダイアログを開き、[オプション]タブの[詳細]を選択する。右ペインの「設定」欄に「Hyper-Vが有効なホストのサイドチャネルの緩和を無効にする」をチェックすれば、サイドチャネルの緩和策が無効になる。
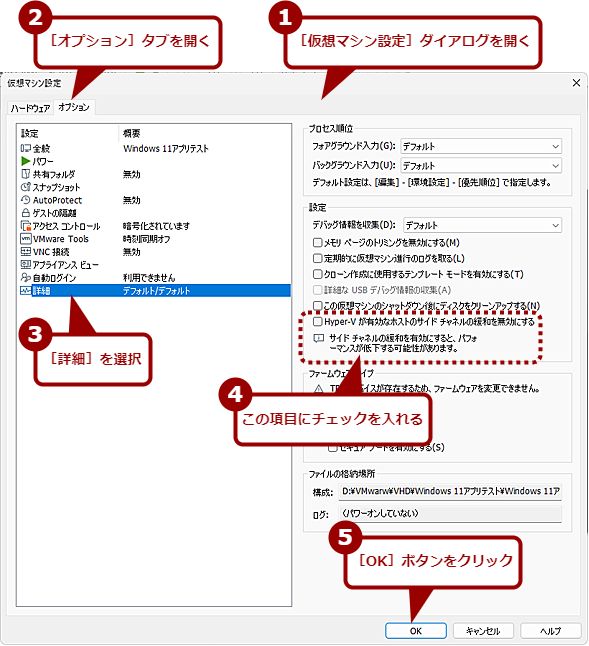 サイドチャネルの緩和策の有効/無効を設定する
サイドチャネルの緩和策の有効/無効を設定する[仮想マシン設定]ダイアログを開き、[オプション]タブの[詳細]を選択する。右ペインの「設定」欄に「Hyper-Vが有効なホストのサイドチャネルの緩和を無効にする」をチェックすれば、サイドチャネルの緩和策が無効になる。逆に有効にしておきたい場合は、チェックを外す。サイドチャネルの緩和策を無効にする場合は、自身でセキュリティリスクについて検討した上で実行してほしい。
メモリの容量を変更する
仮想マシンを作成した際に最低限のメモリ容量しか設定しなかったため、思ったよりも仮想マシンの動作が遅いといった場合、メモリ容量を増やせばよい。
[仮想マシン設定]ダイアログを開き、[ハードウェア]タブの[メモリ]を選択、右ペインで「この仮想マシンのメモリ」欄でメモリ容量を増やせばよい。メモリ容量を増やす場合は、仮想マシンが起動した状態でも構わない。メモリ容量を減らす場合は、仮想マシンをパワーオフしておく必要があるので注意してほしい。
ただし、メモリ容量を増やすと、その分、ホストOSで利用可能なメモリ容量が減ってしまうので、ホストOS側のパフォーマンスが下がる可能性がある点に注意してほしい。
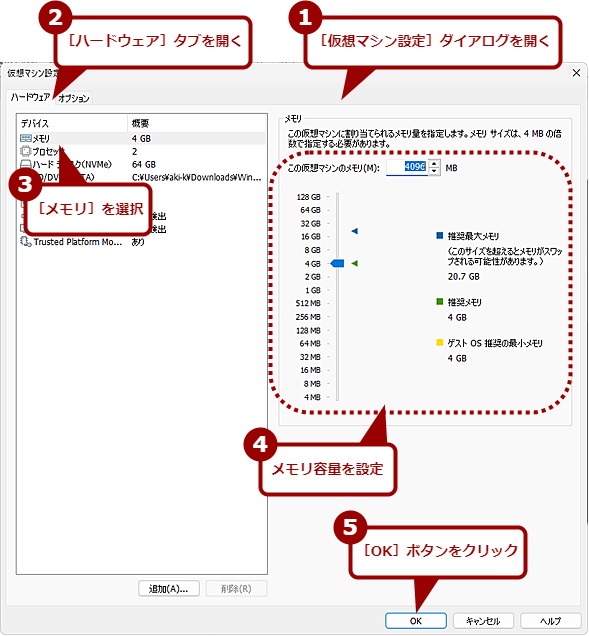 メモリの容量を変更する
メモリの容量を変更する[仮想マシン設定]ダイアログを開き、[ハードウェア]タブの[メモリ]を選択、右ペインで「この仮想マシンのメモリ」欄でメモリ容量を増やせばよい。メモリ容量を増やす場合は、仮想マシンが起動した状態でも構わない。メモリ容量を減らす場合は、仮想マシンをパワーオフしておく必要がある。
プロセッサ数を変更する
ゲストOS上のタスクマネージャーを見たら、CPUの使用率が高い状態が続いている、という場合は、仮想マシンに割り当てているプロセッサ数を増やせばよい。
プロセッサ数を変更するには、[仮想マシン設定]ダイアログの[ハードウェア]タブにある[プロセッサ]を開き、一般的なクライアントPCであれば、右ペインの「プロセッサごとのコアの数」でコアの数を調整すればよい。
ただ、仮想マシンに割り当てるプロセッサ数を増やすと、その分、ホストOS側のCPUリソースが減ってしまうので、搭載しているプロセッサのコア数などを見ながら決めるとよい。仮想マシンに割り当てるプロセッサ数は、搭載しているプロセッサの論理コア数の半分以下にしておくのが無難だろう。
プロセッサ数の変更は、仮想マシンをパワーオフしておく必要がある。
ネットワークの種類を変更する
仮想マシンの作成時、[新しい仮想マシン]ウィザードの「ネットワークの種類」画面では、デフォルトが「NATを使用」になっている。「NAT」から「ブリッジネットワーク」などに変更したい場合は、[仮想マシン設定]ダイアログを開き、[ハードウェア]タブの[ネットワークアダプタ]を選択、右ペインの「ネットワーク接続」欄でネットワークの種類を変更すればよい。
通常は、NATでも支障がないが、外部のPCからゲストOSに対してリモートデスクトップ接続したい、といった場合はブリッジネットワークにする必要がある。
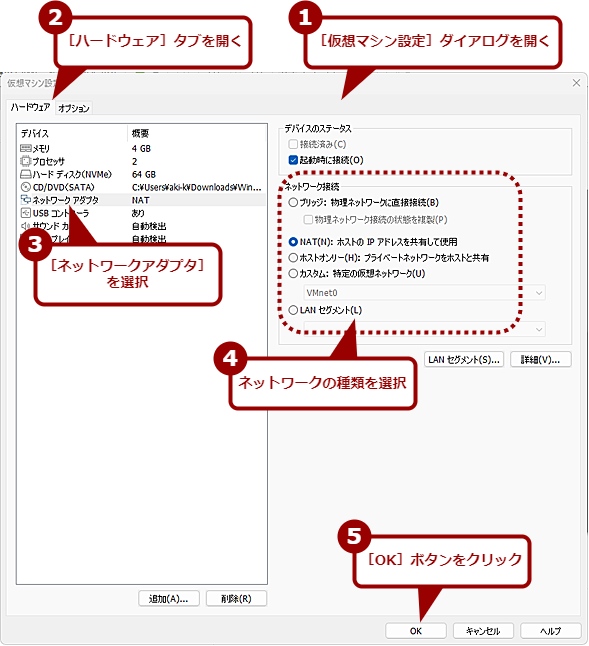 ネットワークの種類を変更する
ネットワークの種類を変更する[仮想マシン設定]ダイアログを開き、[ハードウェア]タブの[ネットワークアダプタ]を選択、右ペインの「ネットワーク接続」欄でネットワークの種類を変更する。NATからブリッジネットワークにした場合は、設定変更が反映されるまで少し時間がかかることがある。
ネットワークの種類は、ゲストOSが起動している状態でも変更可能だ。ただし、NATからブリッジネットワークに変更するような場合、設定が反映されるまで少し時間がかかることがあるので注意してほしい。
ISOファイルをマウントする
ゲストOSを再インストールしたいといった場合、ISOファイルを起動時に接続するように設定すれば、ISOファイルから起動することが可能だ。
[仮想マシン設定]ダイアログを開き、[ハードウェア]タブの[CD/DVD(SATA)]を選択、右ペインの「接続」欄で「ISOイメージファイルを使用する」を選んだら[参照]ボタンをクリックしてホストOS上にあるISOファイルを選択する。「デバイスのステータス」欄で「起動時に接続」にチェックを入れておくのを忘れないようにする。これでゲストOS上にISOファイルがDVDとしてマウントされた状態となる。
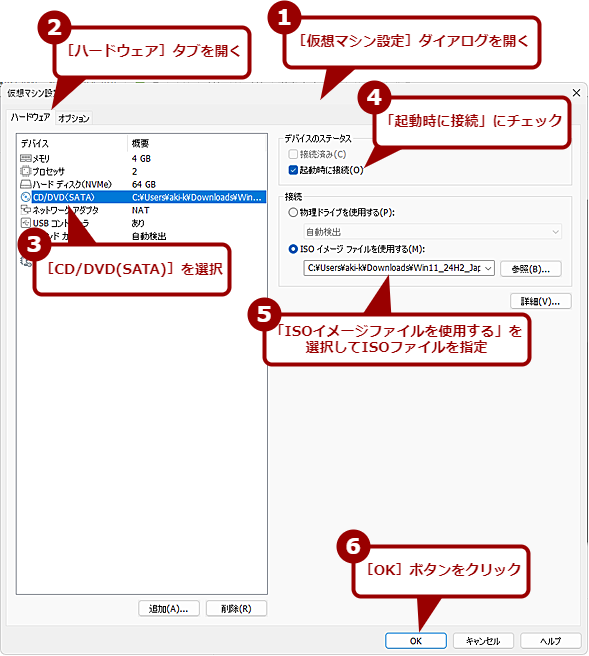 ISOファイルをマウントする
ISOファイルをマウントする[仮想マシン設定]ダイアログを開き、[ハードウェア]タブの[CD/DVD(SATA)]を選択、右ペインの「接続」欄で「ISOイメージファイルを使用する」を選んだら[参照]ボタンをクリックしてホストOS上にあるISOファイルを選択する。これでゲストOS上でこのISOイメージにアクセスできるようになる(DVDドライブにマウントされた状態に見える)。
ISOファイルから起動したい場合は、ゲストOSをシャットダウンして、[このゲストOSをスタートアップする]アイコン(緑の右向き三角)のメニューを開き、[ファームウェアへのパワーオン]を選択して、UEFI画面を開く。
UEFIの[Boot Manager]画面が開くので、[↓]キーで「EFI VMware Virtual SATA CDROM Drive(1.0)」を選択して、[Enter]キーを押す。これでISOファイルから起動し、ゲストOSの再インストールができる。
ゲストOSを起動したままの場合は更新プログラムの適用に注意
Windows 10/11では、一定時間操作しないと自動的にスリープする設定がある。Windows 10では「Windowsの設定」アプリの[システム]−[電源とスリープ]の「スリープ」欄で、Windows 11では「設定」アプリの[システム]−[電源]の「画面とスリープ」欄でそれぞれ時間が設定できる。
Windows 10/11がスリープすると、VMware Workstation Proでは自動的にサスペンド状態になる。物理PC上のスリープからの復帰と異なり、若干、状態が復元されるまで時間がかかる。そのため、ゲストOS上のスリープを「なし」にして、起動したままにしがちだ。しかし、ゲストOSをスリープしない設定にする場合には注意が必要だ。
Windows 10/11では、Windows Update機能によって自動的に更新プログラムが適用される。ホストOSがWindows 10/11の場合、当然ながらホストOSにも更新プログラムが適用され、設定によってはしばらくすると再起動が実行される。
ゲストOSをスリープしない設定にしていると、ゲストOSにも同時期に更新プログラムが適用される。タイミングによっては、ゲストOSの更新プログラム適用中にホストOSが再起動する可能性があり、最悪の場合、ゲストOSが壊れてしまう危険がある。
ゲストOSをスリープしない設定にしている場合は、ゲストOSを使わない場合にはサスペンドしておくなど、ホストOSの再起動に備えた方がよい。
Copyright© Digital Advantage Corp. All Rights Reserved.

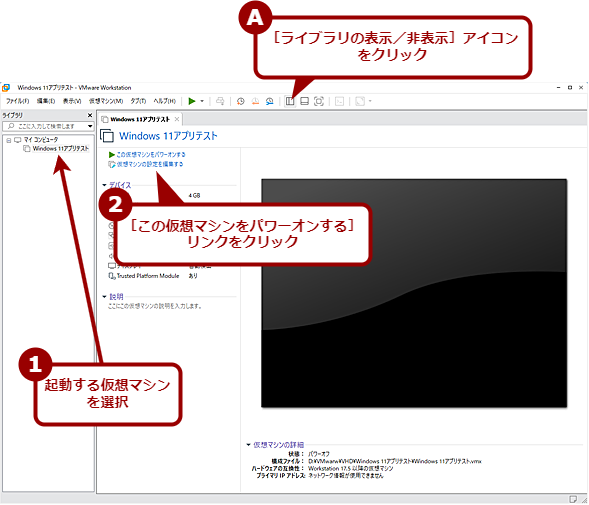
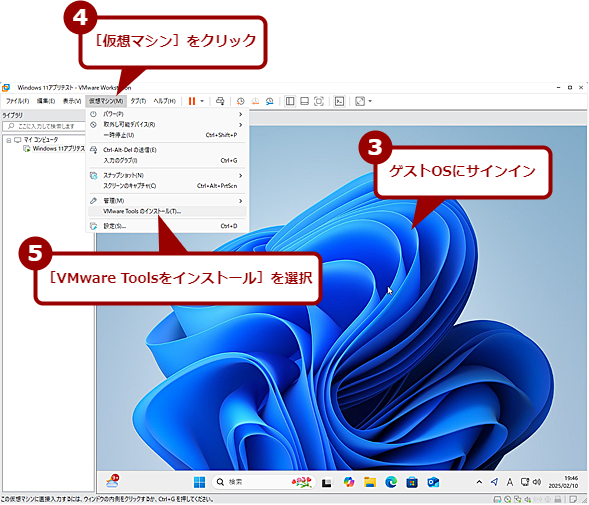
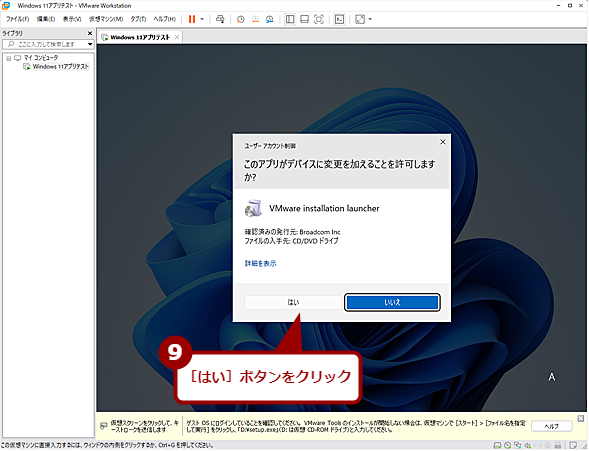
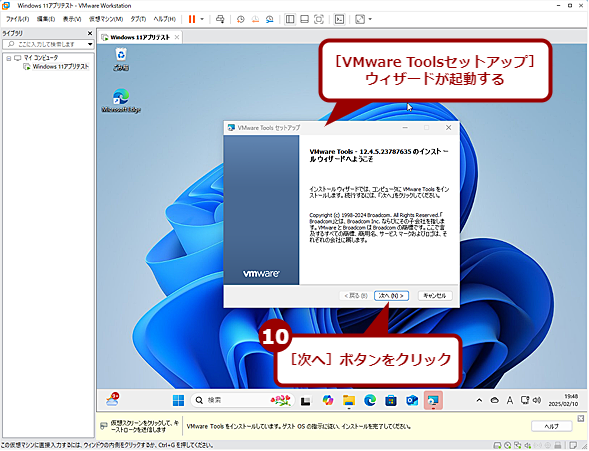
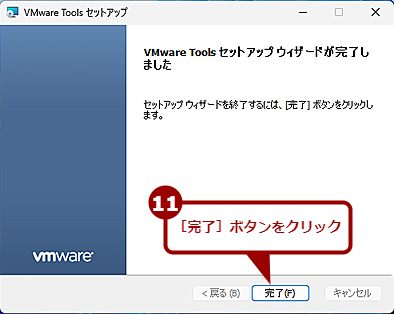
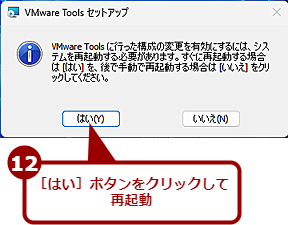
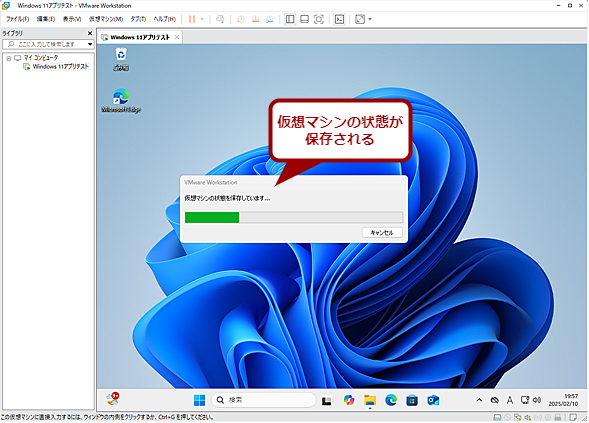
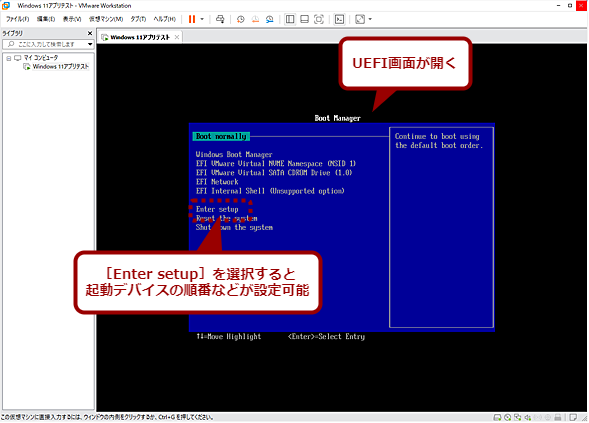
![ゲストOSに[Ctrl]+[Alt]+[Del]キーを送信する(2)](https://image.itmedia.co.jp/ait/articles/2502/14/wi-vmwarebasic02_15.png)
![[仮想マシン設定]ダイアログを開く(1)](https://image.itmedia.co.jp/ait/articles/2502/14/wi-vmwarebasic02_19.png)
![[仮想マシン設定]ダイアログを開く(2)](https://image.itmedia.co.jp/ait/articles/2502/14/wi-vmwarebasic02_20.png)