スタートメニューが帰ってきたWindows 10:Windows 10 The Latest
不評だったWindows 8/8.1のスタート画面。Windows 10ではどのように改善されるのか? 主にWindows 7ユーザーを対象に、ビルド9926の「スタート」画面を紹介する。
「Windows 10 The Latest」は、2015年夏に正式リリースが予定されているWindows 10の最新情報をお伝えするコーナーです。
今回は、また新しくデザインし直された[スタート]メニュー/画面について見ていこう。
再デザインされた「スタート画面」
Windows 8の「スタート画面」と言えば、それ以前のWindows 7のスタートメニューからすると大きく挙動が変更され、賛否両論が激しく分かれた新機能であった(関連記事参照)。Windows 95の登場以来、[スタート]ボタンをクリックすれば[スタート]メニューが表示されるのが当たり前だったWindows OSにおいて、今までとは全く異なる「スタート画面」なるものが表示されるようになったのだから、戸惑うユーザーも少なくなかった。しかもスタート画面には、いつもの見慣れたアプリケーションのアイコンではなく、デフォルトではWindowsストアアプリのタイルばかりが並んでいたし、カスタマイズは面倒で、旧来のメニュー表示に戻す方法もなかったので、歓迎されなかったのは無理もないだろう。
この点を考慮してか、Windows 8.1では画面左下に[スタート]アイコンを用意したが、これはユーザーが待ち望んでいた[スタート]メニューの復活ではなく、単にスタート画面を呼び出すだけのものであった(関連記事参照)。[スタート]アイコンが常にタスクバーに表示されているので、クリックしやすくなるというメリットはあったが、機能的にはWindows 8のスタート画面と大きな違いは無い。
Windows 10の「スタート」はメニュー? 画面?
さてそれでは、Windows 10 Technical Preview(以下Windows 10 TP)の「スタート」はどうなったのであろうか。実はこの辺りのデザインや機能などは、ビルドが更新されるごとに、(他の機能と比較すると)かなり大きく変更されている。現状では決して使いやすいとは言えず、ユーザーのフィードバックなどを受けて今後も大きく変わると予想される。以下では、ビルド9926での画面キャプチャを基に見ていく。
Windows 10 TPでは、[スタート]ボタンを押すと、Windows 7の[スタート]メニューと、Windows 8/8.1のスタート画面を組み合わせたようなメニューパネルが表示される。デフォルトでは全画面ではなく「メニュー」としてデスクトップ上に現れるので、以下では「スタートメニュー」と呼ぶことにする。
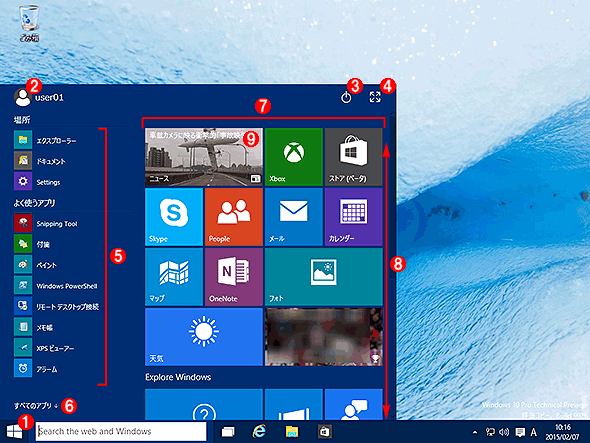 Windows 10 TPのスタートメニュー
Windows 10 TPのスタートメニューWindows 10 TPビルド9926でスタートメニューを表示させたところ。Windows 7の[スタート]メニューと、Windows 8/8.1のスタート画面を組み合わせたようなメニューパネルが表示される。
(1)この[スタート]アイコンをクリックするか、[Windows]キーを押すとこの画面が表示される。
(2)ユーザー名。クリックするとアカウント設定の変更や画面ロック、サインアウトができる。
(3)電源ボタン。スリープ、シャットダウン、再起動が選択できる。
(4)[スタートメニューを展開]ボタン。これをクリックすると、スタートメニューの通常表示と全画面表示を切り替えられる。
(5)Windows 7のスタートメニューに表示されていたような項目が表示される。
(6)これをクリックすると、Windows 7の[すべてのプログラム]メニューに相当するものが表示される。
(7)アプリのタイル。Windows 8/8.1の場合と違って、アプリタイルのグループの幅は常に固定で、中サイズ換算で4つ分になっている。アプリタイルのサイズは「大」「横長」「中」「小」の4種類で、以前と同じ。ナビゲーション関連のメニューでは、この部分を「スタート画面」と指している。
(8)Windows 8/8.1のスタート画面は横方向にのみスクロールしたが、Windows 10では縦方向にのみスクロールする。
(9)ライブタイル(アプリのタイルに最新情報などを随時表示する機能)の例。Windows 10 TPビルド9926では、なぜかこのライブタイルを無効にする機能(メニュー)が利用できなくなっている([ライブタイルをオフにする]というメニュー項目が表示されない)。無駄な通信などを発生させないためにも、無効にしたいのだが。
一番左側の列(上の画面の(5))に表示されているのが、Windows 7のスタートメニューにあった、よく使うプログラムや、よく使う場所などへのショートカットだ。使用頻度の高いアプリのショートカットがここに表示されるので、Windows 8/8.1のスタート画面よりも探しやすい(かもしれない)。
スタートメニューの右側(上の画面の(7))に表示されているのが、アプリケーションやフォルダー(へのショートカット)などを表すタイル列である。Windows 10ではタイルは必ず中サイズで4つ分になるように配置される。Windows 8/8.1のスタート画面では、タイルはいくつかまとめてグループにすることができたが、グループの幅は可変長であり、画面の縦サイズに応じてグループの幅は変化した。これに対してWindows 10では横幅は中サイズ4つ分で固定、代わりに縦の長さが可変長になっている。
この変更の理由は不明だが、画面解像度に応じてタイルの場所があちこち変わるのを避けるためかもしれない。Windows 8/8.1のスタート画面の場合、タブレットの縦横を持ち替えるなどして画面の縦解像度が変わると同じグループ以内でもタイルの場所が変わるが、この方式なら、グループ内の位置は常に同じになり、戸惑うことが少なくなるだろう。
なお、スタート画面中のタイルが表示領域に収まらないくらい多数ある場合、Windows 8/8.1では横スクロールさせるが、Windows 10では縦スクロールして探すことになる。なお、あまり有用ではなかったためか、Windows 8/8.1にあったスタート画面の縮小機能([Ctrl]キー+マウススクロール)はなくなっている。
従来のプログラムは「すべてのアプリ」メニューから
スタートメニューの左下には[すべてのアプリ]というリンクがあるが(上の画面の(8))、これをクリックするとWindows 7の[スタート]−[すべてのプログラム]のようなメニュー項目が表示される。Windows 7のスタートメニューと違って、名前の変更や項目の移動といった特殊なカスタマイズなどはできないようだが、一般のユーザーが求める[スタート]メニューの機能は十分備えている。Windows 8にも最初からこれを付けておいて欲しかった。
![[すべてのアプリ]のリンクを展開したところ](https://image.itmedia.co.jp/ait/articles/1502/09/wi-start02.png) [すべてのアプリ]のリンクを展開したところ
[すべてのアプリ]のリンクを展開したところスタートメニューの左下隅にある[すべてのアプリ]のリンクをクリックすると、従来のWindows 7の[スタート]−[すべてのプログラム]のようなメニュー項目が表示される。
(1)従来の[スタート]メニューに相当する項目が表示されている。項目数が多い場合は、この部分をスクロールさせて選択する。新しいアプリをインストールすると、この部分のメニュー項目が増えていく。
(2)これはトップレベルのメニュー項目の例。
(3)メニューに中にフォルダーがある場合の例。階層メニューに相当する。
(4)このような階層メニューも利用できる。
(5)これをクリックすると、左側のメニュー項目が閉じられ、元のスタート画面へ戻る。
スタートメニューのカスタマイズ
スタートメニュー右側にあるタイル枠に新しいタイルやグループを追加する方法は、Windows 8/8.1の場合とほぼ同じである。エクスプローラーで追加したい項目を右クリックして、ポップアップメニューから[スタートにピン留め]を実行したり、スタートメニューで[すべてのアプリ]をクリックしてメニューを表示させ、ポップアップメニューから[スタート画面にピン留めする]を実行する。
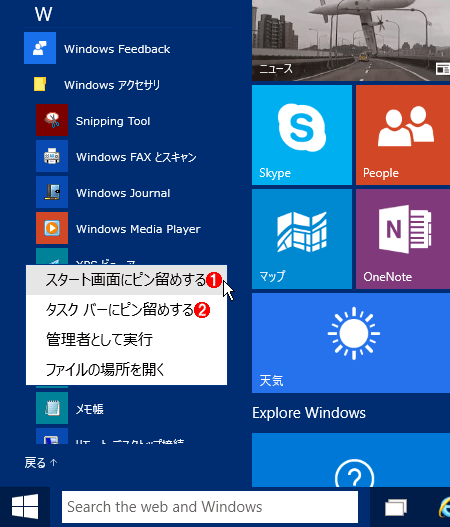 スタートメニューへのピン留め
スタートメニューへのピン留めスタートメニュー右側のタイル枠にメニュー項目を追加するには、項目を選んで[スタート画面にピン留めする]を選択する。
(1)これを選択すると右側のタイル枠にタイルが追加される。
(2)これを選択するとタスクバーにアイコンが追加される。
スタートメニューにタイルを追加すると、デフォルトではタイル枠の末尾に追加されるので、必要ならドラッグ&ドロップで既存のグループへ移動させたり、新しいグループ名を付けて管理したりすればよい。
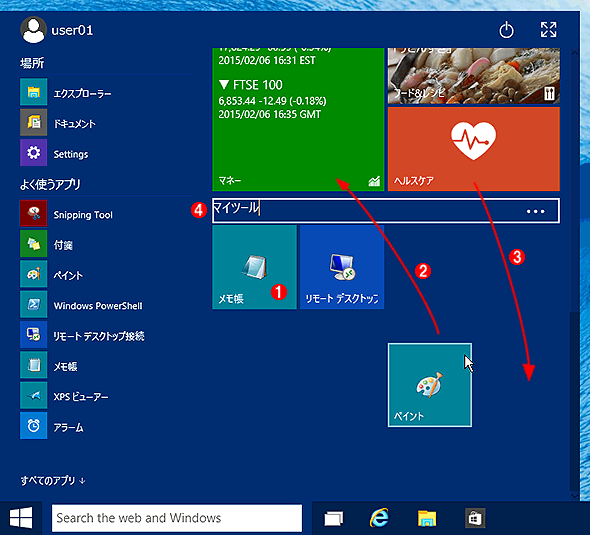 スタートメニューのタイル枠のカスタマイズ
スタートメニューのタイル枠のカスタマイズ「スタート画面にピン留め」を実行すると、通常はタイル枠の最後にタイルが置かれるので、必要に応じて既存のグループへ移動させたり、新しいグループを定義してその中へ入れたりすればよい。
(1)新しく追加されたタイルの例。デフォルトではタイル枠の一番下に追加されるので、必要に応じて移動させる。
(2)各タイルはドラッグ&ドロップで場所(所属するグループ)を変更できる。
(3)タイルを、画面下の何もないところへドラッグ&ドロップすると、新しいグループを作成できる。
(4)タイルはいくつかまとめてグループ名を付けることができる。グループ名をクリックすると名前を変更できる(無名のグループもある)。
スタートメニューを最大化して「スタート画面」化できる
スタートメニューの右上隅には、メニューを最大化させるためのボタンがある。これをクリックすると次のようにスタートメニューが全画面に広がって表示される。
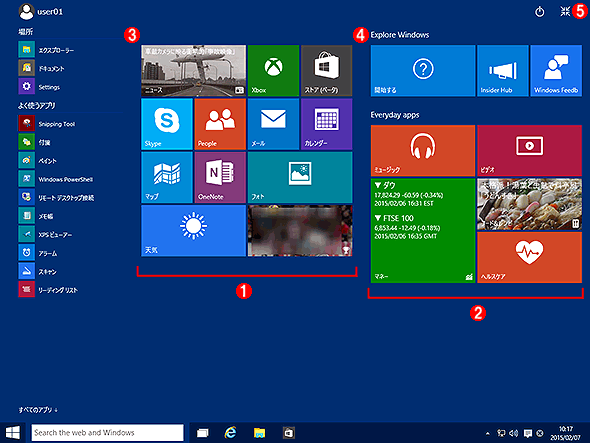 全画面表示したスタートメニュー
全画面表示したスタートメニュースタートメニューの右上にある拡大表示アイコンをクリックすると、スタートメニューが画面全体に広がって、より多くのアプリタイルを同時に表示できるようになる。画面の横解像度が高い場合(これは横1152ピクセルの例)、このようにスタートメニューのグループが2列以上になって表示される(1列の幅は、常に中サイズアイコン4つ分)。全タイルが1画面に入り切らない場合は、縦スクロールで選択する。
(1)通常は1列だけ表示される。
(2)横幅が十分ある場合は、2列もしくはそれ以上の列数で表示される。
(3)名前無しのグループの例。クリックするとグループ名を付けることができる。
(4)名前付きのグループの例。クリックするとグループ名を変更できる。
(5)[スタートメニューを展開]ボタン。これをクリックすると、スタートメニューの通常表示と全画面表示を切り替えられる。ちなみに、タブレットPC向けUIの「タブレットモード」では、このアイコンは表示されず、スタートメニューは常にWindows 8/8.1のような全画面表示になる。
これは「タブレットモード」にした場合のメニューとほぼ同じ構成である。タブレットモードとは、表示領域の狭いタブレットPC向けの表示モードである。通常はハードウエアの変更(キーボードの取り外し)などを検出して自動的にタブレットモードに移行するが、アクションセンターから明示的にタブレットモードに移行させることも可能である。タブレットモードの詳細は今後解説する。
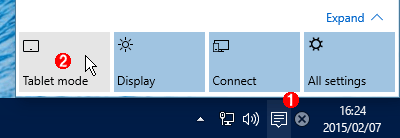 タブレットモードの有効化
タブレットモードの有効化タブレットモードとは、タブレットPC向けの表示モードである。メニューが自動的に全画面表示になったり、表示領域の狭いタブレット向けに画面のレイアウトが最適化されたりする(検索窓が表示されなくなる)。
(1)これをクリックすると、Windows 10で新しく導入された「アクションセンター」が開く。
(2)これをクリックするとタブレットモードになる。再度クリックすると元の表示モードに戻る。
クイックアクセスメニューは以前と同じ
Windows 8/8.1で[スタート]アイコンを右クリックするか[Windows]+[X]キーを押すと、「クイックアクセスメニュー」という、よく使う管理ツールなどのメニューが表示される。これについてはWindows 10 TPでも特に何も変更されていない。もともとこのメニューには、いまひとつ統一感のない各種の管理ツールが押し込まれていて、しかも簡単なカスタマイズ方法も提供されておらず、かなり中途半端な感じが否めない。もう少し有用なメニューになることを望みたい。
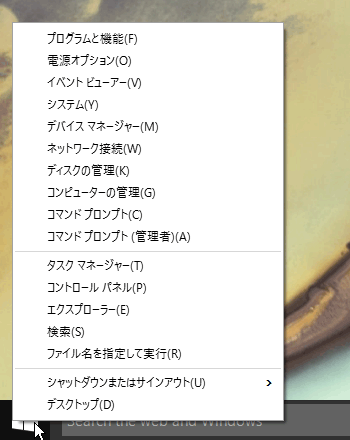 Windows 10 TPのクイックアクセスメニュー
Windows 10 TPのクイックアクセスメニューWindows 10 TPのクイックアクセスメニューは、Windows 8.1と全く同じである。白地に文字が書かれているだけという、非常に素っ気ないメニューである。せめてデザインくらいなんとかして欲しかった。
今回はWindows 10 TP(ビルド2296)のスタートメニューについて見てきた。とうとう待望の、従来のWindows 7のスタートメニュー(のようなもの)が復活するようだが、スタートメニューのデザインはビルドごとに大きく改変されている部分なので、今後どうなるかは、やや不明である。
すでにWindows 8/8.1を使っているユーザーにとっては、この新しいインターフェースは特に違和感なく使えるであろう。一方で、Windows 8/8.1の経験無しでいきなりWindows 7やWindows VistaからWindows 10に移行する/しなければならないユーザーのことを考えると、もう少し分かりやすいスタートメニューがあってもよいような気がする。
例えばWindows 7では、よく使うメニュー項目を選んで[スタートメニューに表示する]を実行すれば、スタートメニューのトップレベルに表示させ、素早くアクセスできた。Windows 10 TPで同様のことを実現するには、Windows 7ユーザーには馴染みのない「ピン留め」をしてから、いちいち該当タイルを最上部へ移動しなければならない。
このように機能がなくなったり変わったりするのは、果たしてどうなのだろうか。今後の改善に期待したい。
Copyright© Digital Advantage Corp. All Rights Reserved.




