複数の仮想画面を実現するマルチデスクトップ:Windows 10 The Latest
Windows 7/8.xには搭載されていないWindows 10の新機能「マルチデスクトップ」の使い勝手を紹介する。複数のデスクトップを管理する機能に、Windows 10へ移行する価値が見いだせるのか?
「Windows 10 The Latest」は、2015年夏に正式リリースが予定されているWindows 10の最新情報をお伝えするコーナーです。
今回は「Windows 10 TPビルド9926(以下Windows 10 TP)」のマルチデスクトップ(仮想デスクトップ)について見ていく。
マルチデスクトップによる複数の作業環境の分離
Windows 10 TPでは新しく「マルチデスクトップ」機能がサポートされている。多数のアプリケーションを同時に起動していると、目的のアプリが画面上のどこにあるのかが分からなくなることがある。このような場合はマルチデスクトップ機能を使って作業内容ごとにデスクトップを分離し、使い分ければよい。例えばデスクトップ1はメインの仕事用、デスクトップ2は別件の急ぎの仕事用、デスクトップ3はWeb閲覧用、などと使い分けることができる。
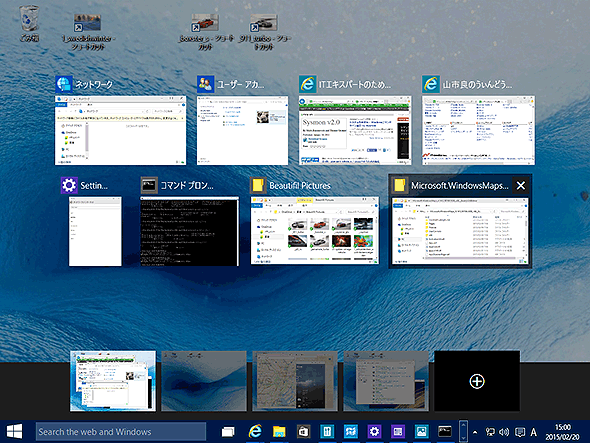 Windows 10 TPのマルチデスクトップサポート
Windows 10 TPのマルチデスクトップサポートWindows 10では(やっと)OSの標準機能として、仮想デスクトップ機能が用意された。多数のアプリケーションを開いて、同時にいくつかの仕事を並行して進めるような場合に役立ちそうだ。あまり高機能ではないが、その分使い方は難しくない。
一口にマルチデスクトップといっても、その機能にはさまざまだ。しかし、Windows 10 TPのマルチデスクトップの機能はかなり限定的である。その分、かえって初めてのユーザーでも使いやすいのではないだろうか。
このマルチデスクトップで実現しているのは、仮想的なデスクトップ画面(やそれに関する設定)の切り替えというよりは、実行中のアプリケーションをグループ化して(まとめて)切り替える機能である。環境や設定が完全にデスクトップごとに隔離されているわけではない。
デスクトップ画面(デザインや背景ビットマップなど)やその上に置いてあるショートカット、ファイル、フォルダー、そしてタスクバー(実行中のアプリケーションの一覧情報)や通知領域、スタートメニューなどは全てのデスクトップ間で共有されており、どのデスクトップに切り替えても同じように作業ができる。
ただしデスクトップをまたいだドラッグ&ドロップのような操作はサポートされていない。例えばファイルをコピーしたければ、切り取りと貼り付け([Ctrl]+[C]と[Ctrl]+[V])を組み合わせるか、同じデスクトップ内でエクスプローラーを起動して作業する、といった操作が必要である。
新しいデスクトップの追加
デスクトップはデフォルトでは「デスクトップ1」の1画面だけが用意されている。そしてユーザーがアプリケーションを起動すると、全てそのデフォルトのデスクトップ上に表示される。
別のデスクトップを追加するには、[タスクビュー]ボタン([Windows]+[Tab]キー)を押して[デスクトップの追加]をクリックする。タスクビューは、Windows 8.1では実行中のタスクの一覧を表示するための機能であったが、Windows 10ではマルチデスクトップの管理も受け持っている。
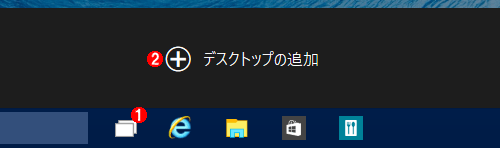 デスクトップの追加
デスクトップの追加デスクトップ画面を追加するには、[タスクビュー]ボタンをクリックする。
(1)Windows 10で新しく追加される予定の[タスクビュー]ボタン。タスクビュー自体はWindows 8からあるが、Windows 10ではマルチデスクトップの管理も担う。このボタンが表示されていない場合はタスクバーを右クリックして、ポップアップメニューから「[タスクビュー]ボタンを表示」を選択する。
(2)これをクリックすると新しいデスクトップを追加できる。
現状では、デスクトップのアイコンが画面幅以上並ぶと操作するのが困難なので使うことはないだろうが、かなりの数(100個までは試してみた)のデスクトップを作成できた。
新しく作成されたデスクトップ画面(名前は「デスクトップ2」)は、最初はアプリケーションが何も表示されていない状態のはずだ。何もないといっても、ユーザーが作成していたショートカットやファイル、フォルダーなどは共通なので、全てそのまま見える。Windows OSにサインインした直後の状態と同じだ。
タスクビューによるデスクトップの一覧の表示
新しいデスクトップ上でアプリケーションを起動すると、そのアプリケーションのウィンドウは現在アクティブなデスクトップ上にのみ表示される。こうやってデスクトップごとに関連するアプリケーションを起動していけば、作業ごとにデスクトップ画面を分けることができる。
[タスクビュー]ボタン([Windows]+[Tab]キー)を押すと、現在有効なデスクトップの一覧表示、新しいデスクトップ画面の追加、実行中のアプリケーションの一覧表示と選択(デスクトップ画面を切り替えて、アプリケーションをアクティブにする)などが行える。
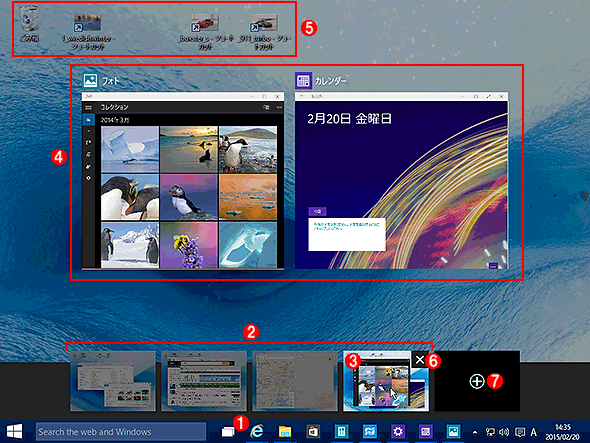 マルチデスクトップのタスクビュー画面
マルチデスクトップのタスクビュー画面マルチデスクトップ利用時のタスクビュー画面。デスクトップの一覧と、そこにあるタスクの一覧が表示されている。
(1)これをクリックするとタスクビューが表示される。
(2)デスクトップの一覧リスト。デスクトップがデフォルトの1つしかない場合は表示されない。
(3)マウスカーソルを乗せると、このデスクトップ上に存在するタスクの一覧が上に表示される。クリックするとそのデスクトップがアクティブになる。
(4)選択したデスクトップにあるタスク。クリックすると、デスクトップが切り替わり、タスクがアクティブになる。
(5)もともとデスクトップ上にあったアイコンやファイルなどのオブジェクトは、全デスクトップでそのまま利用できる。
(6)デスクトップ右上の[×]をクリックすると、デスクトップが削除される。
(7)新しいデスクトップを追加するにはこれをクリックする。画面幅いっぱいを超えるとデスクトップの選択が非常に面倒になるし(この画面ではなぜか横スクロールバーが表示されない)、あまり多いと管理が大変なので、現実的には4つぐらいが限界だろうか(横幅1024ピクセルだと、6つでほぼいっぱいになる)。
デスクトップの切り替えとアプリケーションのアクティブ化
デスクトップ画面を切り替えるには、このタスクビュー画面の下に表示されている一覧から選んでクリックすればよい。すでに起動済みのアプリケーションはタスクバーに「実行中」として表示されているので、それをクリックすれば自動的にデスクトップの切り替えと、アプリケーションのアクティブ化が行われる。
デスクトップ画面の切り替えをキーボードで行うなら、[Ctrl]+[Windows]と[←][→]キーを押せば順次隣のデスクトップウィンドウに切り替えてくれる。
デスクトップをまたいだアプリケーションの切り替え
単にアプリケーションを切り替えるだけなら[Alt]+[Tab]キーで順次切り替えてもよい。どこのデスクトップ画面にあるかにかかわらず、自分で起動した全てのアプリケーションが順次表示されるので、以前からのWindows OSと同じようにアプリケーションを選択できる。
![[Alt]+[Tab]キーによるタスクの選択](https://image.itmedia.co.jp/ait/articles/1502/23/wi-winscr03.png) [Alt]+[Tab]キーによるタスクの選択
[Alt]+[Tab]キーによるタスクの選択[Alt]+[Tab]キーを押すと、デスクトップに関係なく、全てのタスクが順番に表示される。従来のWindows 7などのタスク選択方式に慣れたユーザーは、こちらを使ってもよいだろう。
タスクバーからアプリケーションを起動する
新しいアプリケーションを起動したい場合はタスクバー上のアイコンをクリックすればよいが、すでにアプリケーションが実行中なら、新アプリケーションの起動ではなく、そのアプリケーションへの切り替えになる。この挙動は以前のWindowsと同じだが、マルチデスクトップだと、デスクトップまで切り替わってしまって特に煩わしいので注意する。実行中のアプリケーションの選択ではなく、さらに別に新規ウィンドウとしてアプリケーションを起動したければ、[Shift]キーを押しながら左クリックするか、単にマウスの中ボタンをクリックする(ただしWindowsストアアプリのように、2重起動できないアプリでは、単に切り替えになる)。
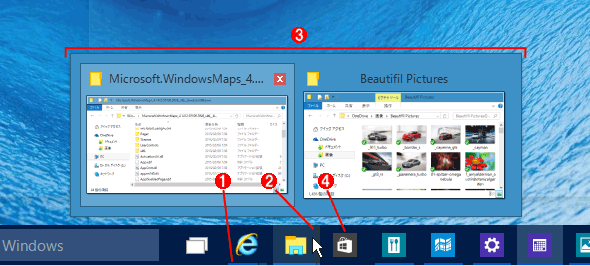 タスクバーからアプリケーションを起動する
タスクバーからアプリケーションを起動するタスクバーのアイコンをクリックすると簡単にアプリケーションを起動できるが、すでに起動済みのアイコンをクリックする場合は新規起動ではなく、単なる切り替えになる。新規起動させたい場合は[Shift]を押しながらクリックするといった操作が必要。
(1)すでに実行中のアプリケーションでは、タスクバーのアイコンの下に青いバーが表示される。だが、どのデスクトップ上で動作しているかは分からない。クリックすると、このアプリケーション(Internet Explorer)のデスクトップに切り替わり、Internet Explorerがアクティブになる。
(2)このエクスプローラーは2つのウィンドウで実行されている。このままクリックすると、実行中の2つのイメージが表示される。
(3)実行中の2つのエクスプローラーのプレビュー画面。どちらかをクリックするとエクスプローラーのデスクトップ画面に切り替わる。
(4)未実行状態のアプリケーションのアイコン。これをクリックすると、現在のデスクトップで起動する。
デスクトップ間でのアプリケーションの移動
実行中のアプリケーションを現在のデスクトップから別のデスクトップへ移動させたい場合は、タスクビュー画面でアプリケーションを右クリックする。すると[移動]メニューが表示されるので、移動先のデスクトップを選択する。
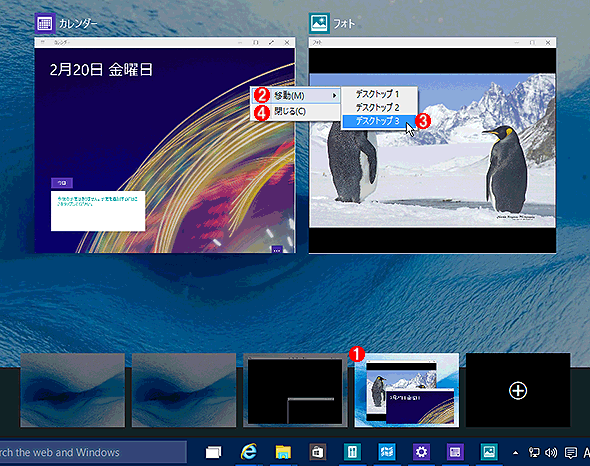 アプリケーションの移動
アプリケーションの移動現状のWindows 10 TPでは、デスクトップ間でのアプリケーションの移動はドラッグ&ドロップではできない。タスクビュー画面で1つずつ操作する。
(1)移動元のアプリケーションのあるデスクトップを選択する。すると上にタスクのプレビュー画面が表示される。
(2)移動させたいアプリケーションを右クリックして、[移動]を選択する。移動させたいアプリケーションごとに操作する。まとめて移動はできない。
(3)移動先のデスクトップ画面を選択する。現在のデスクトップは「デスクトップ4」なので、それ以外のデスクトップが移動先として表示されている。
(4)これをクリックするとアプリケーションを終了できる。
デスクトップの削除
デスクトップを削除したい場合はタスクビュー画面でデスクトップを選び、右上に表示される[×]印をクリックする。もしくは[Ctrl]+[Windows]+[F4]キーを押す。デスクトップが削除されると、そこで動作していたアプリケーションは全て隣接するデスクトップへ移動する。
今回はWindows 10 TPのマルチデスクトップ機能について見てきた。Windowsにマルチデスクトップ機能を追加するためのツールは、サードパーティー製も含めていくつもある。だがWindows 10 TPではOSの標準機能として組み込まれているので、インストールの手間もかからないし、誰でも同じように操作できるのは便利だ。
ただし仮想デスクトップの設定(どのデスクトップにどのアプリケーションを配置するかなど)を保存しておいたり、サインイン時に自動的に再現したりする機能はない。そのため、いちいち手動でデスクトップ配置をセットアップする必要があるなど少し不満は残る。正式リリースまでの機能向上に期待したい。
Copyright© Digital Advantage Corp. All Rights Reserved.




