UnityアプリをWebGL、UWP、Android、iOS用としてビルドしてみた:ゲーム開発初心者のためのUnity入門(終)(2/5 ページ)
ユニティちゃんを並走させる
「Hierarchy」内の「U_Character_REF」をダブルクリックすると、クリックした3Dキャラの位置が表示される。「Project」内の「Assets」→「unitychan」→「Models」をクリックして、その中にある「unitychan.fbx」を、既に配置されている3Dキャラの横にドラッグ&ドロップする(図8)。
次に、「unitychan」を選択した状態で、Inspector内の「Animator」→「Controller」の右端に表示されている「○に・」のアイコンをクリックして、表示される「Select RuntimeAnimationController」から、「Layer」を選択する(図9)。
ここでは、「U_Character_REF」キャラの動きを、「unitychan」に適用させている。
「U_Character_REF」キャラを選択して、Inspector内を見ると、「Idle Run Jump(Script)」というものが追加されている。そこで、これも「unitychan」に追加する必要がある(図10)。
図9の「unitychan」で設定した「Animator」の「Controller」には、同じく「Layer」と指定されている。要は、「unitychan」の設定も、ここと同様にする必要があるわけだ。よって、「Idle Run Jump(Script)」を追加する必要がある。
まず、「Hierarchy」から「unitychan」を選択し、「Inspector」内の「Add Component」をクリックする。「Scripts」を選択し、表示されるリストから「Idle Run Jump」を選択する。
全て追加すると、図11のようになる。図10を見ると分かるが、「unitychan」に図10と全く同じ設定をしているわけだ。
設定は以上で完了だ。プレー画面で実行してみよう。実行すると、動画2のように表示される。2人の足並みがそろって一緒に走るようになる。また、走っている途中でマウスをクリックするとジャンプをする。
以上で、サンプルアプリに関する解説は終わりだ。
ここで、Unityメニューの「File」→「Save Scene as」から「Unityファイルの書き出し」という名前で保存しておこう。
関連記事
 Gear VRとは――UnityでAndroidアプリを開発するための環境構築
Gear VRとは――UnityでAndroidアプリを開発するための環境構築
HMDの中でも比較的扱いやすいGear VRで体験できるVR/ARコンテンツをUnityで開発する方法を紹介する連載。初回は、Unityや、Androidアプリを開発するのに必要なAndroid Studioをインストールして、Gear VRコンテンツの開発環境を構築する。 HoloLens用Unity 5のプロジェクトをUWPとして書き出しエミュレータで動かす
HoloLens用Unity 5のプロジェクトをUWPとして書き出しエミュレータで動かす
拡張現実(AR)用ヘッドマウントディスプレイ「HoloLens」のエミュレーターを使ってHoloLens用アプリの作り方を解説する本連載。今回は、HoloLens用Unity 5で簡単なUnityプロジェクトを作成し、それをUWPに書き出してHoloLens Emulatorに配置する方法について。 UnityでWebカメラの画像をリアルタイムで複数テクスチャとして表示する&Kinectセンサーと連動させる
UnityでWebカメラの画像をリアルタイムで複数テクスチャとして表示する&Kinectセンサーと連動させる
ゲーム開発環境Unity 5の「Personal Edition」では、Unity 4.6以前では有料だった機能が無料で使えるようになった。本連載では、Unity 5で無料になった機能の使い方について解説していく。初回はWebカメラと、「Kinect for Windows v2」を使ったサンプルを紹介する。
Copyright © ITmedia, Inc. All Rights Reserved.

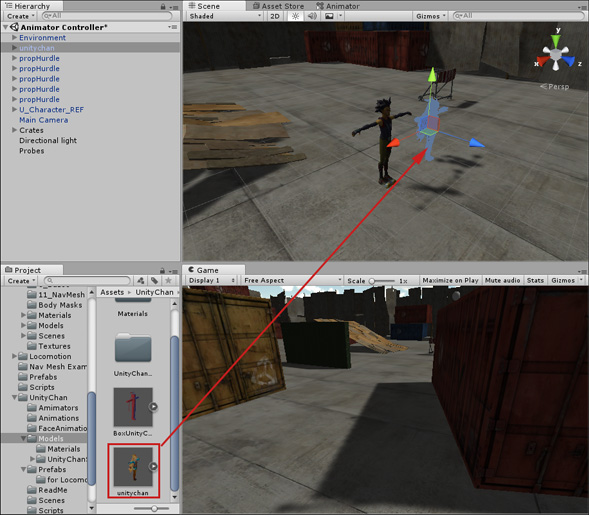
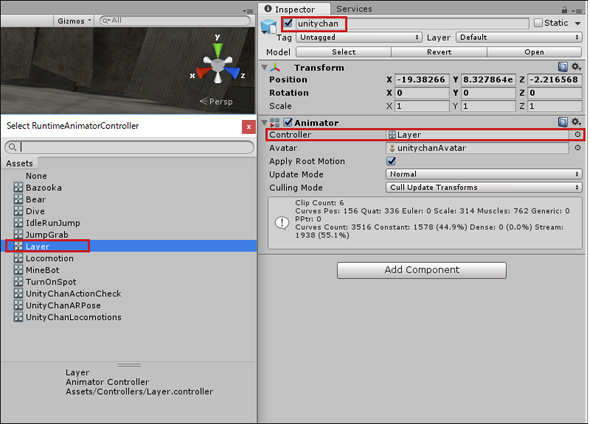
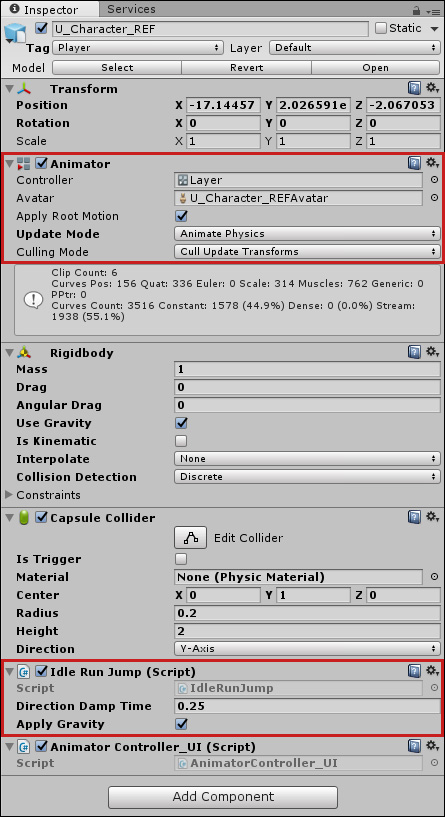 図10 「U_Character_REF」キャラに「Idle Run Jump(Script)」が存在している
図10 「U_Character_REF」キャラに「Idle Run Jump(Script)」が存在している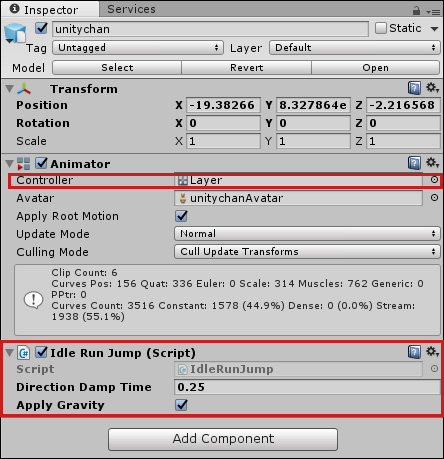 図11 「unitychan」に全ての設定を行った
図11 「unitychan」に全ての設定を行った


