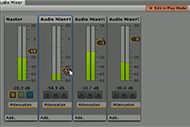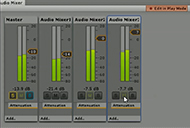UnityのAudio Mixerの再生やボリュームを制御するには:Unity 5で無料になった機能の使い方(2)(2/3 ページ)
Audio Mixerを追加する
Unityのメニュー「Window」→「Audio Mixer」と選択すると、下の「Project」のタブに「Audio Mixer」のタブが追加される。表示されている「Mixers」の右横にある「+」アイコンをクリックする。すると「NewAudioMixer」が追加されるので、名前はデフォルトのままにしておく。
右側に「Master」という名前の「Audio Mixer」が追加される(図4)。今回は、「Cube」に3つの音楽を適用するので、「Audio Mixer」も3個追加する。
「Master」を選択した状態で、「Groups」の横にある「+」アイコンをクリックすると、「New Group」が追加されるので名前を「Audio Mixer1」とする。再度「+」アイコンをクリックして「Audio Mixer2」を作成する。再度「+」アイコンをクリックして「Audio Mixer3」を作成する(図5)。
「Audio Mixer」の設定は、ここでいったん終了だ。
各Cubeにパーティクルを適用する
次に、Plane上に配置した3個のCubeにパーティクルを適用する。
「Hierarchy」から「Cube」「Cube 1」「Cube 2」を全て選択し、メニューの「Component」→「Effects」→「ParticleSystem」と選択する。すると、各「Cube」の「Inspector」にパーティクルの項目が追加される。
パーティクルを適用した、各「Cube」をクリックすると、動画1のようにパーティクルが表示される。
動画1を見ると分かるが、どの「Cube」をクリックしても「白」のパーティクルしか表示されない。そこで「Cube」の色に合わせたパーティクルを表示させるようにしよう。
まず「Hierarchy」から「Cube」を選択し、「Inspector」内の「Particle System」項目内にある、「Start Color」の「白い長方形」の部分をクリックして、赤系統色を選択する(図6)。「Looping」のチェックを必ず外しておく。
他の「Cube 1」には「Start Color」に青系統色を、「Cube 2」には黄色系統色を指定し、共に「Looping」のチェックを外しておく。
「Looping」のチェックを外したことで、「Scene」画面上の各Cubeをクリックしても、もうパーティクルは表示されない。パーティクルの表示はスクリプトから制御するようになる。
各Cubeに「Audio Source」を設定する
次に、3個のCubeに「Audio Source」を設定する。
「Hierarchy」から「Cube」「Cube 1」「Cube 2」を一度に選択し、「Inspector」の「Add Component」から「Audio」→「Audio Source」と選択すると、各Cubeに「Audio Source」の項目が追加される。
「Hierarchy」から「Cube」を選択し、「Inspector」の「Audio Source」の「AudioClip」の横に表示されている「○に・」のアイコンをクリックして、「Select AudioClip」の「Assets」タブをクリックし、適当な音楽ファイルを選択する。筆者は「With love from Vertex Studio(30)」を選択した。またLoopには必ずチェックを付けておく(図7)。
ここで解説している音楽ファイルは、「Free Game Music」に含まれていたものを指定しているが、2015年5月7日現在このAssetはAsset Storeにはないので、代わりに各自がImportした適当な音楽ファイルを選択してほしい。
次に「Output」の項目の右にある「○に・」のアイコンをクリックし、「Select AudioMixerGroup」から「Audio Mixer1」を選択する(図8)。
他の「Cube 1」と「Cube 2」についても、図7、図8の手順で設定を行う。
「Cube1」の「AudioClip」には「With love from Vertex Studio(5)」を」指定、「Output」には「Audio Mixer2」を指定。「Cube2」の「AudioClip」には「With love from Vertex Studio(10)」を」指定、「Output」には「Audio Mixer3」を指定した。両者ともに、「Loop」にはチェックを付けることを忘れないように。
「S」「M」「B」ボタンの意味
図9の「Audio Mixer」の「S」「M」「B」のボタンの意味を説明しておこう。「S」は「Soloed」、「M」は「Mutes」、「B」は「Bypasses」の略で、「S」と「M」はそれぞれ、「ソロ」(単音再生)「ミュート」(音を消す)、「B」は音声エフェクトのON/OFFを指定する。
Audio Mixerを使ってみる
では、これで実行してみよう、実行時に表示される「Edit Play Mode」をクリックすると、音量の調整が可能になる。動画2を見てほしい。
動画2を見ると分かるが、図9の「S」「M」ボタンで、それぞれの「Audio Mixer」を切り替えて演奏させることができる。「Master」は各「Audio Mixer」が混ざった音となる。
これで「Audio Source」と「Audio Mixer」の設定は終わりだ。
関連記事
 ディープだが覚えておきたいUnityゲーム開発の小テク16選まとめ
ディープだが覚えておきたいUnityゲーム開発の小テク16選まとめ
2015年2月24日、「日本Androidの会 Unity部」の主催による「Visual Studio Tools for Unity」の勉強会が開催された。日本マイクロソフトのエバンジェリストによるVSTUの紹介やQ&Aに加え、UnityやVisual Studioを使いこなすプロのゲーム開発者によるライトニングトークも行われ、盛り上がりを見せた。 ハッカソン、デバイス、海外展開、人材育成――ゲーム開発で私たちは今何をすべきか
ハッカソン、デバイス、海外展開、人材育成――ゲーム開発で私たちは今何をすべきか
2015年1月23〜25日、世界中で同時に行われた48時間にわたるゲーム開発ハッカソンの模様と、ゲーム開発がテーマのトークセッションをいくつかダイジェストでお届けする。 ゲーム嫌いも知っておきたい3D CG/VRのエンタープライズ活用事例〜Unity Solution Conference 2014まとめ
ゲーム嫌いも知っておきたい3D CG/VRのエンタープライズ活用事例〜Unity Solution Conference 2014まとめ
ゲーム開発で有名なUnity。医療や建築、ヘルスケア、観光などゲーム以外の活用事例をイベントリポートでお届けする。 累計100万DLの人気ゲームに見るUnity 4.3のWindowsストア対応の実際
累計100万DLの人気ゲームに見るUnity 4.3のWindowsストア対応の実際
累計100万ダウンロードの人気ゲーム「サムライディフェンダー」について、iOS/Androidからの移植対応や独自機能実装などを担当者に聞いた。 Oculus Rift、Unity、Openframeworks...感覚器官フル稼働の仮想空間を実現する
Oculus Rift、Unity、Openframeworks...感覚器官フル稼働の仮想空間を実現する
学生のアイデアを具現化するツールの進化・普及と、感覚器官をフルに使う人工現実感。表現とインターフェースについての学生の挑戦から「思い付き」を実現する環境のいまを知ろう。
Copyright © ITmedia, Inc. All Rights Reserved.

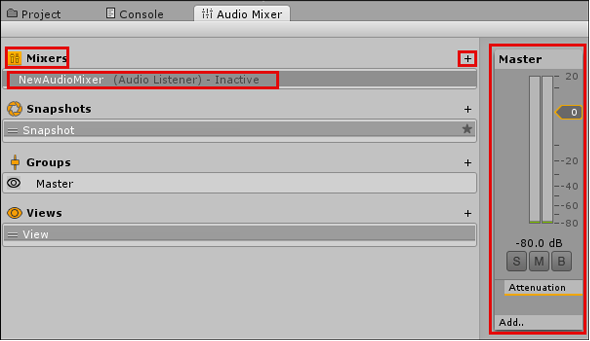
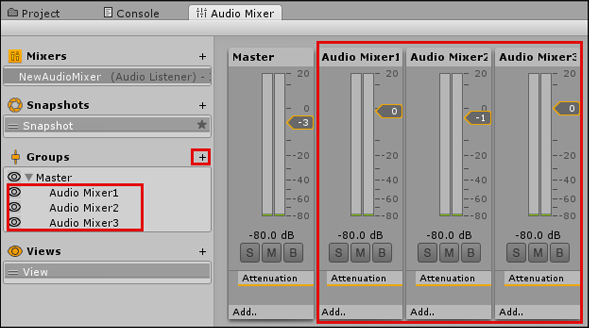
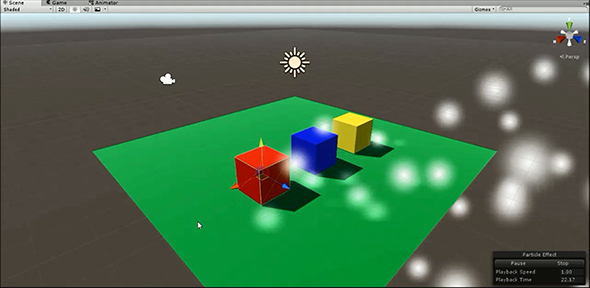
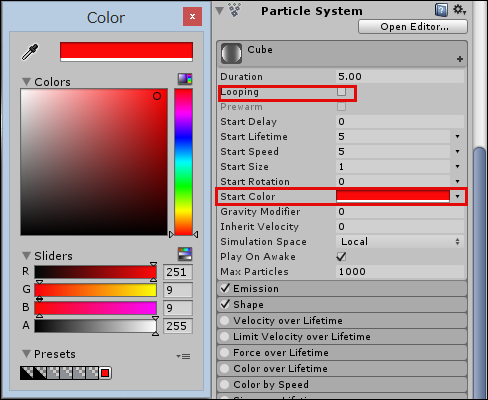 図6 「Cube」の「Start Color」に赤系統色を指定し、「Looping」のチェックを外した
図6 「Cube」の「Start Color」に赤系統色を指定し、「Looping」のチェックを外した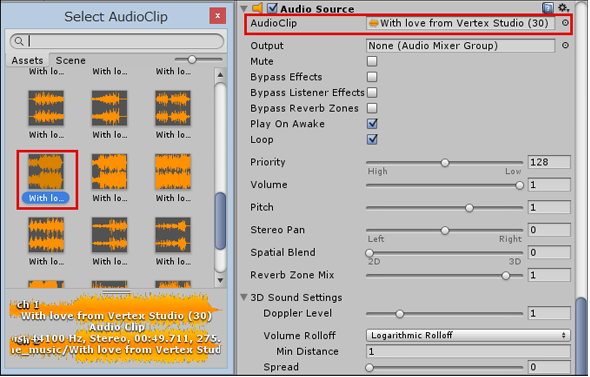
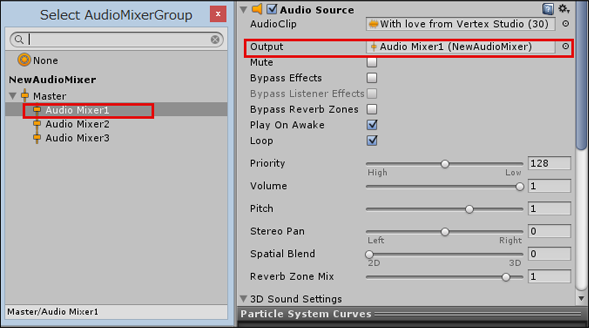
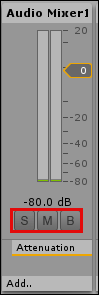 図9 「Audio Mixer」の「S」「M」「B」ボタン
図9 「Audio Mixer」の「S」「M」「B」ボタン