Vuforiaで立体をARマーカーにしてスケスケ&動画再生:Unity+ARで何ができるのか(2)(3/4 ページ)
ターゲットの中が透ける「Occlusion Management」
「Occlusion Management」は立体のマーカーを用いて表現できるサンプルです。立体のマーカーがあたかも透けたように見え、その中にオブジェクトが入っているような表現ができます。
Unityで新しいプロジェクトを立ち上げ、「Advanced Topics」でダウンロードした「vuforia-samples-advanced-unity-5-0-5」の「OculusionManagement-5-0-5.unitypackage」と今回使用するマーカーのDatabaseのパッケージをインポートしてください。
このサンプルの構成を、最初から構築しながら説明していきます。
サンプルシーンから必要なAssetをプレハブ化
新しいシーンを作成する前に「Hierarchy」にある「SceneManager」と、「MultiTarget」の子オブジェクトである「BlenderCube」「GridCube」をプレハブとして登録してください。こちらは後で使用します。
「Occlusion Management」を使う準備
それでは、新しいシーンを作成してください。
まず、前回同様に「Hierarchy」に「ARCamera」「MultiTaregt」をドラッグ&ドロップして各設定を行ってください。また、先ほどプレハブ化した「SceneManager」を「Hierarchy」に追加してください。
「SceneManager」の子オブジェクトである「AppManager」の「Inspector」の「M Handler」に今回使用する「MultiTarget」を設定してください。
次に、先ほどプレハブ化した「BlenderCube」と「GridCube」を「Multi Target」の子オブジェクトとしてドラッグ&ドロップしてください。
「BlenderCube」は透過したような面を表示するオブジェクトで、適宜大きさを今回使用する「Multi Target」と同一になるように合わせてください。
「GridCube」は透過しているマーカーの内部の奥行きを見やすくするためのグリッド状のマテリアルが設定されたオブジェクトです(こちらは使用しなくても透過処理は行えます)。
こちらも大きさを「MultiTarget」と同一になるように合わせてください。
続いて、「Asset」→「Script」の「Occlusion Management Event Handler」を「MultiTarget」にドラッグ&ドロップしてください。その後、「MultiTarget」の「Default Trackable Event Handler」をRevertしてください。
透過させるマーカーの設定
次に今回設定したマーカーが透過するように設定します。
57 #region PRIVATE_METHODS
58 private void OnTrackingFound()
59 {
60 Renderer[] rendererComponents = GetComponentsInChildren<Renderer>();
61
62 // Enable rendering:
63 foreach (Renderer component in rendererComponents) {
64 if (!component.name.Contains("ここを使用するマーカー名に変更する"))
65 {
66 component.enabled = true;
67 }
68 }
69
70 Debug.Log("Trackable " + mTrackableBehaviour.TrackableName + " found");
71 }
先ほど「MultiTarget」にドラッグ&ドロップした、「Occlusion Management Event Handler」をダブルクリックして開いてください。64行目にある「if(!component.name.Contains(」に続く部分を今回使用したマーカー名に変更します。
MultiTargetに3Dオブジェクトをひも付けてOcclusion Managementの実行
これで今回設定したターゲットが透過するはずです。実行してみます。
透過されました。「MultiTarget」なので、どの面から見ても透過されていることが確認できます。
関連記事
 拡張現実対応アプリをWeb標準技術で開発、グレープシティがツールを発売
拡張現実対応アプリをWeb標準技術で開発、グレープシティがツールを発売
Web標準技術だけで、AR技術を使ったアプリを簡単に作成できるツールが登場。大規模開発向けの環境も。 ゲーム嫌いも知っておきたい3D CG/VRのエンタープライズ活用事例〜Unity Solution Conference 2014まとめ
ゲーム嫌いも知っておきたい3D CG/VRのエンタープライズ活用事例〜Unity Solution Conference 2014まとめ
ゲーム開発で有名なUnity。医療や建築、ヘルスケア、観光などゲーム以外の活用事例をイベントリポートでお届けする。 Oculus Rift、Unity、Openframeworks...感覚器官フル稼働の仮想空間を実現する
Oculus Rift、Unity、Openframeworks...感覚器官フル稼働の仮想空間を実現する
学生のアイデアを具現化するツールの進化・普及と、感覚器官をフルに使う人工現実感。表現とインターフェースについての学生の挑戦から「思い付き」を実現する環境のいまを知ろう。 【東京ゲームショウ2011】 ゲームは、スマートフォン、拡張現実、そしてナチュラルインターフェイスに
【東京ゲームショウ2011】 ゲームは、スマートフォン、拡張現実、そしてナチュラルインターフェイスに
Web業界でも注目された「東京ゲームショウ2011」レポート。スマートフォン、拡張現実、そしてナチュラルインターフェイスのトピックをいくつか紹介する iPhoneで動くARアプリを作るためのライブラリ10選
iPhoneで動くARアプリを作るためのライブラリ10選
 NyARToolKitでマーカー型ARのAndroidアプリを作る
NyARToolKitでマーカー型ARのAndroidアプリを作る
 NyARToolKit for Androidよりも簡単なAndARとは
NyARToolKit for Androidよりも簡単なAndARとは
Copyright © ITmedia, Inc. All Rights Reserved.

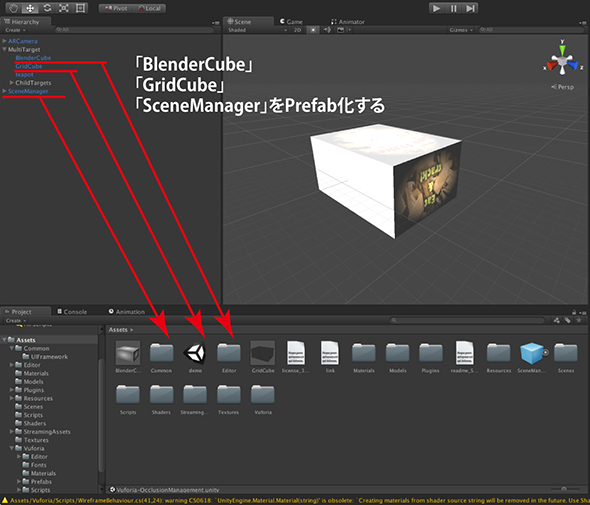
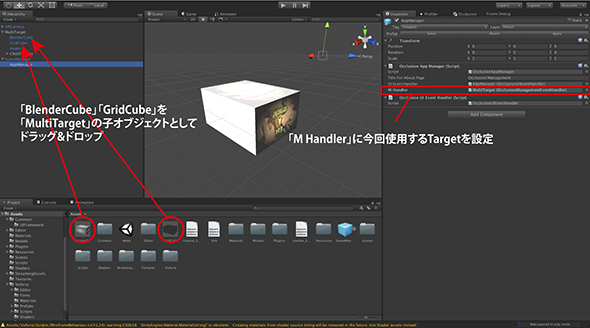
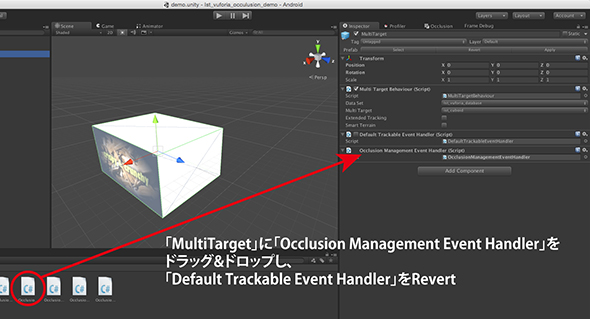
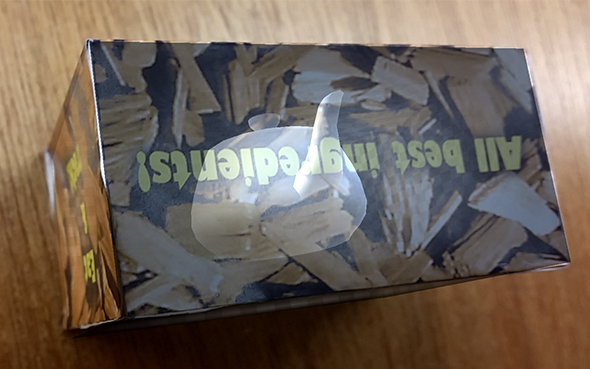 図14
図14


