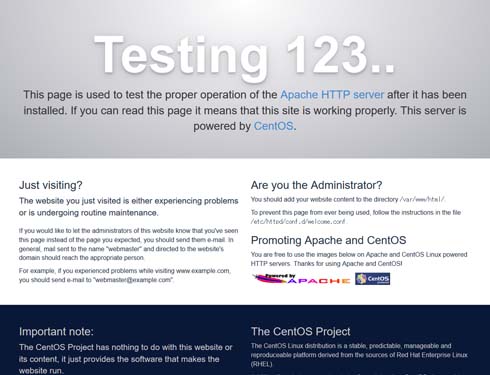WordPressを2.5倍速くするPHPアクセラレータ「APC」:とにかく速いWordPress(2)(2/4 ページ)
CentOS 7でWordPressを動作させる
続いて、「Poderosa」などのターミナルエミュレータで接続します。ホストはElastic IPアドレス、またはパブリックDNS「ec2-xxx.ap-xxx.compute.amazonaws.com」(“xxx”はユーザー固有の文字列、以下同)を指定し、アカウントはcentos、認証方法は公開鍵、鍵ファイルはキーペアとして指定したpemファイルを指定して接続します。
接続ができましたら、まずOSをアップデートします。
[centos@ip ~]$ sudo su - [root@ip ~]# yum update -y
「Complete!」と表示されたら、続いてWordPressを実行するために最低限必要なパッケージをインストールします。ここでは、「Apache 2.4」「MariaDB 5.5」「PHP 5.4」と、「php-mbstring」などの拡張モジュールを幾つか、WordPressのインストールに必要な「wget」と「unzip」をインストールします。
[root@ip ~]# yum install httpd php php-mysqlnd php-gd php-xml php-xmlrpc php-mbstring php-mcrypt mariadb-server wget unzip -y
一時的にselinuxを切っておきます。
[root@ip ~]# setenforce 0
再起動時にも一時的にselinuxを停止させるには、「vim」エディタでselinuxの設定ファイル/etc/selinux/configを編集し、SELINUX=enforcingの行をSELINUX=disabledに修正して保存しておくとよいでしょう。
なお、お使いのCentOS 7の環境によっては、firewalldが実行されている場合もあります。この場合は、適切に設定を行うか、一時的に停止させておいてください。selinuxとfirewalldは適切に設定を行わないと、80番ポートへのHTTPでのアクセスや、Webサーバからのファイルシステムへの書き込みの際などにうまく動作しない場合があります。
次に、Apacheを起動させる前に設定ファイルhttpd.confを修正して、WordPressのパーマリンク機能を有効にできるようにしておきます。/etc/httpd/conf/httpd.confの「Directory "/var/www/html"」ディレクティブ内にあるAllowOverride None(151行目前後)をAllowOverride Allに変更して保存します。この設定は、これからWordPressをインストールする/var/www/htmlディレクトリで.htaccessを利用できるようにするものです。
それでは、Apache 2.4とMariaDB 5.5を起動させます。
[root@ip ~]# systemctl enable httpd [root@ip ~]# systemctl enable mariadb [root@ip ~]# systemctl start httpd [root@ip ~]# systemctl start mariadb
ブラウザでパブリックDNS「ec2-xxx.ap-xxx.compute.amazonaws.com」のURLへアクセスすると、次のようなApacheのウエルカムスクリーンが表示されるはずです。
続いて、MariaDBを初期化し、データベースとデータベースユーザーを作成します。mysql_secure_installationコマンドを実行します。基本的にはEnterで進めていくだけで大丈夫です。rootユーザーのパスワードを設定する箇所のみ、任意のパスワードを設定してください。
[root@ip ~]# mysql_secure_installation
「Thanks for using MariaDB!」と表示されたら、MariaDBに接続します。
[root@ip-172-30-1-150 ~]# mysql -uroot -p
rootユーザーのパスワードを入力してコンソールにログインできたら、データベースとデータベースユーザーを作成します。ここでは、データベースを「wordpress」、ホスト名を「localhost」、データベースユーザーを「wpuser」、パスワードを「wppass」として進めます。
MariaDB [(none)]> create database wordpress; MariaDB [(none)]> grant all privileges on wordpress.* to wpuser@localhost identified by 'wppass'; MariaDB [(none)]> flush privileges; MariaDB [(none)]> exit;
続いてWordPress 4.4日本語版をダウンロードして「/var/www/html」に展開し、一時的に「/var/html」と「/var/html/wp-content」にWebサーバからの書き込み権限を付与します。本稿では説明の都合上、「/var/www/html」をドキュメントルートとして管理者ユーザーで操作をしますが、実際の運用では適切なディレクトリとユーザーを利用してください。
[root@ip ~]# cd /var/www/ [root@ip www]# wget https://ja.wordpress.org/wordpress-4.4-ja.zip [root@ip www]# unzip wordpress-4.4-ja.zip [root@ip www]# cp -rp wordpress/* html/ [root@ip www]# chmod 0777 html html/wp-content
ブラウザに戻ってリロードすると、WordPressのインストレーションが始まります。ウィザードに従ってインストールしてください。WordPressのインストレーションが完了したら、WordPressのトップページを表示させてください。
関連記事
 WordPress自体のチューニングが必要な理由と高速化の基本的な考え方
WordPress自体のチューニングが必要な理由と高速化の基本的な考え方
企業のCMSサイトやオウンドメディアなどエンタープライズ用途での利用が増加しているWordPressの高速化について解説する連載。初回は、WordPressの高速化が求められる背景や、WordPress高速化の基本的な考え方であるページのロード時間とその構成要素、1秒当たりの同時アクセス数について解説します。 ここが変わったCentOS 7──「新機能の概要とインストール」編
ここが変わったCentOS 7──「新機能の概要とインストール」編
「CentOS 7」を皆さんどれだけ理解していますでしょうか。CentOS 7は、以前のバージョンから使い勝手がかなり変わりました。本連載では、今さら聞けない/おさらいしたいというインフラエンジニアに向け、CentOS 7の概要と基礎から活用Tipsまでを紹介していきます。 安いホスティングに引っ越しって簡単にいうけど 〜リモートアクセスにはSSHを使いましょう〜
安いホスティングに引っ越しって簡単にいうけど 〜リモートアクセスにはSSHを使いましょう〜
安いホスティング先に、メールサーバと社外向けWebサーバが引っ越した。Web画面のリモート設定でいらいらする律子さん。使い慣れたtelnetではアクセスできず…… Webのバグを燃やしまくるFirebugと、そのアドオン7選
Webのバグを燃やしまくるFirebugと、そのアドオン7選
 httpd.confによるWebサーバの最適化
httpd.confによるWebサーバの最適化
Webサーバのチューニングには、いくつかの段階がある。今回は、httpd.confの修正によるApacheの最適化について説明する。(編集部) Apacheパフォーマンス・チューニングのポイント
Apacheパフォーマンス・チューニングのポイント
Apacheをチューニングすることにより、Webサイトのパフォーマンスをより向上させることができる。しかし、その前に何をチューニングすべきなのかを見極める必要がある。 Apacheパフォーマンス・チューニングの実践
Apacheパフォーマンス・チューニングの実践
前回、ボトルネックになり得るポイントの検討やベンチマークツール「ab」によるパフォーマンス・チェック方法を紹介した。今回はそれらを基に、Apacheのチューニングを行っていく。 MySQLの高度な管理とチューニングテクニック
MySQLの高度な管理とチューニングテクニック
本連載もついに最終回。今回はMySQLサーバの運用・管理に必要な状態監視、チューニング、バックアップ、セキュリティについて解説する。以下のテクニックを駆使すれば、MySQLをさらに安定稼働させられるだろう。 安全を考えてPHPの実行時設定を調整する
安全を考えてPHPの実行時設定を調整する
PHPを初期設定のまま使うと、いろいろ問題が起こる可能性があります。今回は、問題の発生を未然に防ぐ設定法をいくつか紹介します。(編集部)
Copyright © ITmedia, Inc. All Rights Reserved.