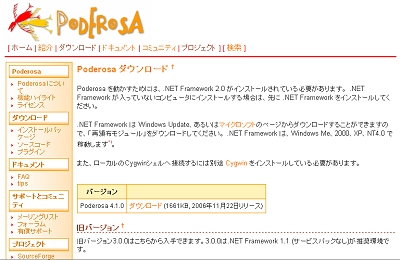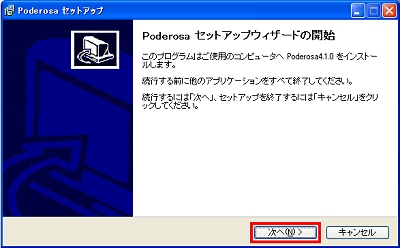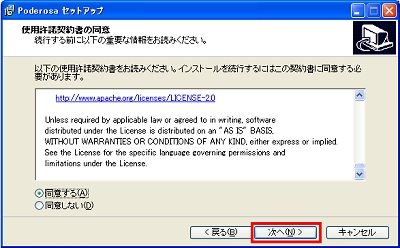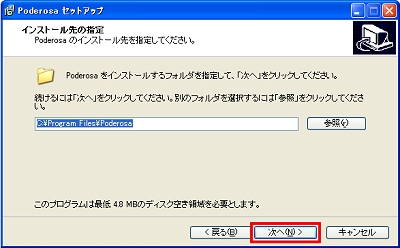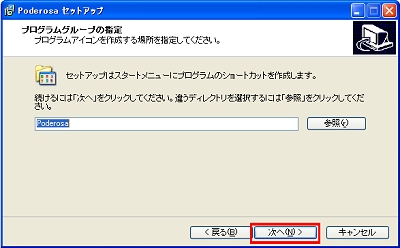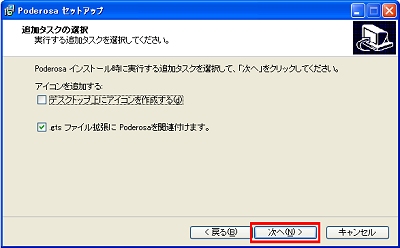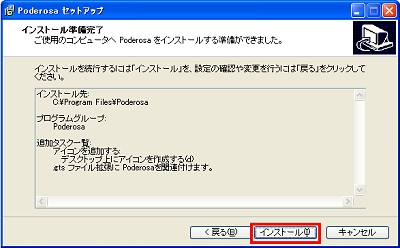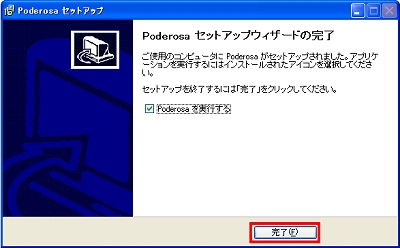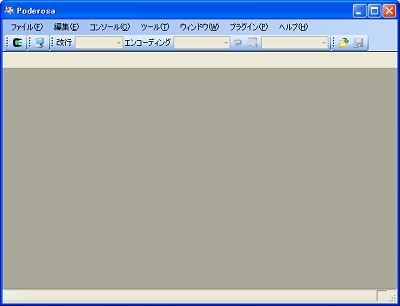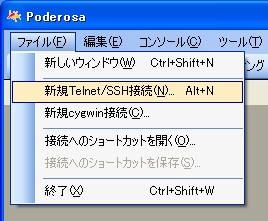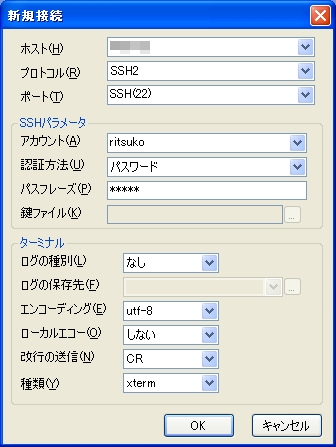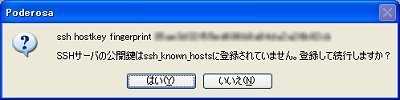安いホスティングに引っ越しって簡単にいうけど 〜リモートアクセスにはSSHを使いましょう〜:ツールを使ってネットワーク管理(17)(3/4 ページ)
Poderosaを設定しよう
Poderosaのダウンロードサイトから、インストールパッケージの最新バージョンをダウンロードします。
1. ダウンロードしたインストーラをダブルクリックするとインストーラが起動し、セットアップウィザードが始まります。ほかに起動しているプログラムを終了し、「次へ」をクリックしましょう。
2. 使用許諾契約書が表示されますので、一通り読んで、内容に同意したならば、ラジオボタンの「同意する」の方を選び、「次へ」ボタンをクリックしましょう。
3. インストールするディレクトリを選択します。特にこだわりがなければ、このまま「次へ」ボタンをクリックしましょう。変更する場合は「参照」ボタンをクリックして、インストールするディレクトリを選択し、「次へ」ボタンをクリックします。
4. スタートメニューのショートカットに表示される名称を入力します。特にこだわりがなければ、このまま「Poderosa」のまま「次へ」ボタンをクリックしましょう。変更する場合はテキストエリアに新しい名前を入力し、「次へ」ボタンをクリックします。
5. ショートカットの作成と拡張子の関連付けについて設定します。デスクトップにショートカットを作成したい場合は「デスクトップ上にアイコンを作成する」にチェックを、.gtsという拡張子のファイルにPoderosaを関連付けたい場合は「.gts ファイル拡張にPoderosaを関連付けます」にチェックを付けて、「次へ」ボタンをクリックします。
6. これでインストールの設定は終了しました。問題がなければ「インストール」ボタンをクリックしましょう。
7. 必要なファイルがコピーされ、インストールが終了します。「完了」ボタンをクリックしましょう。
8. Poderosaを起動してみます。「Poderosaを実行する」にチェックを付けていると、完了と同時にPoderosaが起動されますが、チェックを外していた場合はデスクトップに作成されたショートカットやスタートメニューから起動してみましょう。
9. ここではパスワードを使ってSSHサーバに接続します。メニューバーの「ファイル」から「新規Telnet/SSH接続」を選ぶか、左上にあるコンピュータのアイコンをクリックしましょう。
10. すると接続設定のダイアログが表示されます。「ホスト」に自分が接続したいサーバのホスト名、またはIPアドレス、「プロトコル」に自分が接続するSSHサーバのプロトコル、「アカウント」に自分のユーザー名、「パスフレーズ」にSSHサーバのパスワードをそれぞれ入力します。
また、文字化けしないように、ターミナルの設定を確認して、改行方式やエンコードを合わせておきましょう。すべて設定が終了したら、「OK」ボタンをクリックします。
最初に接続するときは「SSHサーバの公開鍵はssh_known_hostに登録されていません。登録して続行しますか?」というダイアログが表示されますので「はい」ボタンをクリックします。
何も問題がなければサーバに接続しますので、telent接続と同じようにコマンドラインで処理していきましょう。
Copyright © ITmedia, Inc. All Rights Reserved.