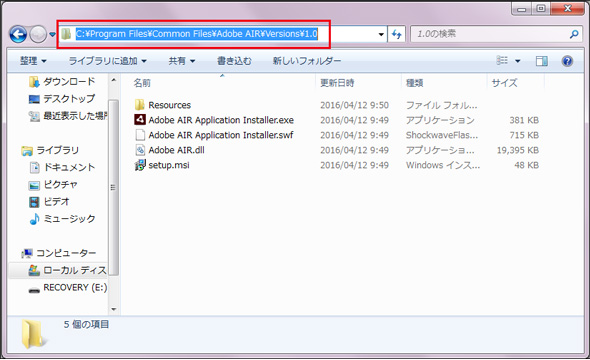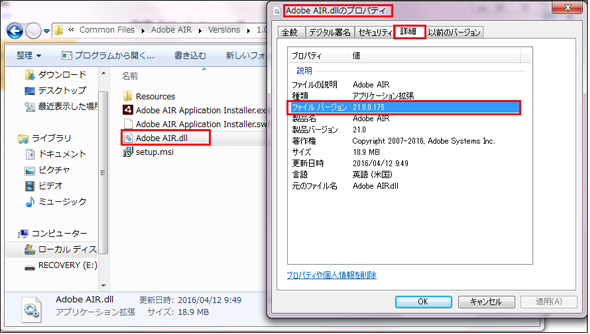Adobe AIRをWindowsにダウンロードしてインストール、アンインストールする:スマホで便利な環境構築手順書(1/2 ページ)
本連載では、さまざまなソフトウェアのインストール、実行するためのセットアップ設定、実行確認、アンインストールの手順を解説する。今回は、Adobe AIRとは何か、Adobe AIRのインストールとアンインストールについて。
本連載「スマホで便利な環境構築手順書」では、さまざまなソフトウェアのインストール手順や、実行するためのセットアップ設定、実行確認、アンインストールの手順を解説する。
少しでも分かりやすくするために画面キャプチャー/スクリーンショットの画像を中心に解説を進める。スマートフォンで読む場合は、最初に出てきたスクリーンショットの画像をタップすると、左スクロールで画像を見ながら手順を追うことができるので、スマートフォンを片手に画像を確認しながら、PCで実際に操作してみる、といったこともしやすいはずだ。もちろんネットワークにつなげず、携帯電話の回線でしか見ることができない場合もぜひ読んでほしい。
なお、インストーラーに関する基本的なことは、下記記事を参照しておいてほしい。
Adobe AIRとは
今回は、Adobe AIRのインストール方法とアンインストール方法について解説する。
Adobe AIRとは、アドビ システムズが開発する、リッチインターネットアプリケーション(RIA)やスマートフォン・タブレット向けのアプリケーションを開発・実行するための、複数のOSに対応したランタイムライブラリだ。Windows、Mac、iOS、Androidなどに対応している
Adobe AIRが必要となるデスクトップアプリケーションとしては、子ども向けビジュアルプログラミングツールの「Scratch 2 オフラインエディター」などがある。
本稿の環境
OS:Windows 7 Professional 32bit版+SP1
Adobe AIR:21.0
Adobe AIR 21.0のインストール
下記のURLにアクセスすると、図1の画面が表示される。
図1の画面から、「今すぐにダウンロード」ボタンをクリックする。
すると、ブラウザの下に「AdobeAIRInstaller.exeを実行するか、保存するか」と尋ねてくるので、今回は任意のフォルダに「名前を付けて保存」を選択した(図2)。この画面では「次へ」ボタンが表示されているが、任意のフォルダにこのファイルを保存した後は、この画面は閉じる。
では、任意のフォルダに保存しておいた「AdobeAIRInstaller.exe」を実行して、インストールを開始しよう。
「AdobeAIRInstaller.exe」をダブルクリックすると、「セキュリティの警告」の画面が表示される(図3)ので、「実行」を選択する。
すると、「Adobe AIR 設定」が起動する(図4)。「同意する」をクリックする。
すると、一瞬にしてインストールが完了する(図5)。
Adobe AIRインストールの確認
では、実際にAdobe AIRがインストールされているかどうかを確認してみよう。Adobe AIRはデフォルトで、下記のフォルダにインストールされている(図6)。
C:\Progran Files\Common Files\Adobe AIR\Versions\1.0
そのフォルダ内にある、「Adobe AIR.dll」を選択し、マウスの右クリックで表示されるプロパティから、「詳細」を選択する。すると、その中に、インストールされたAdobe AIRのファイルバージョンが表示されている(図7)。
これで、Windows 7にAdobe AIRがインストールされていることが確認できた。
関連記事
 iPhone/iPadアプリ開発の扉を開くAdobe AIR 2.6とは
iPhone/iPadアプリ開発の扉を開くAdobe AIR 2.6とは
 Adobe AIRでiTunes×Twitterクライアントを作ってみた
Adobe AIRでiTunes×Twitterクライアントを作ってみた
日々生み出されるネットサービスやテクノロジーに詳しい著者による、こんなふうにサービスに取り込んだら面白いのではないか、という提案。技術的な応用面にフォーカスしていく(編集部) グリーの最新ソーシャルアプリ開発フレームワーク
グリーの最新ソーシャルアプリ開発フレームワーク
グリーが次世代ソーシャルアプリ開発のフレームワークのフロントにAdobe AIRを採用した理由を聞いた。グリーのスマホアプリ開発チームが使う最新のツール群とは?
Copyright © ITmedia, Inc. All Rights Reserved.

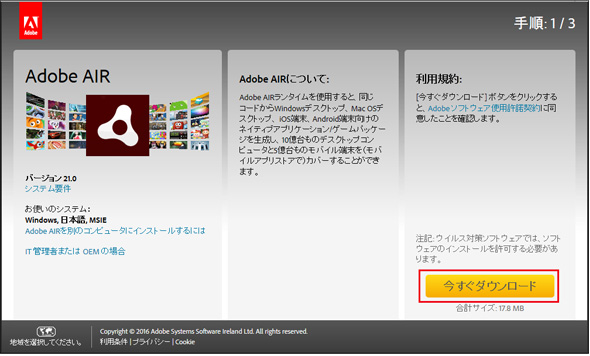
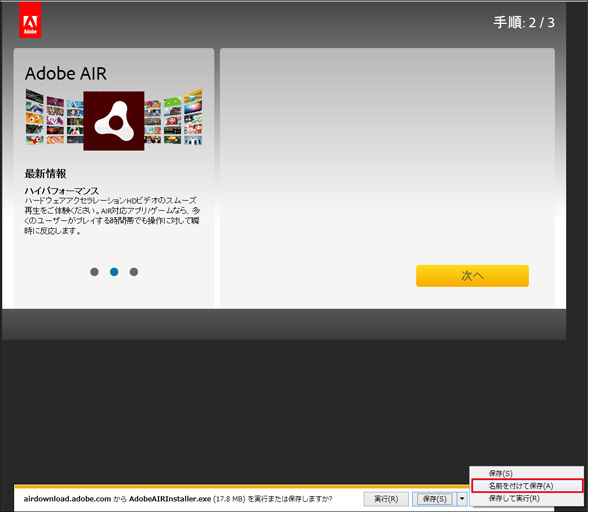
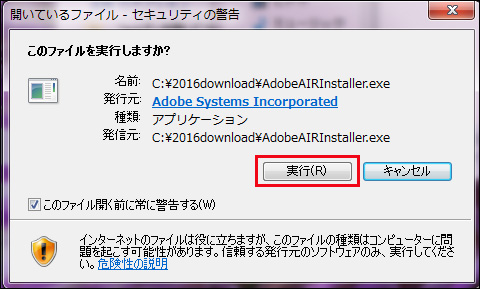 図3 「セキュリティの警告」画面が表示される。「実行」をクリックする
図3 「セキュリティの警告」画面が表示される。「実行」をクリックする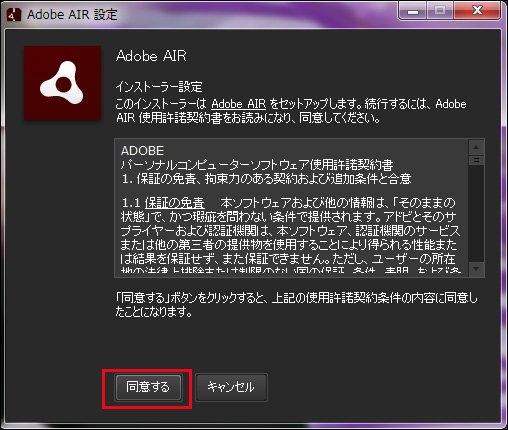 図4 「Adobe AIR設定」が起動する。「同意する」をクリック
図4 「Adobe AIR設定」が起動する。「同意する」をクリック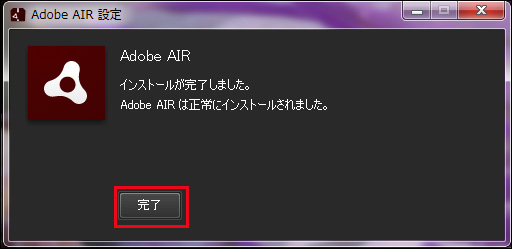 図5 Adobe AIRのインストールが完了した
図5 Adobe AIRのインストールが完了した