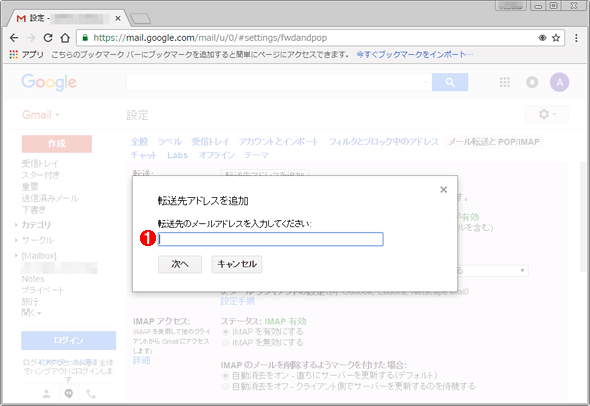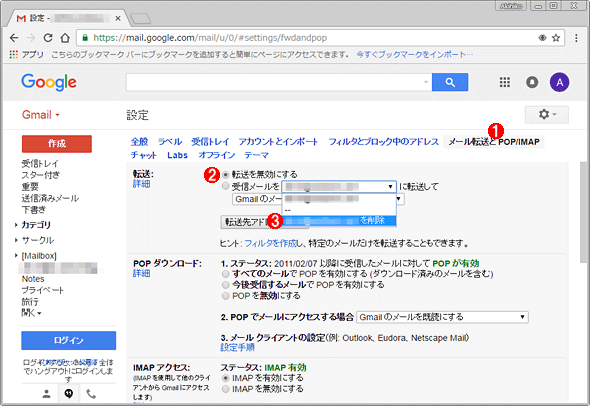Gmailに届いたメールを他のメールアドレスに自動転送する:Tech TIPS
Gmailに届いたメールを他のメールアドレスに自動転送する方法を紹介する。複数のGmailアカウントを持っていても、1つのメールアドレスで全てのGmailメールを読むことが可能になる。
» 2017年01月12日 05時00分 公開
[小林章彦,デジタルアドバンテージ]
対象ソフトウェア:Gmail
Gmailでは、届いたメールを普段利用している他のメールアカウントなどに転送することができる。自動転送の設定は、PC上のWebブラウザでメール転送元となるGmailアカウントでログインして、以下の手順で行う。メールグループやエイリアスには対応していない点に注意したい。
▼
![[設定]画面の[メール転送とPOP/IMAP]タブを開く](https://image.itmedia.co.jp/ait/articles/1701/12/wi-transfergmail02.png) [設定]画面の[メール転送とPOP/IMAP]タブを開く
[設定]画面の[メール転送とPOP/IMAP]タブを開く[設定]画面の[メール転送とPOP/IMAP]タブ((1))を開く。続いて、[メール転送とPOP/IMAP]タブの[転送]セクションで、[転送先アドレスを追加]((2))をクリックする。
▼
▼
![[転送先アドレスの確認]ダイアログの画面](https://image.itmedia.co.jp/ait/articles/1701/12/wi-transfergmail04.png) [転送先アドレスの確認]ダイアログの画面
[転送先アドレスの確認]ダイアログの画面[転送先アドレスの確認]ダイアログが表示されるので、メールアドレス((1))を確認して、[続行]ボタン((2))をクリックする。確認メールが転送先メールアドレスに送信される。[転送先アドレスを追加]ダイアログが開くので、[OK]ボタンをクリックする。
▼
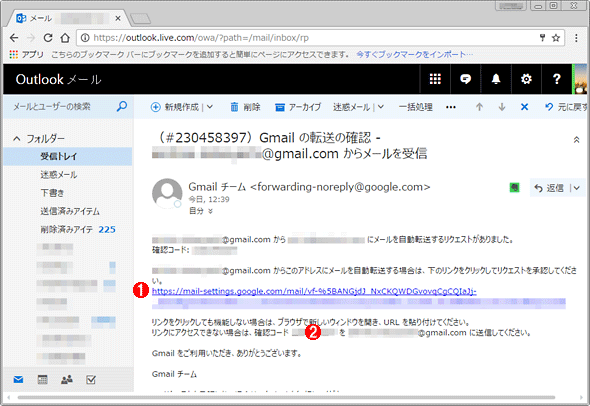 確認コードを転送先メールアドレスで確認する
確認コードを転送先メールアドレスで確認する転送先のメールアドレスに転送の確認メールが届くので、メール内の確認リンク((1))をクリックするか、この確認コード(9桁の数字)((2))を転送元のGmailアカウントで入力して、リクエストを承認する。
▼
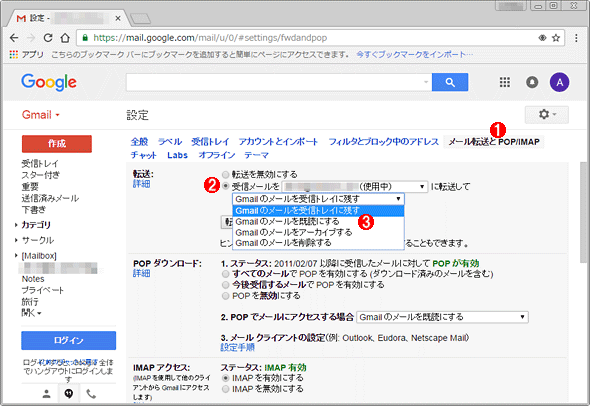 Gmailの自動転送を有効にする
Gmailの自動転送を有効にするメール転送元のGmailアカウントで再び[設定]画面の[メール転送とPOP/IMAP]タブ((1))を開く。[転送]セクションで「受信メールを<転送先メールアドレス>に転送して」((2))を選択して自動転送を有効にする。また、転送元のGmailでメールをどのように処理するかを「Gmailのメールを受信トレイに残す」「Gmailのメールを既読にする」「Gmailのメールをアーカイブする」「Gmailのメールを削除する」のいずれかから選択する((3))。ページの下部にある[変更を保存]ボタンをクリックすると、自動転送が開始される。
自動転送を停止する
Gmailの自動転送を無効にするには、メール転送元のGmailアカウントで[設定]画面の[メール転送とPOP/IMAP]タブを開き、以下の操作を行えばよい。
Copyright© Digital Advantage Corp. All Rights Reserved.
SpecialPR
アイティメディアからのお知らせ
スポンサーからのお知らせPR
SpecialPR
システム開発ノウハウ 【発注ナビ】PR
あなたにおすすめの記事PR

![Gmailの[設定]画面を開く](https://image.itmedia.co.jp/ait/articles/1701/12/wi-transfergmail01.png)