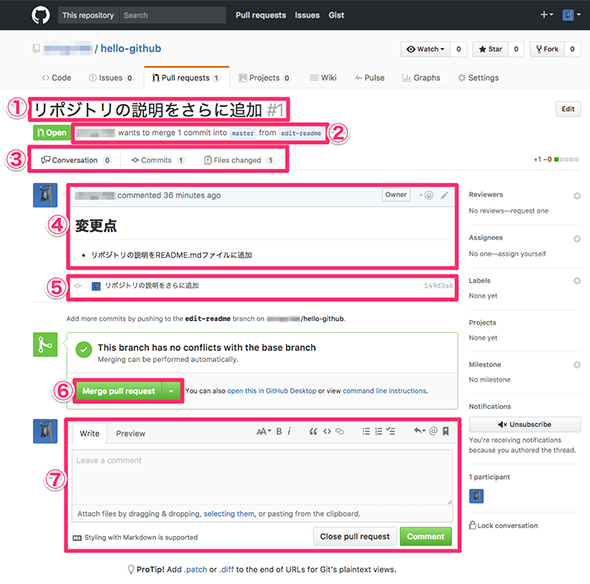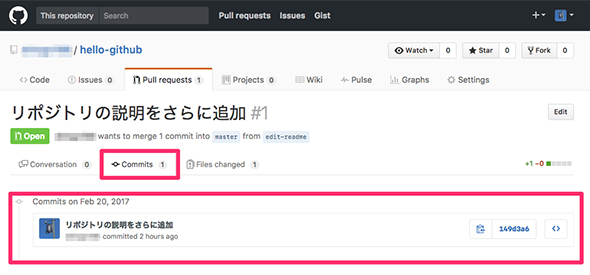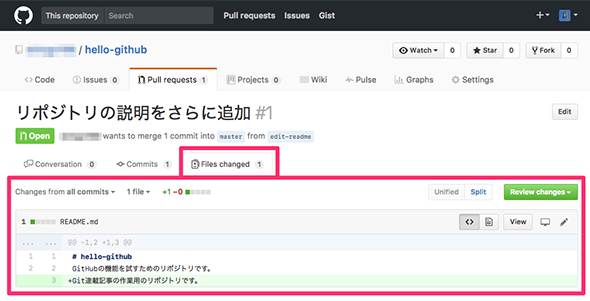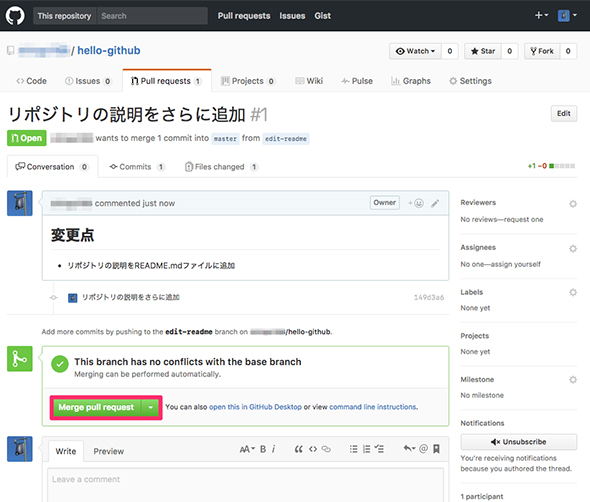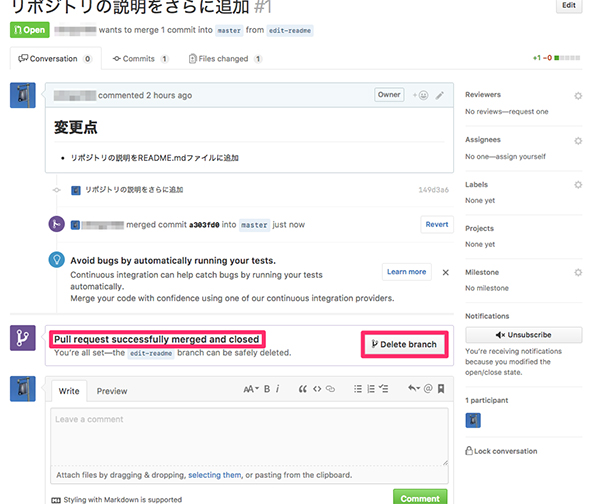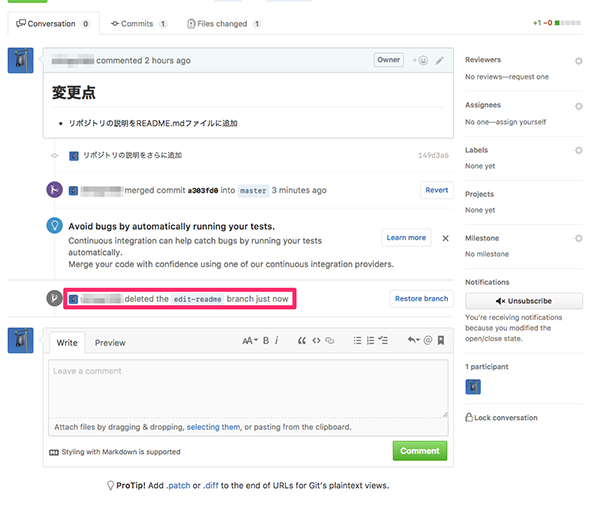GitHubを使うなら最低限知っておきたい、プルリクエストの送り方とレビュー、マージの基本:こっそり始めるGit/GitHub超入門(10)(2/2 ページ)
プルリクエストをレビューする
プルリクエストをレビューする人の視点からプルリクエストのページを見ていきます。
「Conversation」タブでレビューを行う
まずは、デフォルトで表示される「Conversation」タブの内容を解説していきます。
ページの構成は以下のようになっています。
【1】タイトル
プルリクエストのタイトルが1番上に表示されます。変更の内容がすぐに理解できるタイトルだとうれしいですね。
【2】ブランチ
ここを見ると、どのブランチからどのブランチへマージされるのかが分かります。
【3】タブ
デフォルトで「Conversation」タブが選択されています。「Commits」と「Files changed」タブについては後ほど解説します。
【4】概要
ここを見ると、より詳しいプルリクエストの情報を知ることができます。
【5】各種ログ
ここを見ると、プルリクエストに関連する各種ログを確認できます。今回の場合は、コミット1件のログだけ表示されています。
【6】「Merge pull request」ボタン
このボタンを押すとマージが実行されます。今回の場合は、「edit-readme」ブランチの内容が「master」ブランチへマージされます。
【7】コメント欄
ここのテキストボックスにコメントを記入し、「Comment」ボタンをクリックするとコメントを追加できます。プルリクエスト作成時の「概要」と同様に、Markdown形式で記述できます。
コメント機能は、プルリクエストに関わる人同士のさまざまなコミュニケーションのために使用できます。例えば以下のようなコメントを書き込むことができます。
- レビュー担当者が、実装者に対して、修正してほしいことを書き込む
- 実装者が、レビュー担当者に対して、修正したことを伝えるコメントを書き込む
- レビュー担当者が、実装者に対して、マージしても問題ないことを書き込む
プルリクエストの対象となるコミットの一覧「Commits」タブ
このタブを選択すると、プルリクエストの対象となるコミットの一覧を表示できます。
ファイルの変更箇所を確認できる「Files changed」タブ
このタブを選択すると、ファイルの変更箇所を確認できます。
プルリクエストをレビューする作業の解説は以上です。
プルリクエストをマージする
誰がプルリクエストをマージするかは、開発チームのルールによります。
筆者が所属するチームの場合、プルリクエストは以下のフローで行うことが多いです。
- 実装者(ファイルへの変更を行った人)がプルリクエストを作成する
- レビュー担当者(実装者以外)が変更内容をレビューする
- 必要に応じて実装者は修正を行う
- マージできる状態になったら、実装者が「Merge pull request」ボタンを押してマージを行う
今回は1人チームなので、自分でマージしてしまいましょう。「Merge pull request」ボタンをクリックしてください。
マージ確認状態になります。マージして問題なければ「Confirm merge」をクリックします。
マージが完了しました。
「Delete branch」をクリックすると、プルリクエストに使用した「edit-rename」ブランチを削除できます。このブランチはもう不要なので「Delete branch」をクリックしてブランチを削除します。
ブランチの削除が完了しました。
プルリクエストをマージする作業の解説は以上です。
次回は「GitHub Issues(イシュー)」について
本稿では「プルリクエスト」の基本機能やフローを解説しました。今回扱うことができなかったプルリクエストの他の機能などは、また別の機会に紹介する予定です。
次回は「GitHub Issues(イシュー)」を解説する予定です。お楽しみに!
参考
- 『Pro Git』(written by Scott Chacon and Ben Straub and published by Apress)
著者紹介
平屋真吾
クラスメソッド株式会社 iPhoneアプリサービス事業部所属のプログラマーです。iOSアプリの開発がメインですが、デザインやAWSなども勉強中です。
ブログ:http://dev.classmethod.jp/author/hiraya-shingo/
関連記事
 GitHub(ギットハブ)の使い方:グループの作成編
GitHub(ギットハブ)の使い方:グループの作成編
ソフトウェア開発プロジェクトの共有Webサービス「GitHub(ギットハブ)」を「日本語で」分かりやすく説明するシリーズ、今回はグループの作成と設定を解説します。 プルリクエスト/レビューを取り込んだ、よりシンプルなGitHub Flowの運用を図解する
プルリクエスト/レビューを取り込んだ、よりシンプルなGitHub Flowの運用を図解する
数回にわたってgit-flowとGitHub Flowを使ったGitの活用テクニックを紹介します。最終回は、GitHubが採用している、git-flowよりシンプルな構成のブランチ管理フローについてです。5つの運用ルールや開発の流れを図を交えて解説します。 GitHubをもっとソーシャルに使いこなすための7つ道具
GitHubをもっとソーシャルに使いこなすための7つ道具
「Java News.jp(Javaに関する最新ニュース)」の安藤幸央氏が、CoolなプログラミングのためのノウハウやTIPS、筆者の経験などを「Rundown」(駆け足の要点説明)でお届けします(編集部)
Copyright © ITmedia, Inc. All Rights Reserved.