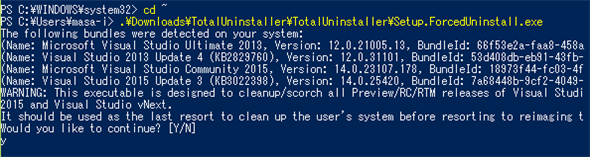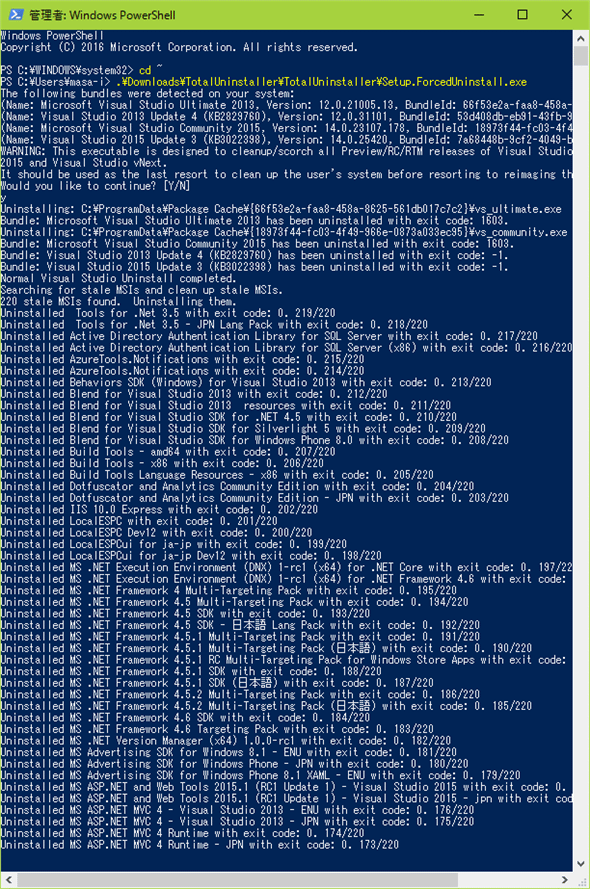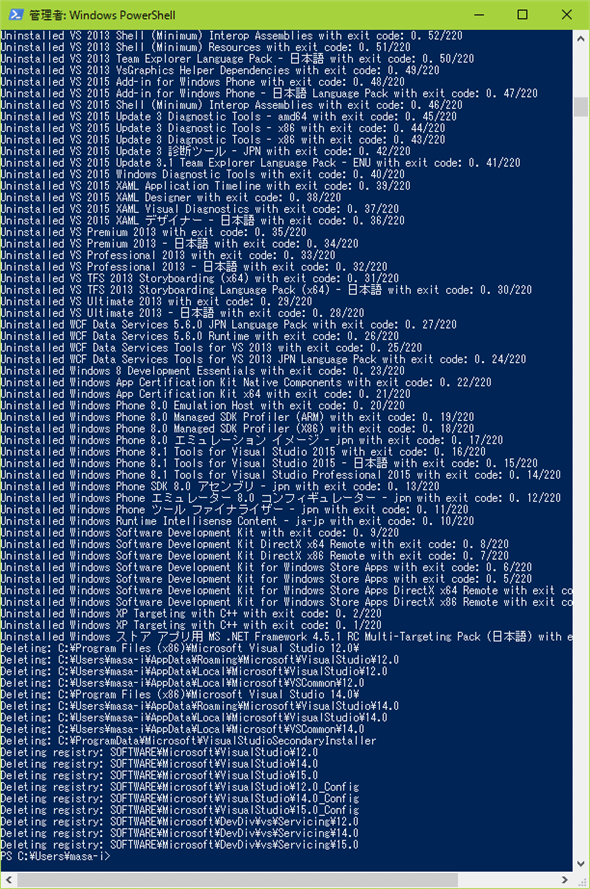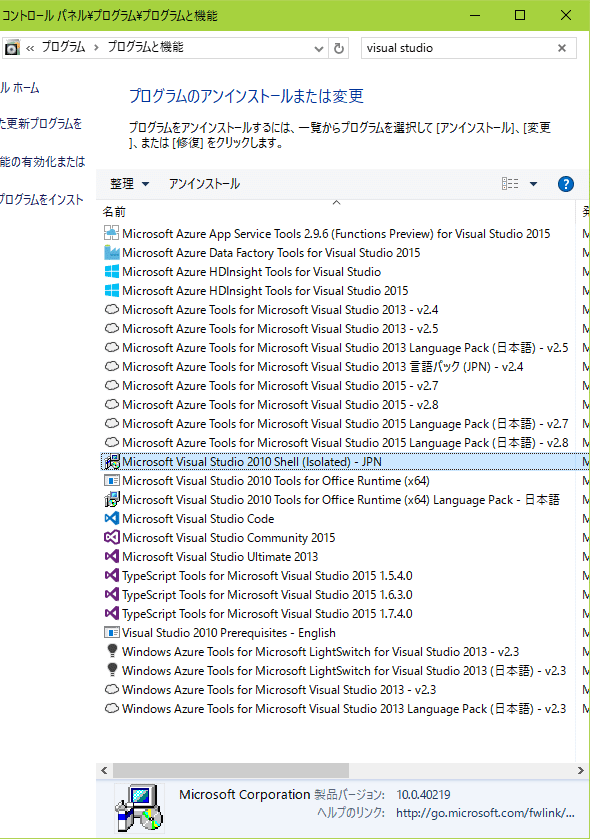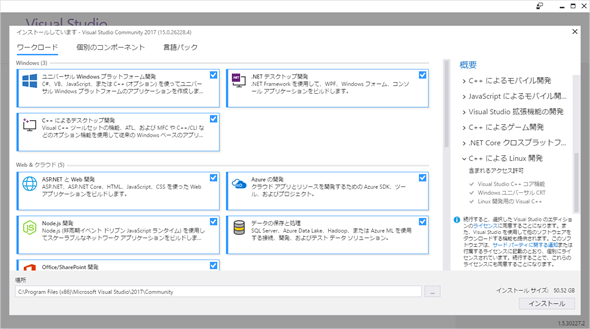Visual Studio 2017のインストール前に、Visual Studio 2013/2015と2017プレビュー/RC版を完全にアンインストールするには?:.NET TIPS
ディスク容量の節約や「旧バージョンはもう使わない」などの理由で、古いバージョンのVisual Studioを完全にアンインストールしたい場合がある。これをできるだけ手間なく実施する方法を紹介する。
2017年3月8日、ついにVisual Studio 2017の正式版がリリースされた(いわゆるRTM)。早速インストールしたいところだが、その前に古いVisual Studio 2013や2015、2017のプレビュー/RC(リリース候補)版を完全にアンインストールしてから行いたいという人も少なくないだろう*1。
*1 ただしVisual Studio 2015以前のバージョンでないと開発できない機能もあるので注意してほしい。Visual Studioはサイドバイサイドで新バージョンと旧バージョンを共存できるので、どちらも必要な場合は両方をインストールしておけばよい。
しかしVisual Studioのアンインストールは非常に手間がかかり面倒くさい。最初にインストールするときにはオプションを選ぶだけで簡単にインストールできるのだが、セットアップされた各機能のインストーラーはバラバラになっているため、アンインストールはそれら1つ1つを手動で実行する必要があるからだ。[コントロール パネル]−[プログラムのアンインストール]を開いて、[プログラムのアンインストールまたは変更]ページを表示してみてほしい。図1のように、大量のVisual Studio関連プログラムが列挙されるはずだ。
これらを手作業で1つずつアンインストールしていくのは、はっきりいって時間のムダ使いである。本稿ではこれを軽減する方法を紹介する。なお、本稿で説明するのは、「手元のローカルマシン」を対象にしたVisual Studio 2013以降の古いVisual Studioのほぼ完全アンインストールについてである。
Visual Studio Uninstallerによるほぼ完全アンインストール
冒頭で示した問題はマイクロソフトも認識しており、これを解決するための公式ツールがGitHub上で提供されている。まずはこのツールの最新版(TotalUninstaller.zipファイル)を下記のリンク先からダウンロードしてほしい(図2)。
ダウンロードしたら、トップページの説明(英語)に従って以下のように実行すればよい。
(1)ダウンロードしたTotalUninstaller.zipファイルを任意の場所に展開する
図3に示すSetup.ForcedUninstall.exeファイルが、完全アンインストーラー(コンソールアプリ)だ。
(2)コマンドプロンプト(cmd.exe)あるいはPowerShellを管理者権限で起動し、Setup.ForcedUninstall.exeファイルを実行する
図4は、コマンドプロンプトではなくPowerShellを管理者権限で起動して、Setup.ForcedUninstall.exeファイルを実行しているところだ(このように必ずしもコマンドプロンプトでなくても実行はできる)。
(3)アンインストールされるVisual Studioのバージョン名が列挙されるので、最終確認に「Y」と答える
筆者の環境では、図5のようにVisual Studio Ultimate 2013とそのUpdate 4、Visual Studio Community 2015とそのUpdate 3がアンインストールされる旨が表示された。これらを完全にアンインストールしてよければ[Y]キーを、そうでなければ[N]キーを押す。これは最終確認であり、後戻りはできないので、慎重に判断し、自己責任で先に進めてほしい。
(4)完全アンインストールが実行され、場合によっては最後に再起動が促される
筆者の環境では図6のようにアンインストールが進んだ。1時間程度はかかった。残念ながら、一部で「exit code: 1603」のエラーが返されたが、それでもほぼ全てが正常に全自動でアンインストールできた。
ちなみに、筆者の場合は再起動が不要だったが、ここで再起動が要求される場合もある。
(5)失敗したアンインストールは手動でアンインストールする
筆者の場合は、幾つかアンインストールに失敗していたので、コントロールパネルの[プログラムのアンインストールまたは変更]ページを開いて、手動でアンインストールも行った。AzureツールやTypeScriptツールなど、アンインストールを取りこぼしていたのもあったので、それぞれ手動で全てアンインストールした(図7)。本来ならこの手間は不要だと思われる。
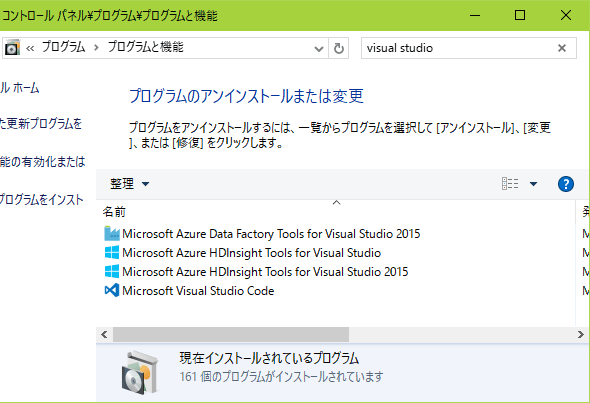 図7 失敗したものや取りこぼしを手動でアンインストール(コントロールパネル)
図7 失敗したものや取りこぼしを手動でアンインストール(コントロールパネル)上の画像はSetup.ForcedUninstall.exeファイルを実行する前の状態。Setup.ForcedUninstall.exeファイルの実行が完了すると下の画像のように大半のものはアンインストールされるので、最後に取りこぼしたものを手動でアンインストールしよう。
Visual Studio 2017のインストール
以上の手順で、古いVisual Studio環境が完全にアンインストールできたら、最新のVisual Studio 2017をインストールしてみよう(図8)。
Visual Studio 2017のインストーラーやIDEについては、ぜひ「特集:Visual Studio 2017の全貌を探る:軽量インストーラーとIDEに見られるVisual Studio 2017の進化 - @IT」を参照してほしい。
Copyright© Digital Advantage Corp. All Rights Reserved.

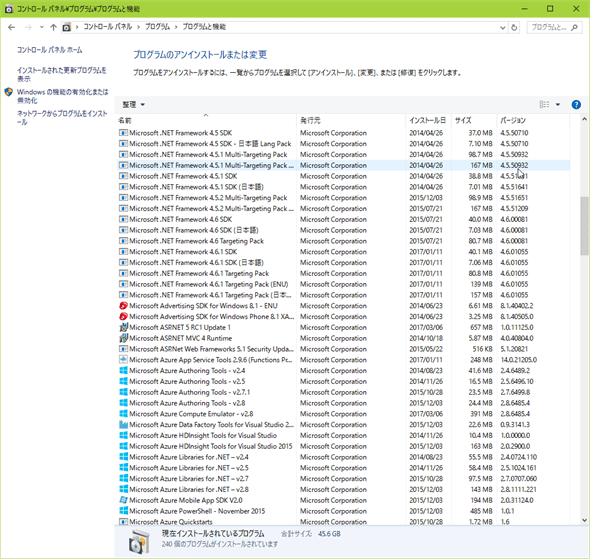
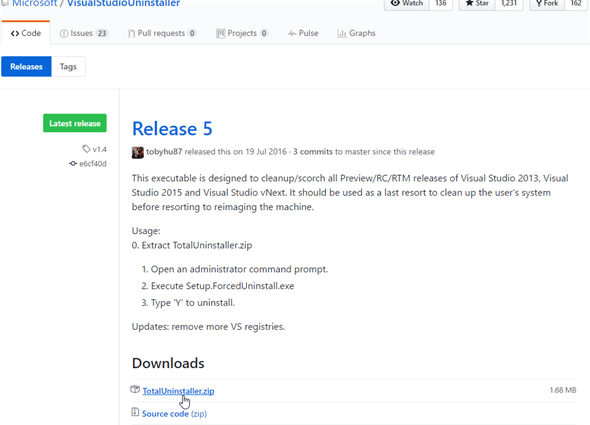
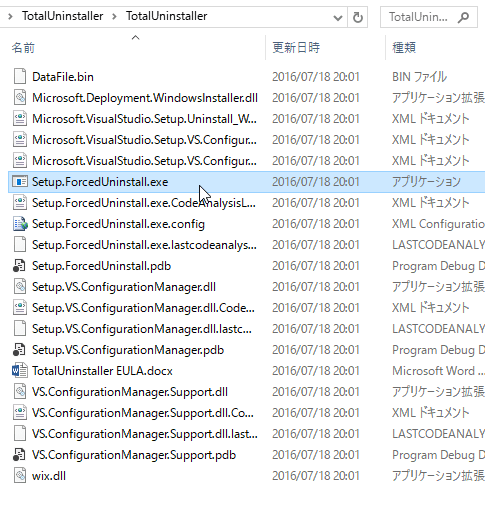 図3 展開したTotalUninstaller.zipファイルの中身(Windows Explorer)
図3 展開したTotalUninstaller.zipファイルの中身(Windows Explorer)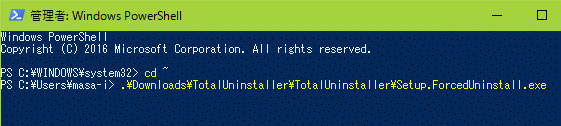 図4 Setup.ForcedUninstall.exeファイルの実行(PowerShell)
図4 Setup.ForcedUninstall.exeファイルの実行(PowerShell)