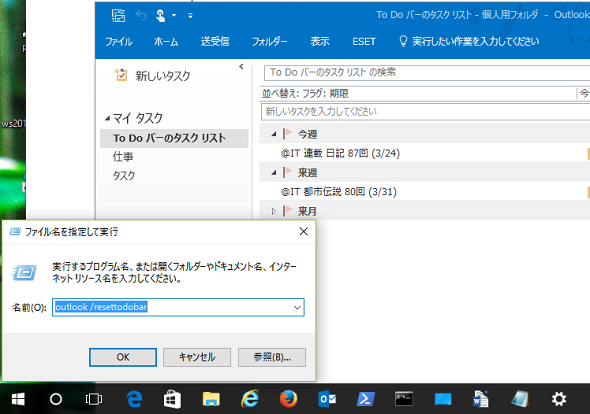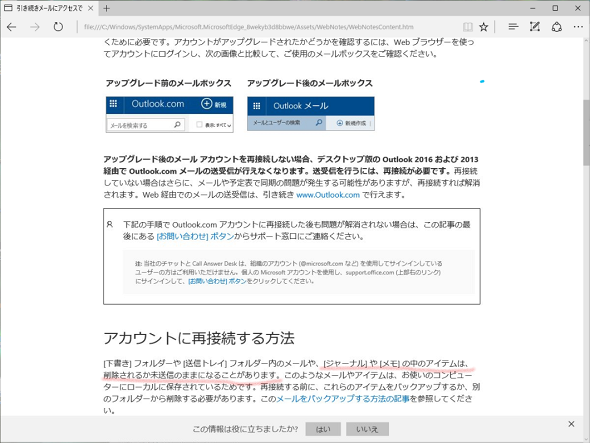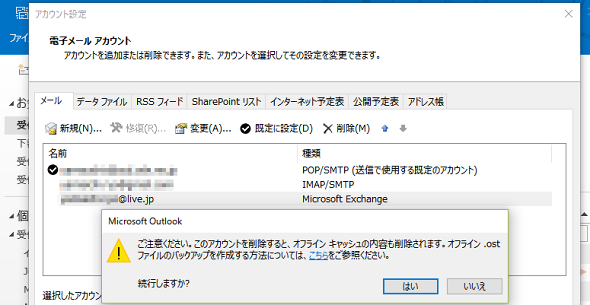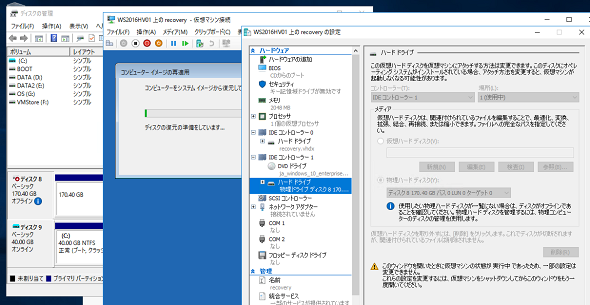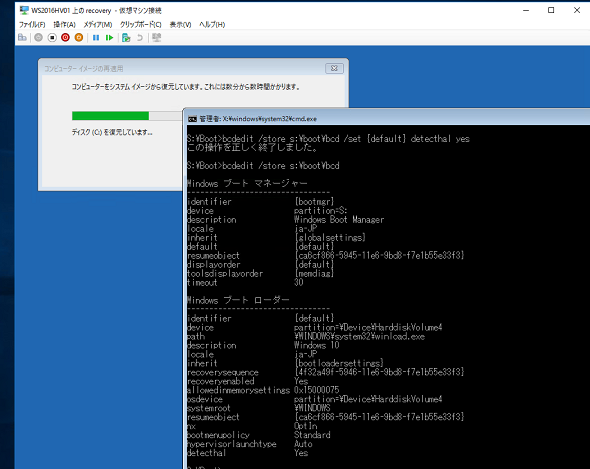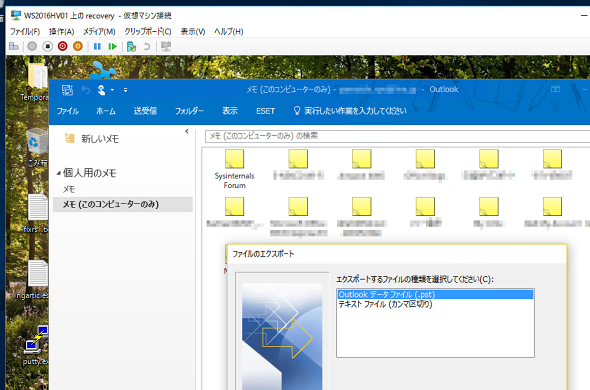デスクトップ版Outlookアプリのトラブルに振り回された日:山市良のうぃんどうず日記(88)(2/2 ページ)
タスクの二重表示問題は“outlook /resettodobar”で解消
1つ目のOffice 2016の更新は、他のコンピュータでも実施しており、タスクの二重表示問題は発生していませんでした。「Outlookデータファイルの修復ユーティリティー」(SCANPST.EXE、Outlook 2016の場合は「C:\program files\Microsoft Office\root\Office16\SCANPST.EXE」または「C:\program files(x86)\Microsoft Office\root\Office16\SCANPST.EXE」)でOutlookデータファイル(.pstおよび.ostファイル)をスキャンし、検出された問題を修復してみましたが、状況は改善しません。
タスクの二重表示問題は、バージョンは忘れましたが同じコンピュータで以前のバージョンのOutlookを実行していたときにも遭遇したことがあり、何かしらの方法で解決したことを思い出しました。その方法については完全に忘れてしまっていましたが、ネットを少し検索することで、簡単に見つかりました。「Outlook」「To Do」「Task」「Duplicate」といったキーワードで検索すると、幾つかの方法が見つかりますが、過去に経験があるので、どれが有効であるのかはすぐにピンときます。その方法とは、Outlookをいったん終了し、「ファイル名を指定して実行」([Windows]+[R]キー)で次のコマンドラインを実行するだけです(画面3)。
outlook /resettodobar
outlook.exeの「/resettodobar」コマンドラインスイッチは、現在のメールプロファイルに対するTo DoバーのタスクリストとTo Doバーの検索フォルダを削除して、再生成します。このコマンドラインスイッチは、Outlook 2013やOutlook 2016のヘルプには書いていませんが、Outlook 2010のヘルプにはあります。そして、Outlook 2013やOutlook 2016でも引き続き使えるようです。
- Outlook for Windowsのコマンドラインスイッチ(適用対象:Outlook 2016、Outlook 2013)(Officeサポート)
- Outlook 2010のコマンドラインスイッチ(適用対象:Outlook 2010)(Officeサポート)
To Doバーのタスクリストが二重に表示される問題に悩んでいる人がいたら、この方法を試してみてください。簡単に解消できるかもしれません。
「メモ(このコンピューターのみ)」は自分でバックアップしておく必要があった
もう1つの「メモ(このコンピューターのみ)」フォルダが消えた問題もまた、Outlookデータファイルの修復では解消しませんでした。実は、“消えた理由”はデスクトップ版OutlookアプリをOutlook.comに再接続する通知に示された手順にちゃんと書いてありました。ローカルに保存されたメールやアイテムは、“再接続する前に自分でバックアップする”必要があったのです(画面4)。
筆者の環境の場合、Outlook.comを使用するMicrosoftアカウントはメインのメールアドレスでなかったため、メールアカウントの設定を現在のメールプロファイルから一度、削除して、再設定する必要がありました。メールアカウントの設定を削除する際にも、何かしらオフラインの内容が削除されるという注意が表示されていました(画面5)。オフラインの.ostファイルのバックアップを作成する方法のリンク先は、以下のドキュメントです。
- Outlookデータファイル(.pstおよび.ost)の概要(Officeサポート)
筆者の場合、Microsoftアカウント(@live.jp)のOutlook.comの接続設定をバックアップすることなく、削除し、再設定してしまったため、「メモ(このコンピューターのみ)」フォルダは消えてしまいました。メインのメールアカウントではなく、普段使っていないMicrosoftアカウントにひも付いたデータファイルに保存されることを知らずに、「メモ(このコンピューターのみ)」に長年、メモを保存していたことが、筆者の最大の落ち度でした。古いオフラインキャッシュ(.ostファイル)は「%USERPROFILE%\AppData\Local\Microsoft\Outlook」フォルダに残っていましたが、既にメールアカウントとひも付けを失った.ostファイルからデータをインポートすることは、正規の方法ではできないようです。
フルバックアップを仮想マシン環境に復元する
このコンピュータには、数日前と数カ月前に作成したフルバックアップがあります。Outlookのメール環境以外に問題は発生していないので、バックアップから全てを復元するというのは避けたかったので、数カ月前のバックアップをHyper-Vの仮想マシン環境に復元し、メモアイテムをエクスポートして、現在の環境にインポートすることにしました。
バックアップ元のハードウェア環境とHyper-Vの仮想マシン環境との違いはさまざまなケースがあるため、詳しい手順は省略しますが、バックアップからデータを復元する方法の1つとしてこんな方法があるということを知っておくと、役に立つことがあるかもしれません。
簡単に説明すると、Hyper-Vに仮想マシンを新規作成し、バックアップを含むディスク(USB外付けHDD)をHyper-Vホスト側でオフラインにして、新規作成した仮想マシンにパススルーディスクとして接続し、Windowsのインストールメディアから「Windows回復環境」を開始して「システムイメージから復元」を実行します(画面6)。
復元が完了したら、再起動する前に、ハードウェアの違い(大容量ストレージ)を吸収するために、復元後のBCDストアに「detecthal yes」オプションを追加します。それには、システム回復環境で[Shift]+[F10]キーを押してコマンドプロンプトを開き、「DISKPART」コマンドでBCDストアを含むボリュームにドライブ文字を割り当て、「BCDEDIT」コマンドで設定します(画面7)。そして、復元後の仮想マシンがネットワークに接続されることで生じるかもしれない問題を回避するため、仮想マシンはネットワークに接続せずに再起動します。
仮想マシンに復元したWindowsを起動したら、ネットワークを切断したままOutlookを起動し、「メモ(このコンピューターのみ)」フォルダを開きます。後は、これを.pstファイルにバックアップし、現在の環境にデータファイルとして追加するか、アイテムをインポートするかします(画面8)。
なお、.ostファイルが使用中でバックアップされないこともあるようです。その場合、同じ場所に.ostファイルのバックアップファイル(SCANPST.EXEで作成された.bakファイル)があれば、拡張子「.bak」を「.ost」に変更してからOutlookを開始することで、バックアップ作成時点の.ostファイルを使用して起動できます。.ostファイルと.bakファイルのどちらもない場合は、残念ながら諦めるしかなさそうです。
筆者紹介
山市 良(やまいち りょう)
岩手県花巻市在住。Microsoft MVP:Cloud and Datacenter Management(Oct 2008 - Sep 2016)。SIer、IT出版社、中堅企業のシステム管理者を経て、フリーのテクニカルライターに。マイクロソフト製品、テクノロジーを中心に、IT雑誌、Webサイトへの記事の寄稿、ドキュメント作成、事例取材などを手掛ける。個人ブログは『山市良のえぬなんとかわーるど』。近著は『Windows Server 2016テクノロジ入門−完全版』(日経BP社)。
関連記事
 いま一度、確認しておきたいマイクロソフト製品のサポート終了期限
いま一度、確認しておきたいマイクロソフト製品のサポート終了期限
「来年の事を言えば鬼が笑う」といいます。しかし、確実に起こることが分かっているリスクもあります。その一つがソフトウエアのサポート終了。今後18カ月以内にサポートが終了するマイクロソフト製品についてまとめてみました。サポート期限の日付はいずれも日本時間です。 Windows 8、古いInternet Explorerのサポートが終了した日
Windows 8、古いInternet Explorerのサポートが終了した日
2016年1月13日は、いろいろな意味でWindowsの長い歴史の中のメモリアルな1日となりました。この日、Windows 8、古いバージョンのInternet Explorer、.NET Framework 4/4.5/4.5.1のサポートが終了しました。記念にスクリーンショットでも残しておきましょう。 Windows Server 2003のサポート終了に思うこと
Windows Server 2003のサポート終了に思うこと
Windows Server 2003のサポート終了まで1年を切った今、あらためてWindows Serverの歴史を振り返ってみたい。また、今後のサーバーOSの方向性についても展望しよう。 Windows 10 Creators Updateのリリース前にサポートポリシーを再確認
Windows 10 Creators Updateのリリース前にサポートポリシーを再確認
Windows 10初期リリースのサポート期限が2017年3月末に迫っているというニュースがありました。Windows 10は「サービスとしてのWindows」という方式で、常に進化を続けるOSとして提供されます。それに合わせて、サポートポリシーも変わったことにお気付きでしょうか。
Copyright © ITmedia, Inc. All Rights Reserved.