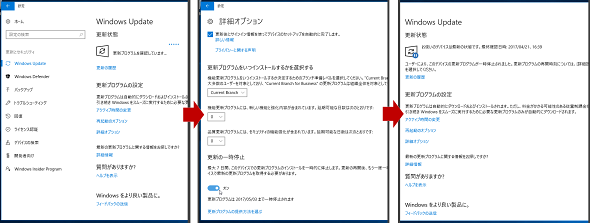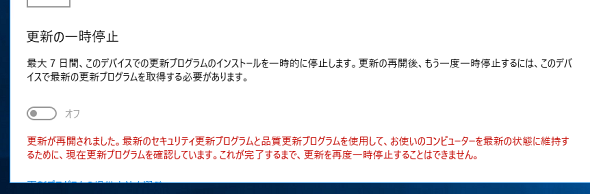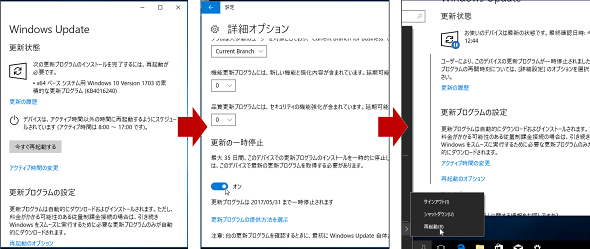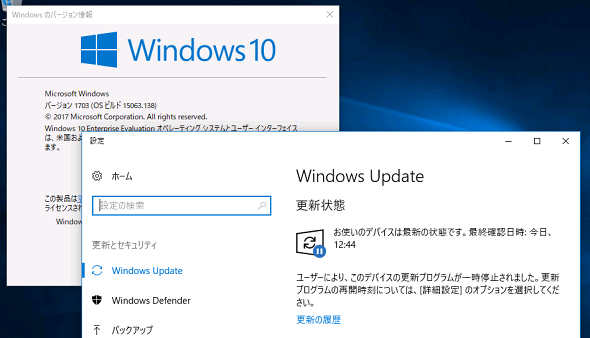Windows 10 Creators UpdateのWindows Updateに追加された新機能「更新の一時停止」を試す:山市良のうぃんどうず日記(93)(2/3 ページ)
更新プログラムのチェック中に停止してみた
「更新の一時停止」は、いつでもオンにできるようです。例えば、「更新プログラムのチェック」ボタンが表示されている状態でも、「更新プログラムのチェック」ボタンを手動でクリックするか、自動的な更新チェックの開始で「更新プログラムを確認しています……」の状態であっても一時停止が可能です。
2017年4月26日に、Windows 10 バージョン1703のビルド番号15063.138でWindows Updateを手動で実行し、すぐに「詳細オプション」を開いて、「更新の一時停止」をオンにしてみました。このPCでは、「最大7日間」更新プログラムのインストールを一時停止できるという説明があり、オプションをオンに切り替えると、その下の表示が「今すぐ一時停止すると、更新が2017/05/03まで一時停止されます」から「更新プログラムは2017/05/03まで一時停止されます」となりました。なお、一時停止が「最大35日間」ではなく、「最大7日間」となっている点については、後で触れます。
「更新の一時停止」をオンにした後でWindows Updateの画面に戻ると、「ユーザーにより、このデバイスの更新プログラムが一時停止されました。更新プログラムの再開時刻については、[詳細設定]のオプションを選択してください」と表示されました(画面4)。
2文目の“再開時刻”と“[詳細設定]のオプション”は、それぞれ“再開日”と“[詳細オプション]”が正しいと思います。細かいことですが、この辺りの表現に一貫性がないと、利用者は困りますよね。ちなみに、これは日本語化の問題です。英語版では「You have paused updates for this device. For more info on when updates will resume, select Advanced options.」となっています。
「更新の一時停止」をオンにすると、その期限まで、あるいは手動でオフに切り替えるまで、更新プログラムのチェックが行われなくなります。このPCの場合は、4月26日に配布された累積的な更新プログラムKB4016240のインストールを一時的にブロックできるというわけです。期限内に手動でオフに戻すと、更新プログラムのチェックから再開され、それが完了するまでオン/オフはできなくなります(画面5)。
このPCの場合は、KB4016240がインストールされ、再起動して更新が完了すると、再びオンにできる状態になりました。なお、実際に確認したわけではないですが、一時停止の期限になると、自動的に更新のチェックが始まり、更新プログラムの確認と更新があればインストールが行われ、元の状態(オンにできる状態のオフ)になるという流れになると思います。
KB4016240の更新の再起動保留中に停止してみた
更新プログラムのダウンロードやインストールが始まってしまった場合はどうなるのか――こちらも試してみました。
複数台のWindows 10 バージョン1703のビルド番号15063.138でWindows Updateを手動で実行し、累積的な更新プログラムKB4016240を検出して、ダウンロード開始後、インストールの準備中、更新のための再起動待ちになっている状態の全ての時点で、「更新の一時停止」をオンにしてみましたが、いずれも更新プログラムKB4016240のインストールは中止されました(画面6)。
PCを再起動しても、更新プログラムKB4016240がインストールされることもありませんでした(画面7)。なお、再起動を必要としない更新プログラム(Windows Defenderの定義やAdobe Flashの更新など)は、タイミングによっては一時停止する前にインストールが完了してしまうと思います。
毎月第二火曜日のPatch Tuesday(日本はその翌日の水曜日)に更新がくるのが分かっていて、それに備えることができる以前のWindowsとは異なり、Windows 10の更新プログラムは、いつやってくるか分かりませんし、多くの場合、再起動が必要な累積的な更新プログラムがやってきます。
「更新の一時停止」機能を利用すれば、今は都合が悪いと分かっているときに、一時停止することができますし、気が付いたらダウンロードやインストールが始まっていたという場合でも、自動的な再起動が開始される前であれば、それを中止できます。残念なのは、Windows 10 Homeにはこの機能がないこと。Windows 10 Homeユーザーは、これまで通りのWindows Updateと付き合っていく必要があります。これまで通りといっても、従量制接続でもダウンロードが行われる場合があるなど、幾つか変更された仕様があるので注意してください。
関連記事
 なぜ、Windows 10のWindows Updateは嫌われているのか?
なぜ、Windows 10のWindows Updateは嫌われているのか?
前回に続き、今回も「Windows Update」に関する話題です。Windows 10のWindows Updateはなぜ不評なのか、良いところはないのか。そして、現状の問題点について取り上げます。 Windows 10のあの疑問を調査──Homeエディションの「自動更新」はストップできる?
Windows 10のあの疑問を調査──Homeエディションの「自動更新」はストップできる?
Windows 10ではWindows Updateが大きく変更されました。Windows 10ユーザーの多くは既定が「自動更新」で、オプションで再起動の日時を指定できるだけの二者択一と思っているでしょう。Homeエディションはその通りですが、本当にその二つしかないのか、他に設定方法はないのか、探してみました。 Windows Updateが進まない/完了しない/失敗するという悪夢からの脱出――Windows 10/Windows Server 2016の場合
Windows Updateが進まない/完了しない/失敗するという悪夢からの脱出――Windows 10/Windows Server 2016の場合
Windows 10/Windows Server 2016向けの累積的な更新プログラム「KB3200970」。筆者のWindows Server 2016サーバの一部でWindows Updateが進まない、完了しない、手動インストールも失敗するというトラブルに遭遇しました。このトラブル解決方法を紹介します。 終わらないWindows Updateの問題を解決する(2016年9月版)
終わらないWindows Updateの問題を解決する(2016年9月版)
Windows 7 SP1のWindows Updateに非常に時間がかかることがある。これを解消する方法を紹介しよう。5時間かかった「更新プログラムの確認」作業が15分で終わるようになる。2016年9月中旬の状況に合わせて記事を更新した。
Copyright © ITmedia, Inc. All Rights Reserved.