OSを日本語化して、IISをインストールしてみる:Azure ハイッ! ここ大事!(1/5 ページ)
Azure上に作成したWindows Server 2016の仮想マシンにIISをインストールしてみます。オンプレミスの場合と大まかな手順は変わりませんが、いくらか違いもあります。
前回は、Azureを契約して、まずWindows Server 2016の仮想マシン(Virtual Machine)を1台作るところまで紹介しました。今回はこの上にIISをインストールしてみましょう。
Azureポータルから仮想マシンに接続してみる
Azure上に作成した仮想マシン(Virtual Machine)を操作するには、リモートから仮想マシンにサインイン(ログイン)して作業します。Hyper-Vの「仮想マシン接続」ツールのような、仮想マシンのコンソール画面を直接操作するツールはないので、OSに応じたリモートアクセス方法で接続します。インストールしたOSがWindows OSなら「リモートデスクトップ接続」になります
Azure上の仮想マシンにリモートデスクトップ接続するには、まず接続対象となる仮想マシンのIPアドレスやFQDN名を調べて、リモートデスクトップ接続ツールに入力する必要があります。Azureの場合は、管理ポータル画面で仮想マシンを選択すると「パブリックIPアドレス」というところにIPアドレスが表示されているはずです。
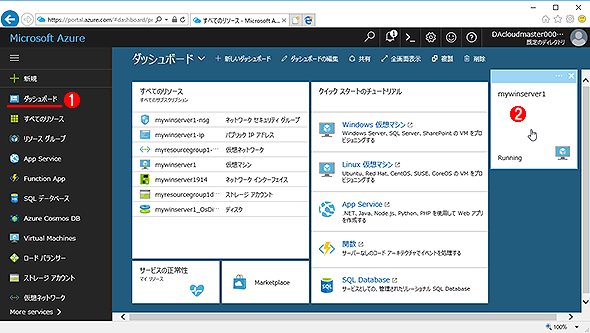 仮想マシンへリモートデスクトップ接続する(1)
仮想マシンへリモートデスクトップ接続する(1)仮想マシンを操作するには、まず仮想マシン(のOS)にサインインする必要があります。
(1)ダッシュボードを開きます。
(2)仮想マシンのタイルをダブルクリックして開きましょう。
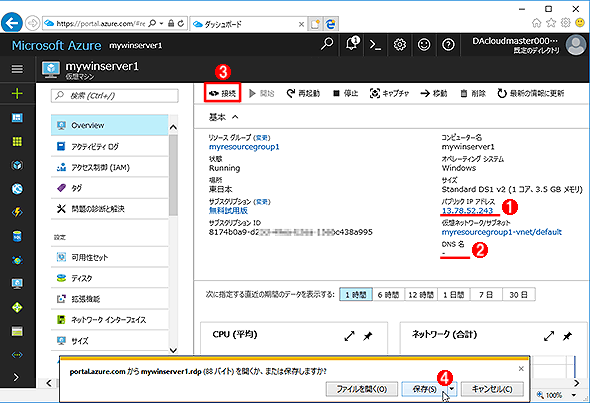 仮想マシンへリモートデスクトップ接続する(2)
仮想マシンへリモートデスクトップ接続する(2)接続先の仮想マシンのIPアドレスを調べてリモートデスクトップ接続します。
(1)仮想マシンに割り当てられているパブリックIPアドレス。
(2)このDNS名を設定すれば、コンピュータ名(FQDN名)でもアクセスできるようになります。詳細は今後解説します。
(3)[接続]をクリックしてください。
(4)ダウンロードされた.RDPファイルを保存してください。
上の(1)に表示されているのが仮想マシンのIPアドレスです。なので、このIPアドレスに対してリモートデスクトップ接続すればいいのですが、サーバ名ではなく、いちいちIPアドレスで指定するのは間違えやすくて面倒です。そこで、画面左上((3))にある[接続]というボタンに注目してください。これをクリックすると、リモートデスクトップ接続のための設定ファイル(.RDPファイル)をダウンロードできます。
このファイルの内容はシンプルで、次のように、接続先のIPアドレス情報が書き込まれているだけです。▼
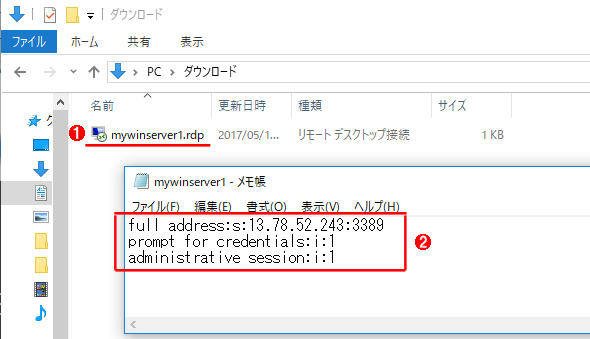 リモートデスクトップ接続用の設定ファイル
リモートデスクトップ接続用の設定ファイル作成した仮想マシンに簡単に接続できるように、このようなリモートデスクトップ接続用の設定ファイルがダウンロードできるようになっています。
(1)ダウンロードされた.RDPファイル。
(2).RDPファイルの内容。接続先アドレスとポート番号が記述されているだけです。そのため、リモートデスクトップツールを手動で起動して、IPアドレスを入力しても同じことができます。
仮想マシンへのリモートデスクトップ接続
ダウンロードしたRDPファイルをダブルクリックすると、次のようなダイアログが表示されるので、仮想マシンの作成時に指定したユーザー名とパスワードを入力して接続します。
デフォルトでは全画面サイズでリモートコンソール画面が表示されるので、小さいサイズで表示させたければ、エクスプローラでRDPファイル名を右クリックして、ポップアップメニューから[編集]を選ぶとよいでしょう。詳しくはTIPS「リモートデスクトップ接続の画面サイズを変更する」を参照してください(オンプレミス時代のノウハウですが、まだまだ役立ちますね!)。
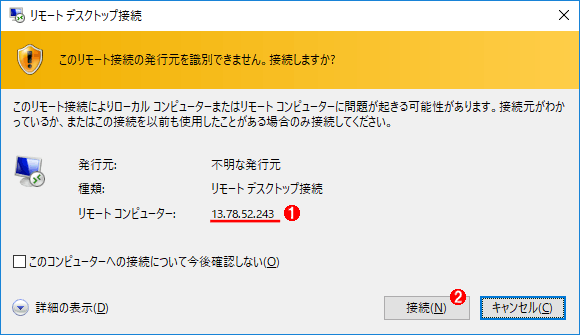 リモートデスクトップ接続(1)
リモートデスクトップ接続(1)最初にリモートデスクトップ接続しようとすると、このような警告画面が表示されることがありますが(以下の画面は全てWindows 10上での操作例)、気にせず続けます。
(1)接続先の仮想マシンのIPアドレス。
(2)これをクリックして接続します。
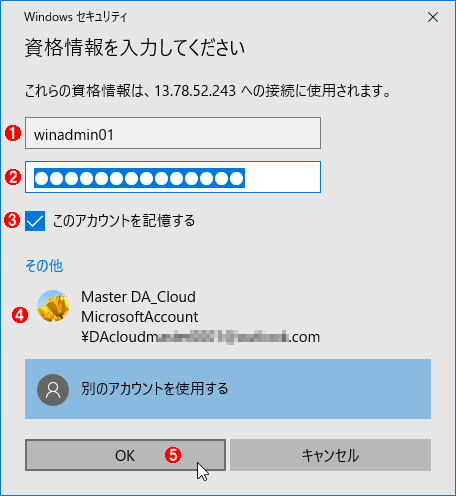 サインインアカウントの指定
サインインアカウントの指定Azure仮想マシンを作成したときに指定したアカウントを入力します。
(1)管理者アカウント名。最初は1つかアカウントがありませんので、必要に応じてサインインイン後に作成してください。
(2)パスワードの入力。パスワードを変更したい場合は、サインイン後にWindows OSの手法に従って変更してください。
(3)アカウント名を保存しておきたい場合はこれをオンにします。
(4)デフォルトではこのアカウント名が入力欄に表示されていると思いますが、これはローカルのPCにサインインした時のアカウントです。Azure仮想マシンのアカウントとは関係ないので間違えないようにしてください。
(5)これをクリックします。
Copyright© Digital Advantage Corp. All Rights Reserved.




