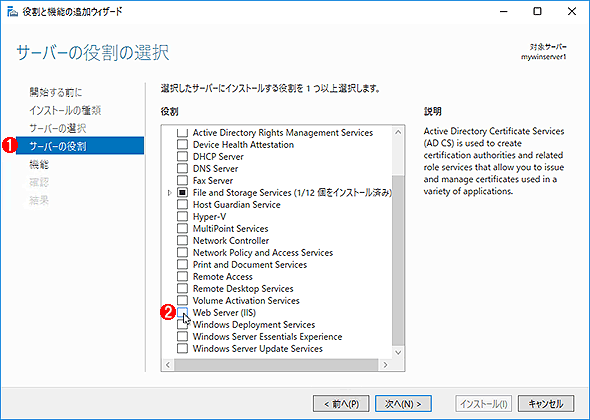OSを日本語化して、IISをインストールしてみる:Azure ハイッ! ここ大事!(4/5 ページ)
Webサーバ(IIS)のインストール
日本語化できたら次はIISをインストールしましょう。これもAzure固有の話ではありませんので、特に難しいことはないでしょう。
IISをインストールするには、サーバーマネージャの[管理]メニューから[役割と機能の追加]を選んで、[Web Server (IIS)]を追加します。
[Web Server (IIS)]のチェックボックスをオンにすると、IISの管理ツールもインストールするかどうかを問い合わせるダイアログが表示されますので、それもオンにして、同時にインストールしておきます。
[補足]SMBv1の無効化/削除
Azureとは直接関係ありませんが、この原稿を書いている現在、WannaCryというランサムウェアが猛威を振るっています。
このランサムウェアは、ファイル共有のためのSMB v1/CIFSプロトコルの脆弱性を突いてWindows OSに感染し、ファイルを暗号化して身代金を要求したり、外部に感染を広げたりします。これに対する対策は、Windows Updateで(MS07-010を含む)最新のパッチを適用する他、SMB v1を無効化するのが有効です。Windows Server 2016でもSMB v1はデフォルトでインストールされていて有効なのですが、このような古いプロトコルは使うこともないでしょうから、削除しておきしょう。
具体的には、サーバーマネージャの[管理]メニューから[役割と機能の削除]を選び、[機能]の画面で[SMB 1.0/CIFS File Sharing Support]のチェックボックスをオフにして削除後、仮想マシンを再起動してください。
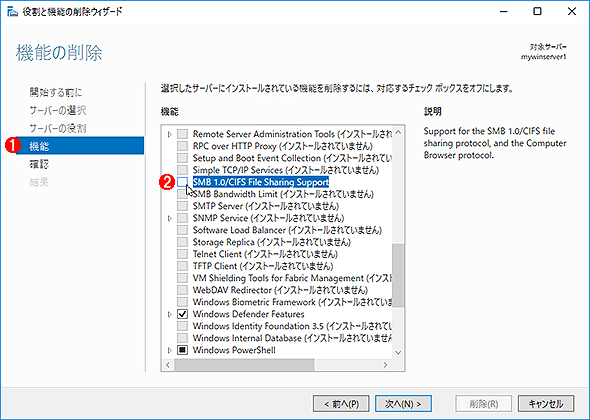 SMB v1/CIFSプロトコルの削除
SMB v1/CIFSプロトコルの削除SMB v1/CIFSプロトコルは、現在では削除/廃止することが推奨されている、古くて危険性の高いプロトコルです。これが使えなくても困ることはないでしょうから(現在では後継のSMB v2/v3が使われている)、削除しておきましょう。
(1)[役割と機能の削除ウィザード]で[機能]画面を選択します。
(2)このチェックボックスをオフにして(デフォルトではオン)次の画面へ進みます。
IISのインストールの確認
IISをインストールできたら、Server上のWebブラウザ(Internet Explorer)で「http://localhost/」を開いて正しく表示できるか確認してみましょう。
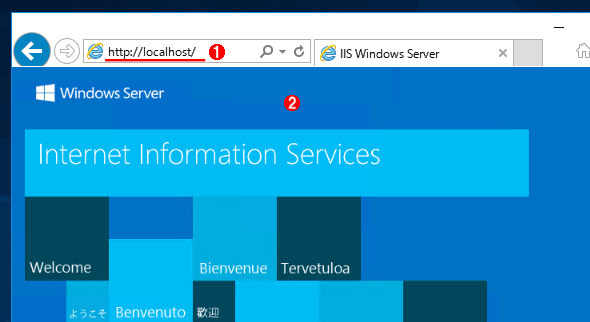 インストールしたIISへのアクセス
インストールしたIISへのアクセスまずは作成した仮想マシンから、ローカルのWebサーバへアクセスしてみる。これが動作しないようならインストールに失敗しています。
(1)ローカルホスト(127.0.0.1)上のIISのページを開いてみます。
(2)IISのデフォルトコンテンツが表示されれば、インストールは成功です。
Webコンテンツの準備
IISの準備ができたら、Webサーバにコンテンツを配置します。
このコンテンツ(データファイル)をAzure上のWebサーバに送るにはいくつか方法がありますが、相手がWindows OSなら、リモートデスクトップのファイル共有機能を使うのが一番簡単でしょう。ローカルのPCでファイルを選んで[Ctrl]+[C]キーでコピーし、Azure上のWindows Server OSのエクスプローラへ[Ctrl]+[V]キーで貼り付けるだけです。大きなファイル(4GBもしくは2GB以上)はコピーできませんが、たいていの場合はこれで十分でしょう。
Copyright© Digital Advantage Corp. All Rights Reserved.

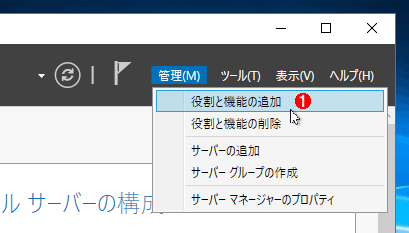 IIS役割の追加
IIS役割の追加