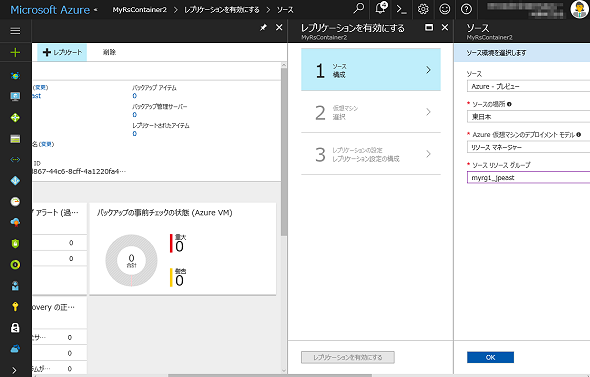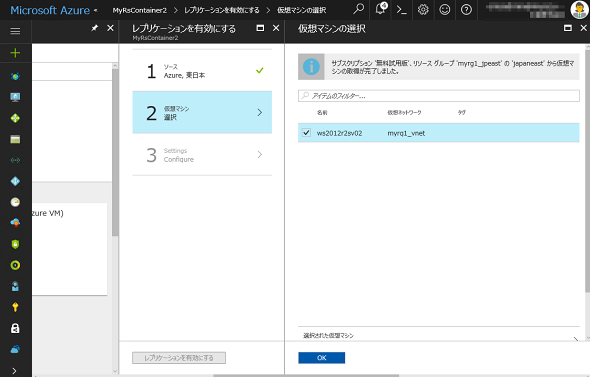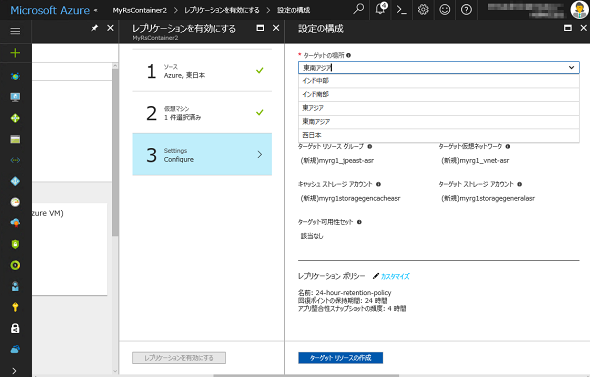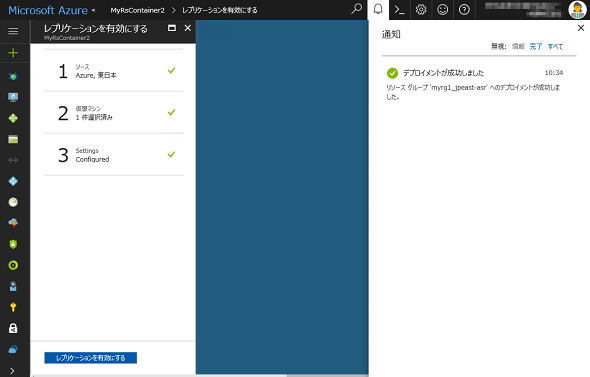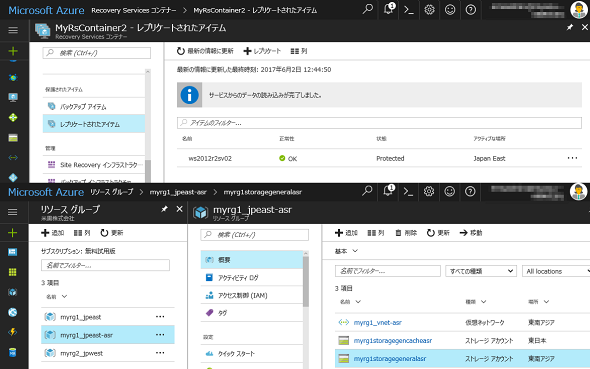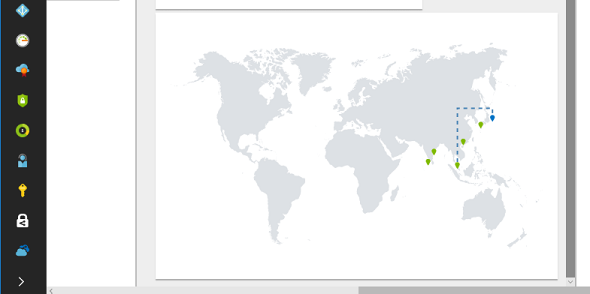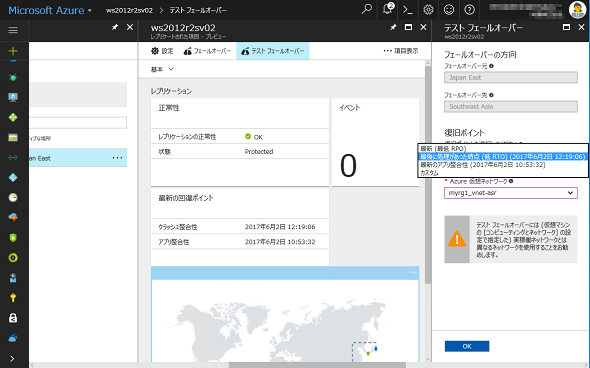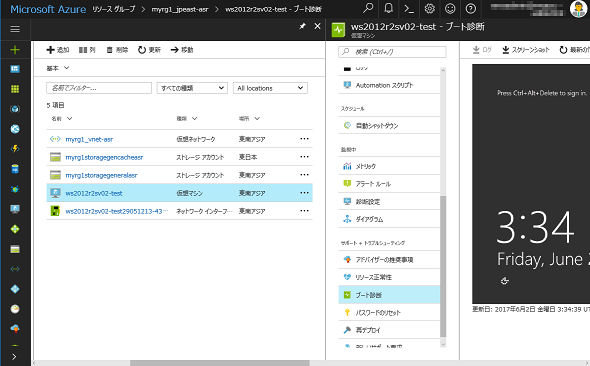Azure Site Recoveryの注目の新機能、Azure―Azure間で仮想マシンのレプリケーション保護が可能に:Microsoft Azure最新機能フォローアップ(33)(2/2 ページ)
やってみて分かる、その“簡単さ”
ここからは、東日本リージョンで実行中の1台の仮想マシン(前出の画面1)を、別のリージョンにレプリケーションし、テストフェイルオーバーを実行するまでをレポートします。
既に作成済みのRecovery Servicesコンテナがある場合は、そのコンテナでパブリックプレビュー機能を利用できます。まだ作成していない場合は、Azureポータルの左下にある「More services」をクリックして「Recovery Servicesコンテナ」ブレードを開き、新しいコンテナを作成します。コンテナの準備ができたら、「概要」ブレードの「+レプリケート」をクリックし、「レプリケーションを有効にする」の「1 ソース」でソース「Azure - プレビュー」を選択して、保護対象の仮想マシンが存在するリージョン(ソースの場所)、デプロイモデル、リソースグループを指定します(画面2)。
「レプリケーションを有効にする」の「2 仮想マシン」に移動し、指定したリソースグループから検索された保護対象にできる仮想マシンがリストされます。ここで、保護対象にする仮想マシンを選択します(画面3)。
「レプリケーションを有効にする」の「3 Settings」に移動するので、ターゲットの場所としてレプリケーション先のAzureリージョンを選択します(画面4)。「ターゲットリソースの作成」をクリックすると、保護対象のリソースグループ、仮想ネットワーク、ストレージアカウントなどに対応したリソースが作成されます(作成されるリソースの名前には「asr」が付く)。
日本のユーザーであれば、「東日本」から「西日本」へレプリケーションしたいと考えると思いますが、筆者は理由があって「東南アジア」を選択しました。その理由は、筆者が最近サインアップしたAzureの1カ月無料試用版は、「西日本」リージョンへの仮想マシンの作成が許可されていなかったからです(これが最初のトライの失敗の理由です)。
しばらく待つと(数分もかかりません)、「レプリケーションを有効にする」の全ての手順が完了済みとなり(レ点が付く)、「レプリケーションを有効にする」ボタンがクリックできるようになります(画面5)。
「レプリケーションを有効にする」ボタンをクリックすると、仮想マシンのレプリケーションが有効化され、初期同期がスタートします。その状態は、Recovery Servicesコンテナの「保護されたアイテム|レプリケートされたアイテム」で確認できます(画面6)。
レプリケーションが有効になると、「ターゲットリソースの作成」で準備されたリソースグループ内のストレージアカウントに保護対象の仮想マシンのVHDのレプリカが作成され、VHDの内容が転送されます。「レプリケートされたアイテム」でアイテムをさらに開くと、マップ上でレプリケーション元とレプリケーション先の位置関係を視覚的に把握できます(画面7)。「東日本」から「西日本」へのレプリケーションの場合、このマップ上では近すぎて面白みに欠けるかもしれません。
初期同期は1時間半ほどで完了し、レプリケーションの状態が「Protected」に変わりました。なお、この時点ではレプリケーション先に仮想マシンは存在しません。レプリケーションされるのは、仮想マシンのVHDだけであり、仮想マシンはフェイルオーバー実行時に初めて作成されることになります。
テストフェイルオーバーを試してみた
レプリケーションパラメーターの構成や、ネットワークのマッピングがどうなっているのかなど、細かい構成については、本稿では説明を省略します。オンプレミスのHyper-VホストからAzureへのレプリケーションを利用したことがあれば、同じように構成、管理できると思います。クラウドだけで完結するので、オンプレミスとのシナリオよりも、ずっと簡単ということも分かるでしょう。サイト間VPN接続やExpressRoute接続(サポートされています)によるオンプレミスとの接続はフェイルオーバー時にどうなるのかなど、気になる点は幾つかあると思いますが、導入を考えているのならその辺りを含めて検証してみてください。
AzureはSLA(Service Level Agreement)に基づいて高い稼働率が見込めます。そのため、フェイルオーバーする機会はあまりないかもしれませが、仮にリージョン全体がダウンしたとき、これまではリージョンの復旧を祈りながら待つしかありませんでした。
Azure Site Recoveryのこの新機能を利用すれば、リージョン全体の障害発生時にも、そのリージョンの復旧を待たずに、レプリカを使って別のリージョンで素早く復旧できるはずです。レプリケーション元とレプリケーション先が同じAzure仮想マシンであり、仮想ネットワークやサブネットも同じ構成です。従来のオンプレミスのサイト間やオンプレミスとAzure間のシナリオよりも、確実にフェイルオーバーを実行できるのではないでしょうか。
従来のシナリオと同様、テストフェイルオーバーの機能も用意されているので、実行中の仮想マシンに影響を与えることなく、フェイルオーバーを試してみることもできます。テストフェイルオーバーを実行するには、「レプリケートされたアイテム」から「アイテム」を選択し、最新または過去の復旧ポイントを選択するだけです(画面8)。
レプリケーション先のリージョンにテスト用の仮想マシンが自動的にデプロイされ、数分で実行中の状態になります(画面9)。なお、テストフェイルオーバーの動作を確認したら、「レプリケートされたアイテム」でアイテムの「…」メニューから「テストフェイルオーバーのクリーンアップ」を実行することを忘れずにしてください。
筆者紹介
山市 良(やまいち りょう)
岩手県花巻市在住。Microsoft MVP:Cloud and Datacenter Management(Oct 2008 - Sep 2016)。SIer、IT出版社、中堅企業のシステム管理者を経て、フリーのテクニカルライターに。マイクロソフト製品、テクノロジーを中心に、IT雑誌、Webサイトへの記事の寄稿、ドキュメント作成、事例取材などを手掛ける。個人ブログは『山市良のえぬなんとかわーるど』。
関連記事
 クラウドID管理とセキュリティ課題を共通認証基盤で解決――旭硝子に学ぶAzure AD導入の成功例
クラウドID管理とセキュリティ課題を共通認証基盤で解決――旭硝子に学ぶAzure AD導入の成功例
クラウドの積極的な活用で知られるAGC旭硝子。同社は2016年11月、複数のSaaSを安全かつ便利に利用するために、「Azure Active Directory(Azure AD)」でシングルサインオンと多要素認証を実現する環境を整備した。同社の情報システム部に導入の経緯と採用のポイントを聞いた。 Active DirectoryとAzure Active Directoryは何が違うのか?
Active DirectoryとAzure Active Directoryは何が違うのか?
Office 365のユーザー管理機能からスタートした「Azure Active Directory」。現在は、クラウドの認証基盤として、さまざまな機能を提供している。では、オンプレミスのActive DirectoryとAzure Active Directoryは何が違うのだろうか。 Active Directoryはなぜ必要なのか
Active Directoryはなぜ必要なのか
本連載では「Active Directoryとは?」「なぜ、Active Directoryを使う必要があるのか?」などをあらためて考察し、より効果的に運用するための方法を探っていく。 Azure Active Directory(Azure AD)
Azure Active Directory(Azure AD)
Azure ADはクラウドベースの認証/SSO基盤である。ID管理や認証、さまざまなクラウドサービスに対するSSO、オンプレミスのActive Directoryとの連携などが行える。
Copyright © ITmedia, Inc. All Rights Reserved.