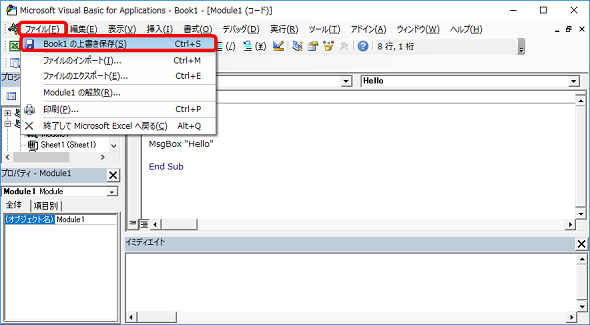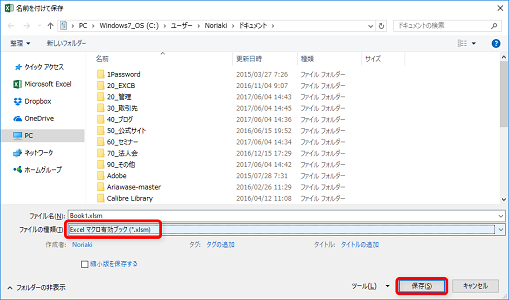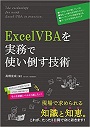さらば残業! 面倒くさいエクセル業務を楽にする「Excel VBA」とは:働く価値を上げる“VBA/GAS術”(1)(3/3 ページ)
Excel VBAプログラムの実行と保存
準備ができたので、実際にExcel VBAプログラムを記述して実行していきましょう。
Subプロシージャを作成する
コードウィンドウに下記のコードを、キーボードで入力してみましょう。
sub Hello msgbox "Hello"
「sub Hello」とだけキーボードで入力して[Enter]キーを押して確定させると、自動でかっこ記号や「End Sub」の文字が追加されたり、「msgbox」と全て小文字でキーボード入力して確定させると、「MsgBox」というように自動で文字が大文字になったりします。結果として下記のコードになるはずです(キーボードで入力せず、コピー&ペーストで入力した場合、「End Sub」は自動で追加されません)。
Sub Hello() MsgBox "Hello" End Sub
VBEでは、このようにユーザーのキーボード入力を補助する機能が多数搭載されているので、使いこなすとプログラムの記述を効率良く進めることができます。
VBAではプログラムのひと塊を「プロシージャ」という単位で記述していきます。プロシージャには幾つかの種類があります。今回は「Subプロシージャ」というプロシージャを使っており、その名前が「Hello」ということになります。
そのSubプロシージャの処理は「Sub Hello()」から始まり、「End Sub」で終わります。
Subプロシージャを実行する
では、今回入力したSubプロシージャを実行してみましょう。実行したいプロシージャ内にカーソルがある状態でツールバーの「実行」アイコンを押すか、ショートカットキー[F5]を押すことで実行できます。
実行すると「MsgBox "Hello"」という処理が行われ、「Hello」と書かれたメッセージボックスが表示されます。
Excel VBAプログラムの保存
記述したコードを残しておくためには「保存」をする必要があります。
VBEのメニューの「ファイル」→「……の上書き保存」で保存できますが、ショートカットキー[Ctrl]+[S]を使う方が素早くて効率的でしょう。
初回保存時には、「名前を付けて保存」ウィンドウが開きます。ここの注意点は「ファイルの種類」です。一般的なExcelファイルを保存すると「.xlsx」という拡張子のファイルになりますが、VBAプログラム(マクロ)を含む場合は「.xlsm」という拡張子になります。そのためプルダウンで「Excelマクロ有効ブック(.xlsm)」を選択してから「保存」しなければ、Excel VBAのプログラムが保存されません。
次回はGoogle Apps Scriptを紹介
今回はExcel VBAとは何か、そしてどのように使うのかを解説してきました。これでExcel VBAを活用するスタートラインに立つことができたと思います。日々、少しずつでも学習と活用を繰り返すことで、皆さんの「働く価値」が次第に高まっていくことでしょう。
今回出てきたショートカットキー/アクセスキーをまとめておきます。これらは、ぜひ覚えておいてください。
ショートカットキー/アクセスキーまとめ
- VBEの立ち上げ:[Alt]+[F11]
- オプションウィンドウの表示:[Alt]→[T]→[O]
- 標準モジュールの挿入:[Alt]→[I]→[M]
- コードウィンドウの表示・移動:[F7]
- イミディエイトウィンドウの表示・移動:[Ctrl]+[G]
- プロシージャの実行:[F5]
- Excel VBAプログラムの保存:[Ctrl]+[S]
さて、次回はExcel VBAと並んで業務の強い味方となる「Google Apps Script」について、その概要と使い方を解説していきます。どうぞお楽しみに。
著者プロフィール
高橋宣成
プランノーツ 代表取締役
「ITを活用して日本の『働く』の価値を高める」をテーマに、ExcelやVBA、G Suite、Google Apps Script、クラウドなどによる企業または個人事業主向けのシステムおよびツールの開発やコンサルティング、セミナー講師などを務める。「IT×働き方」をテーマに運営するブログ「いつも隣にITのお仕事」は、開設2年弱で月間40万PV達成。
書籍紹介
高橋宣成著 秀和システム 1944円(税別)
動くコードが書けたその先、つまり「ExcelVBAを実務で使う」という目的に特化した実践書。ExcelVBAを楽に効果的に使いこなし続けるための知恵と知識、そしてそのためのビジョンと踏み出す勇気を提供する1冊。
関連記事
 Excelでプログラム作成を始めるメリットとマクロの基本
Excelでプログラム作成を始めるメリットとマクロの基本
プログラミング初心者を対象にExcelマクロ/VBAを使った業務自動化プログラムの作り方を一から解説します。初回は、そもそもプログラミングとは何か、Visual BasicとVBAとマクロの違い、マクロの作り方、保存/削除、セキュリティ設定などについて【Windows 10、Excel 2016に対応】。 Google Apps Scriptプログラミングでスプレッドシートを操作するための基礎知識
Google Apps Scriptプログラミングでスプレッドシートを操作するための基礎知識
Googleが提供するGoogle Apps Scriptのプログラミングで、Google Apps(主にスプレッドシート)を操作する方法を解説していく連載。初回は、Google Apps Scriptやスプリプトエディタの概要、スプレッドシートを表示し、Browser.msgBoxメソッドでメッセージを表示する手順などについて解説する。 Excel方眼紙をきめ細かい設定で簡単に作り印刷するには
Excel方眼紙をきめ細かい設定で簡単に作り印刷するには
業務効率化に役立つVBA/マクロのさまざまなTipsをコード例を交えて紹介していきます。初回は範囲、列幅、行高、けい線の色を指定してボタン1つでExcel方眼紙を作成できるマクロの作り方を紹介します。余白も指定して印刷にも対応します。
Copyright © ITmedia, Inc. All Rights Reserved.

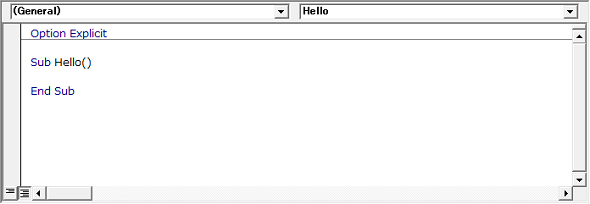
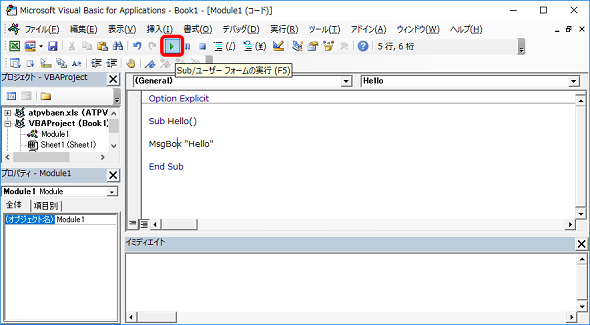
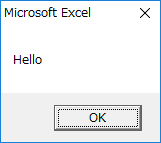 Excel VBAでメッセージボックスを表示
Excel VBAでメッセージボックスを表示