GASで棒、円、折れ線など各種グラフを作成、変更、削除するための基本:Excel VBAプログラマーのためのGoogle Apps Script入門(8)(2/2 ページ)
グラフの削除
図3の円グラフを削除してみよう。removeChartメソッドを使用する。
ツールメニューから「スクリプトエディタ」を起動する。開いたエディタ画面から「グラフの削除」というファイルを作成する。「グラフの削除.gs」内に、リスト3のコードを記述する。
function myremoveChartFunction() {
var sheet=SpreadsheetApp.getActiveSheet();
var chart=sheet.getCharts()[0];
sheet.removeChart(chart);
}
getCharts()[0]で既存の円グラフを取得して、変数chartに格納しておく(3行目)。removeChartメソッドでシート上の「円グラフ」を削除する(4行目)。
実行すると図4のように円グラフが削除されている。
GASで作れるグラフの種類一覧
最後に表1で示したグラフの種類ごとに、どんな表示になるか、図を一覧しておこう。
setChartTypeにAREA(面グラフ)を指定すると、図5のように表示される。
setChartTypeにCOLUMN(カラムチャート)を指定すると、図6のように表示される。
setChartTypeにLINE(折れ線グラフ)を指定すると、図7のように表示される。
setChartTypeにSCATTER(散布図)を指定すると、図8のように表示される。
setChartTypeにTABLE(表チャート)を指定すると、図9のように表示される。
これらを適宜使い分けてほしい。
次回は、作成したスクリプトを図形やメニューにひも付ける
今回は以上で終わりだ。コードは、ほとんど定型化されているので、これをそのまま記憶しておくと、他にもいろいろ応用がきいて便利だと思う。
もちろんExcel VBAでもグラフの実装は可能だ。Excel VBAでのグラフの作成方法は、下記のURLを参照してほしい。
次回は、今回作成したスクリプトを、スプレッドシート上に配置した図形を押したら実行できるようにしたり、スプレッドシートの上部にある「メニュー」にひも付けたりする方法について解説する。
参考文献
- 『Google Apps Scriptビギナーズガイド Kindle版』(掌田津耶乃 著、Tuyano-Project刊)
著者プロフィール
PROJECT KySS 薬師寺 国安(やくしじ くにやす)
1950年生まれ。フリーVBプログラマー。高級婦人服メーカーの事務職に在職中、趣味でVBやActiveXに取り組み、記事を執筆。2003年よりフリー。.NETやRIAに関する執筆多数。Windowsストアアプリも多数公開中(約270本)。
Microsoft MVP for Development Platforms - Client App Dev (Oct 2003-Sep 2012)。
Microsoft MVP for Development Platforms - Windows Phone Development(Oct 2012-Sep 2013)。
Microsoft MVP for Development Platforms - Client Development(Oct 2013-Sep 2014)。
PROJECT KySSは、1997年に薬師寺聖と結成したコラボレーション・ユニット
関連記事
- Excelマクロ/VBAリファレンス用途別・キーワード別一覧超まとめ
- 初心者のためのJavaScript入門
 ピボットテーブルとは何か──「そもそも、何をする機能か」を理解する
ピボットテーブルとは何か──「そもそも、何をする機能か」を理解する
Excelを通じて「ピボットテーブル」の基礎を学び、データ分析を実践するまでを習得する本連載。初回はピボットテーブルの基礎と、「どんなことができるのか」を解説する。
Copyright © ITmedia, Inc. All Rights Reserved.

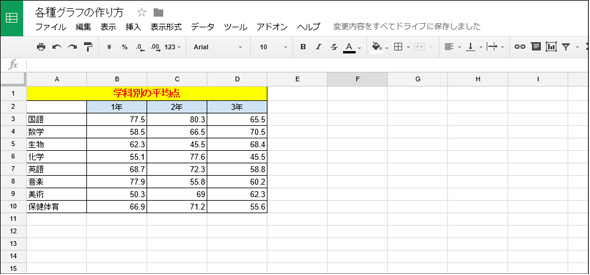
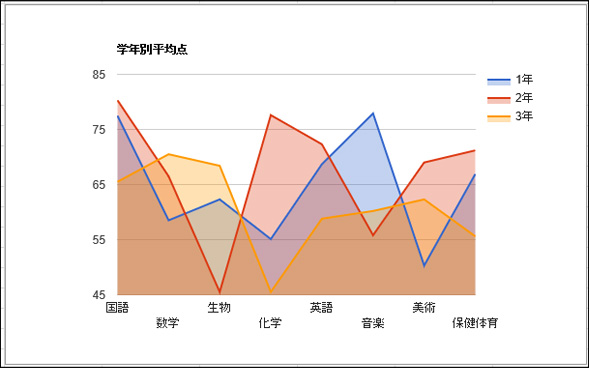 図5 面グラフ
図5 面グラフ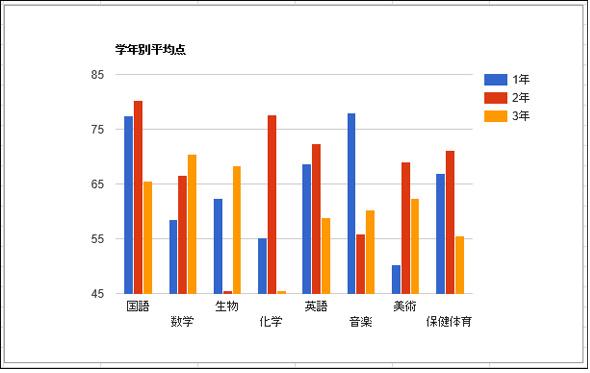 図6 カラムチャート
図6 カラムチャート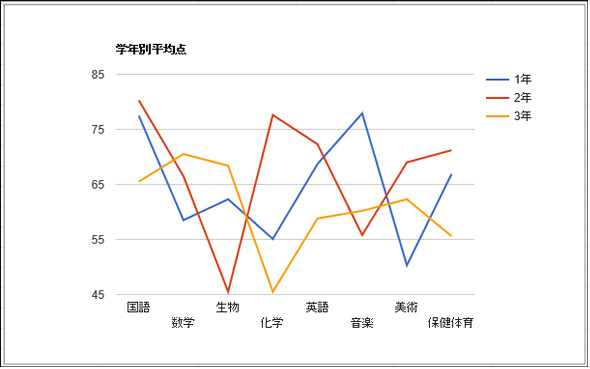 図7 折れ線グラフ
図7 折れ線グラフ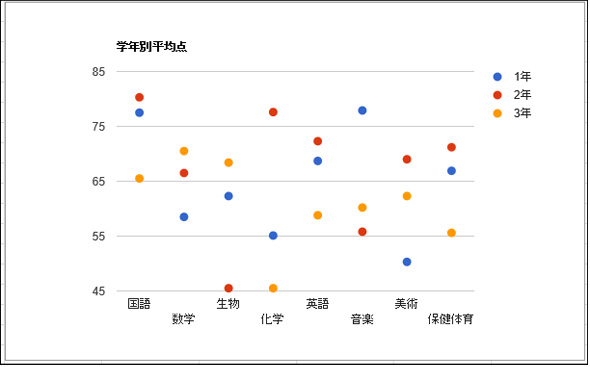 図8 散布図
図8 散布図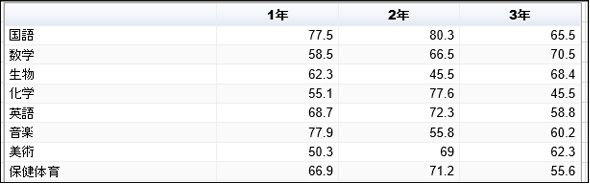 図9 表チャート
図9 表チャート



