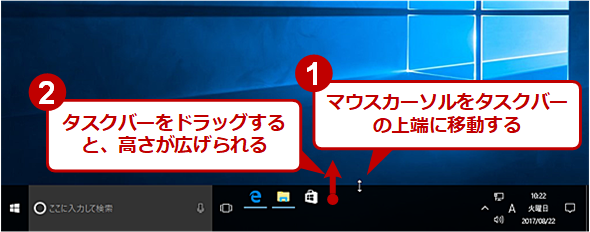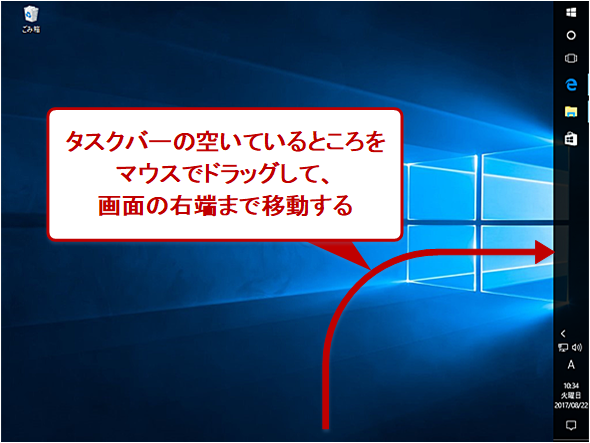Windows 10でタスクバーを自動的に隠すように設定する:Tech TIPS
Windows 10のタスクバーを自動的に隠す設定と、タスクバーの高さを調整する方法を紹介しよう。タスクバーを自動的に隠すようにすると、解像度の低いノートPCの画面でも、若干広く使えるようになる。
対象OS:Windows 10
ディスプレイの画面解像度が狭い機種を使っているような場合、作業中は不要なものを隠して、画面をなるべく広く使いたいものだ。例えば、[スタート]ボタンや実行中のアプリのアイコンなどがあるデスクトップ画面下側(左右や上側にも変更可能)にあるタスクバーを隠せば、その分だけ画面を広く使うことができる。
デフォルトでは、タスクバーの高さは固定されており、常に表示するようになっている。だがタスクバーは、高さを変更したり、自動的に隠したりすることも可能だ。本稿では、その方法を紹介しよう。
タスクバーを自動的に隠して画面を広く使う
タスクバーを自動的に隠す設定は、[設定]−[個人用設定]−[タスクバー]で行える。[スタート]メニューの[歯車(設定)]アイコンから順番にたどってもいいが、少々面倒なので、タスクバーのアイコンがない部分を右クリックして、表示されたメニューで[タスクバーの設定](Windows 10のバージョンによっては[設定])を選択しよう。
[タスクバー]画面が表示されるので、ここの「デスクトップモードでタスクバーを自動的に隠す」のスイッチを「オン」にすればよい。タブレットモードでも同様に、タスクバーを自動的に隠す場合は、「タブレットモードでタスクバーを自動的に隠す」のスイッチも「オン」にする。
これで、タスクバーが自動的に隠れ、マウスカーソルをタスクバーのある方向(デフォルトでは下側)の画面の外側に持っていくと、タスクバーが自動的に現れるようになる。
タスクバーの幅を広げる
デフォルトでは、タスクバーの高さは固定されており、アイコンが多数並ぶと、アイコンが隠れてしまうことがある。特にCortanaの検索ボックスを表示している場合は、タスクバーの幅が狭くなるため、画面解像度が狭いと、すぐにアプリアイコンが隠れてしまう(タスクバーの右側にバーを上下する矢印が表示されるようになる)。
このような場合は、タスクバーの固定を一時解除し、タスクバーをドラッグして高さを広げればよい。タスクバーの高さを調整したら、誤ってタスクバーの高さが変わってしまわないように、タスクバーを固定しておくとよいだろう。
ちなみに、タスクバーの位置を画面下端以外に表示させるには、[タスクバーを固定する]のチェックを外した状態で、タスクバーの空いているところをマウスでドラッグして、画面の上端や左右端まで移動させればよい。
Copyright© Digital Advantage Corp. All Rights Reserved.

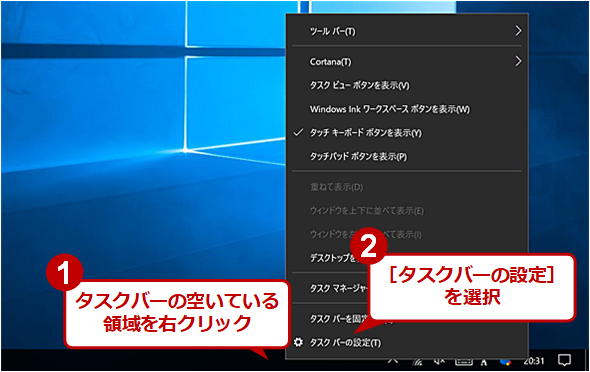
![[タスクバーの設定]画面](https://image.itmedia.co.jp/ait/articles/1708/23/wi-hiddentaskbar02.png)
![[タスクバー]が自動的に隠れるようになる](https://image.itmedia.co.jp/ait/articles/1708/23/wi-hiddentaskbar03.png)
![マウスカーソルを画面の外に移動させると[タスクバー]が表示される](https://image.itmedia.co.jp/ait/articles/1708/23/wi-hiddentaskbar04.png)
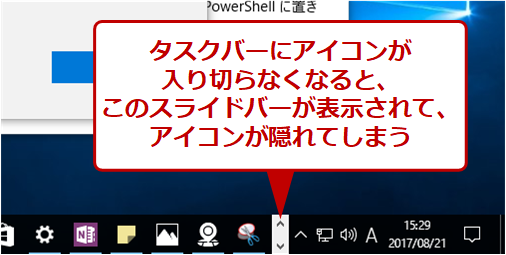 タスクバーにアイコンが入りきれなくなるとアイコンは隠れてしまう
タスクバーにアイコンが入りきれなくなるとアイコンは隠れてしまう![[タスクバーを固定する]のチェックを外す](https://image.itmedia.co.jp/ait/articles/1708/23/wi-hiddentaskbar06.png)