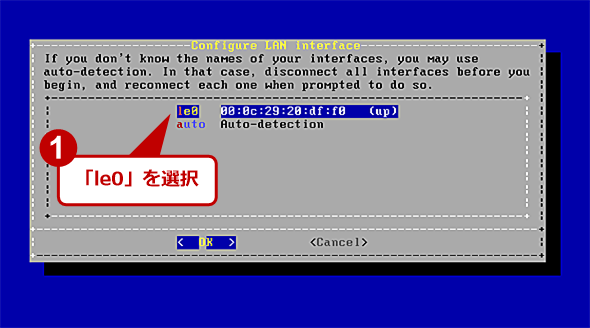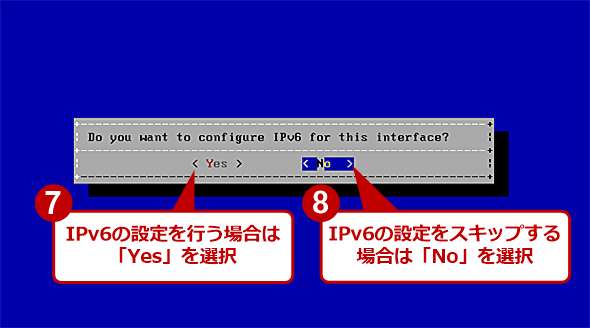NAS4Freeをインストールして中古PC/サーバでNASを作ってみよう:中古PC活用(2/4 ページ)
WindowsネットワークからNAS4Freeにアクセスできるようにする
ディスクへのインストールが完了したら、NAS4Freeを設定していこう。
NAS4FreeのIPアドレスなどを設定する
最初にネットワークインタフェースの設定を行う。「1) Configure Network Interfaces」を実行して、画面の指示に従って設定を行う。
最初にLANインタフェースの選択を行う。ここでは、「le0」を選択する。複数のLANインタフェースが接続されている場合は、ネットワークに接続しているものを選択すること。
次に、「2) Configure Network IP Address」を実行して、IPアドレスを設定する。DHCPで設定する場合は、最初の画面(Do you want to use DHCP for this interface?)で「Yes」を選択すればよい。DHCPではなく、固定IPアドレスを設定する場合は、「No」を選択し、割り当てるIPアドレスとサブネットマスク、デフォルトゲートウェイ、DNSアドレスを指定する。
続いてIPv6の設定を行う。IPv6を使わないのであれば、ここは「No」を選択してスキップしてしまってよい。利用する場合はIPv4と同様、IPアドレスなどの設定を行う。
これで、ネットワーク上からNAS4Freeが見えるようになったはずだ。NAS4Freeのユーザー設定などは、他のPCのWebブラウザを使ってNAS4Freeに接続して行うようになっている。画面中央近くに記載されている「WebGUI Address」と書かれたIPアドレスが、先に設定したIPアドレスになっているはずだ。このIPアドレスを使って、WebGUIに接続して、さらに設定を進めていくことになる。
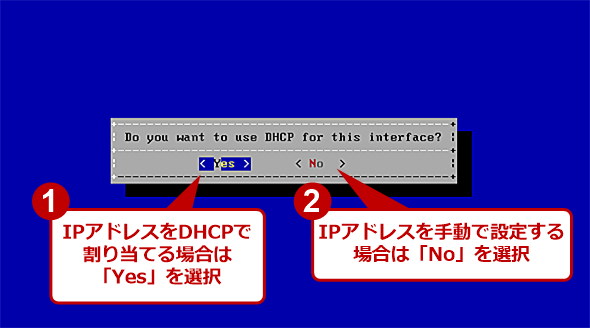 IPアドレスの設定(1)
IPアドレスの設定(1)IPv4のIPアドレスを設定する。DHCPを利用する場合は、「Yes」を選択する(次はIPv6の設定に移る)。手動で設定する場合は「No」を選び、IPアドレスの指定などを行う。
ここまででNAS4FreeをインストールしたPCでの作業は終了だ。これ以降の作業は、別のPCからWebブラウザでNAS4Freeに接続して作業を行うことになる。次ページからは、その作業手順を解説していく。
Copyright© Digital Advantage Corp. All Rights Reserved.