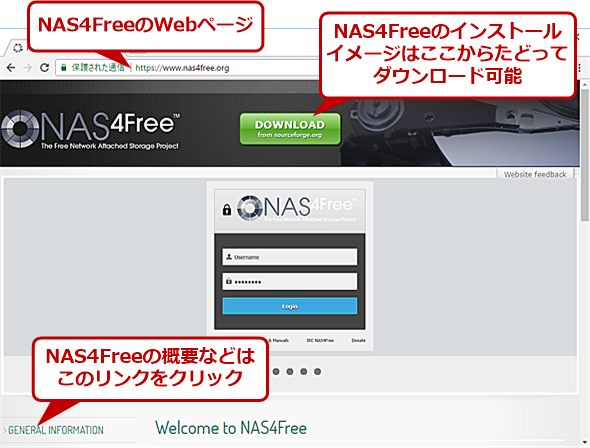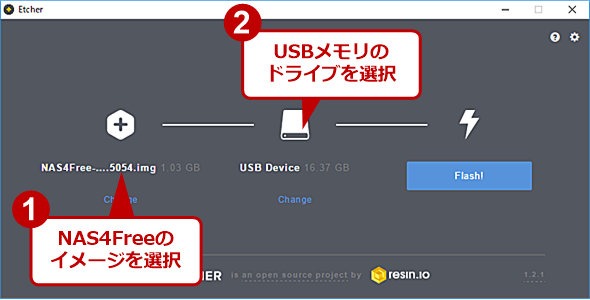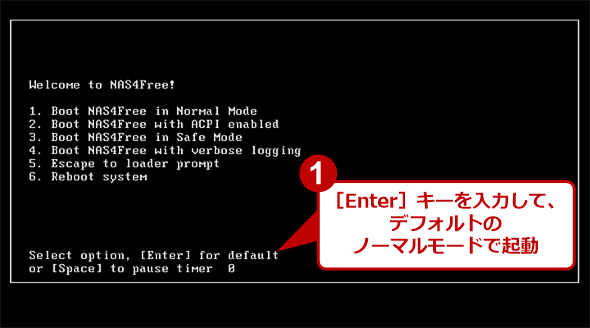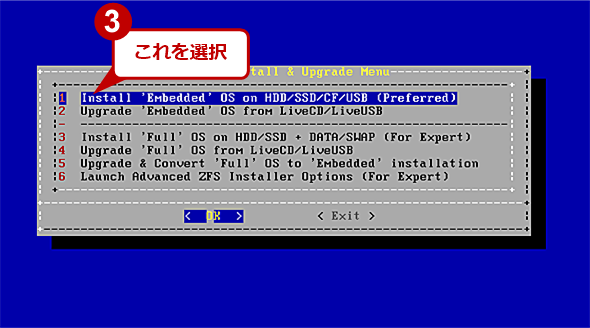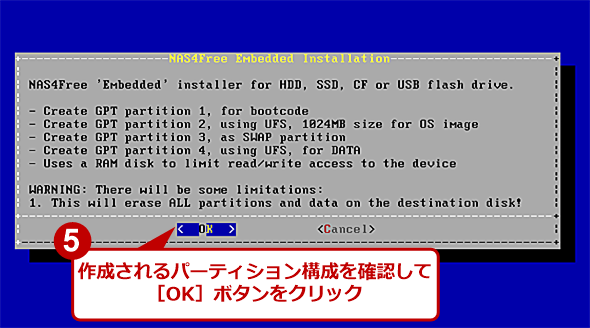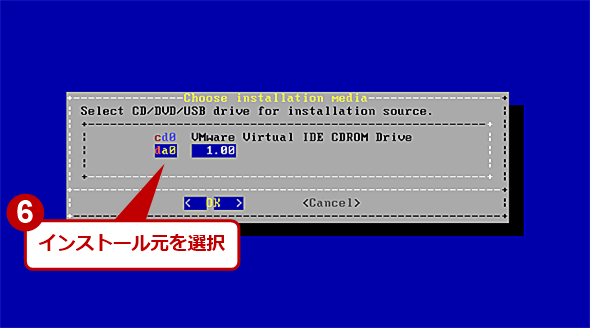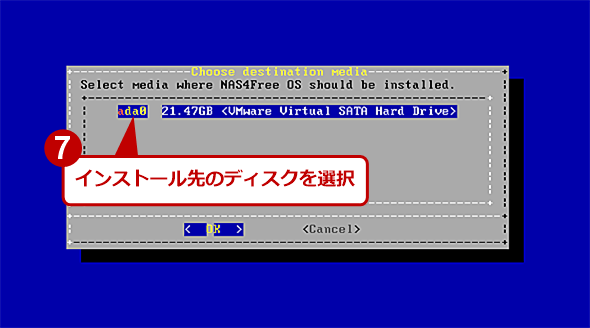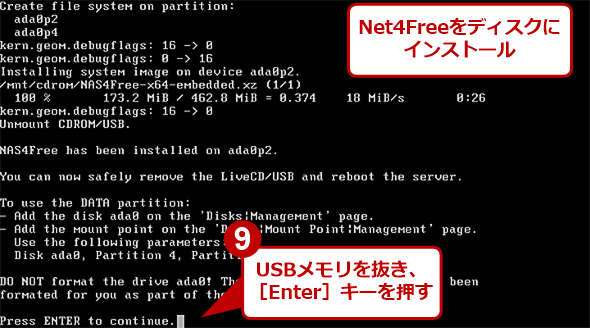NAS4Freeをインストールして中古PC/サーバでNASを作ってみよう:中古PC活用(1/4 ページ)
中古PC活用の第5弾。今回は、NAS用OSをインストールして、NASを構築してみる。NAS用OSにはさまざまあるが、今回はLinuxベースの無償NAS用OS「NAS4Free」を取り上げる。
Windows 10の普及も進み、Windows VistaやWindows 7を搭載したPCも役目を終え、場合によっては部屋の片隅に追いやられているかもしれない。また、サーバも集約が進み、役目を終えた古いWindowsサーバがやはり余っていることだろう。
こうした中古PC/サーバを活用するため、この「中古PC活用」企画では、「Chromium OS」「Remix OS(Android OS)」「Linux」「PIXEL(Raspberry Pi OS)」をインストールして活用する方法を紹介してきた。
今回の第5弾では、「NAS(Network Attached Storage)」、つまりファイルサーバを作ってみようと思う。
無償のNAS用OSにもいろいろあるが……
NASを作るためには、PC/サーバにNAS用のOSをインストールする必要がある。Windowsネットワーク環境であれば、Windows OSをベースにしたNAS用OS「Windows Storage Server」の方が、Active Directoryを使ったユーザー管理などが行えるため、導入が容易なのだが、OS単体での提供は行われていない(ハードウェアとセットにした形でメーカーから販売される)。
そこで、無償で提供されているNAS用OSを使って、NASを構築することにしよう。無償のNAS用OSには、「FreeNAS」「NAS4Free」「OpenMediaVault」「Rockstor」「Amahi Home Server」などさまざまなものがある。FreeNASとNAS4FreeはFreeBSDベースだが、それ以外はいずれもLinuxをベースにしている。
「Amahi Home Server」はNASの機能もあるが、メディアストリーミングやVPNサーバなど、さまざまな機能が実装されており、名前の通り家庭向けサーバの色彩が強いものとなっている。機能が多い分、セキュリティ面などから会社で利用するには心配な要素が多いかもしれない。
Rockstorは、GUIが比較的分かりやすいものの、現在のところ日本語版の提供はない。また、安定版(Stable Updates)の更新が20ドル/年の有償となっている(Testing Updatesは無償)。また編集部で試した際、Testing Updatesによる更新を実行すると、起動できなくなる不具合があった。
NAS4FreeとOpenMediaVaultは、ベースとなっているOSがFreeBSDとLinux(Debian)と異なるものの、どちらもFreeNASプロジェクトから派生したものであることから、いずれも似た仕様となっている。NAS4Freeは、ARM版もありRaspberry Piにインストールすることも可能だ。
そこで、ここではNAS4Freeを取り上げ、インストール方法や基本的な設定などを解説する。
NASを作るために用意するもの
中古PCを使ってNASを作るには、当然ながらPC/サーバとファイルを保存するための容量の大きなディスク、後述のNAS OSをインストールするための4GB程度のUSBメモリが必要となる。
起動するPC/サーバの仕様は、以下の互換性リストを確認するとよい。なお、今回取り上げるNAS4Freeは、USBメモリ上で起動できるLiveUSBメモリに対応しているため、実際に実行して互換性を確認してもよい。
- ハードウェア互換性リスト(NAS4Free)
また、NASは24時間365日稼働するため、ディスクはデスクトップ向けに比べて耐久性が高い、サーバ向けやNAS向けとして販売されているものを選ぶとよい。もちろん、部内や社内のドキュメント類などをバックアップするような用途ならば、アクセス頻度もそれほど高くないと思われるので、通常のデスクトップ用をRAID構成にするという手もあるだろう。
NAS4Freeを中古PCにインストールする
まず、Webブラウザで以下のWebページを開き、最新のバージョン番号のフォルダからNAS4Freeの圧縮されたLiveUSBメモリイメージ(NAS4Free-x64-LiveUSB-<バージョン番号>.img.gz)をダウンロードする。LiveUSBの名前の通り、USBメモリで起動し、実行することも可能だ。その後にPCのディスクにインストールすることもできる。
- NAS4Free(Sourceforge.net)
圧縮されたLiveUSBメモリイメージがダウンロードできたら、gzファイルを7-Zipなどのファイルアーカイバ(圧縮/解凍/展開ソフトウェア)で解凍し、LiveUSBイメージを取り出す。このLiveUSBメモリイメージを「Etcher(エチャー)」などを使ってUSBメモリに書き込むと、LiveUSBメモリが出来上がる。
ここではEtcherを利用してインストールUSBメモリを作成する。まず以下のURLをWebブラウザで開き、Etcherをダウンロードする(実行しているプラットフォームによってダウンロードするインストーラーが自動的に選択される)。
- Etcher(resin.io)
LiveUSBメモリを作成するためのPCで、ダウンロードしたインストーラーを実行してEtcherをインストールする。
そのPCにUSBメモリを差し、Etcherを実行する。イメージファイルは1.03GBある。1GBのUSBメモリでは容量が足りないので4GBのものを用意すること。EtcherによるUSBメモリへの書き込みが完了したら、起動可能なUSBメモリが出来上がる。
NAS4FreeをUSBメモリから起動する
次にNAS4Freeを稼働するPCにUSBメモリを差し、USBメモリから起動できるように設定した上で電源を入れる(BIOSでブートデバイスを変更するか、[F10]キーや[F12]キーなどを押してUSBメモリブートを選択する。このあたりは機種依存なので、マニュアルなどを参照してほしい)。
LiveUSBメモリでNAS4Freeを起動しているため、PCのディスクにインストールしなくても、そのままNAS4Freeを実行できる。このまま設定を続けて、USBメモリ上で実行してもよいし、ディスクにインストールしてもよい。
ディスクにインストールする場合は、上の画面が表示されたら「9」を入力(「Install/Upgrade from LiveCD/LiveUSB」を実行)して、ディスクへのインストールを行う。
「9」を入力すると、以下の画面が表示されるので、ここで「1 Install 'Embedded' OS on HDD/SSD/CF/USB」を選択した状態で、[OK]ボタンをクリックする。以下、画面キャプチャーを撮るため、仮想マシン上にNAS4Freeをインストールした過程のものを紹介する。実際の物理PCにインストールした場合もディスク名などが異なる他は同じである。
「NAS4Free Embedded Install Options Menu」画面になるので、ここでパーティションをMBR形式にするか、GPT形式にするかの選択を行う。ここでは推奨のGPT形式を選択しておけばよいだろう。そこで、「1 Install 'Embedded' OS/GPT on HDD/SSD/CF/USB」を選択して、[OK]ボタンをクリックする。
次の画面でディスク上に作成されるパーティション構成の説明が表示されるので、[OK]ボタンをクリックして、先に進める。
「Choose installation media」画面で、インストール元となるCD-ROMまたはUSBメモリのドライブを聞かれるので、USBメモリの場合は、[↓(下矢印)]キーを入力して、「da0」を選択してから[OK]ボタンをクリックする。
「Choose destination media」画面では、インストール先となるディスクを選択する。複数のディスクを接続している場合は、どのディスクにインストールするのかを間違えないようにすること。
スワップパーティションの容量を設定(通常は表示されている容量のまま進めればよい)すると、ディスクへのインストールが開始される。「Press ENTER to continue」が表示されたら、USBメモリを抜き、[Enter]キーを押す。もし「NAS4Free Embedded Install Options Menu」画面に戻ってしまったら、USBメモリを抜いた状態でPCを再起動すればよい。PCのディスク上にインストールしたNAS4Freeから起動するはずだ。
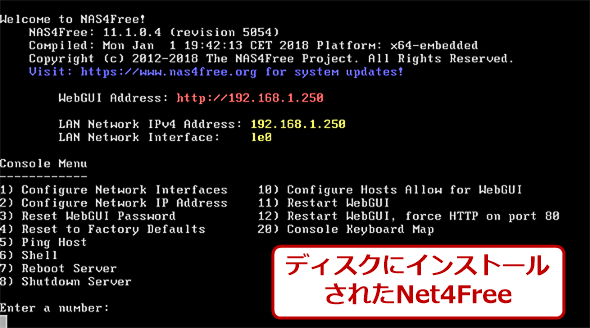 NAS4Freeをディスクにインストールする(8)
NAS4Freeをディスクにインストールする(8)ディスクにインストールされたNAS4Free。「9) Install/Upgrade from LiveCD/LiveUSB」がリストにないことで、ディスクから起動されていることが分かる。
データ用のディスクを接続(内蔵)していない場合は、ここで「8) Shutdown Server」を実行し、NAS4Freeをシャットダウンしてからディスクを接続しておこう。その後、NAS4Freeを起動する。
次ページではNAS4Freeのネットワーク設定を行い、WindowsネットワークからNAS4Freeにアクセスできるようにする。
Copyright© Digital Advantage Corp. All Rights Reserved.