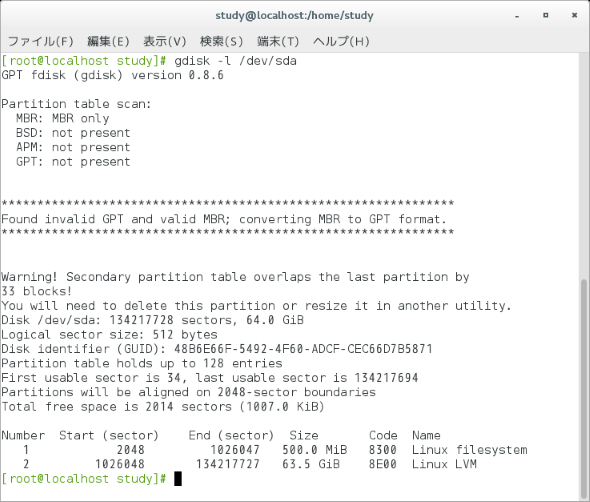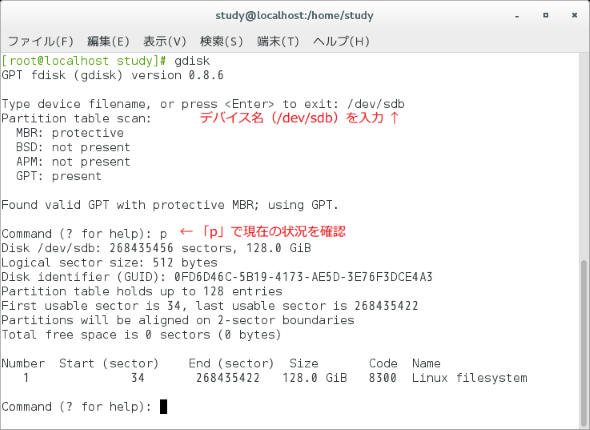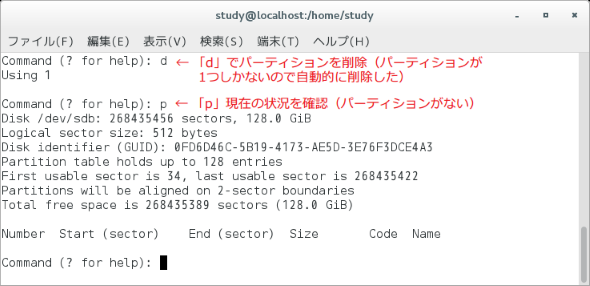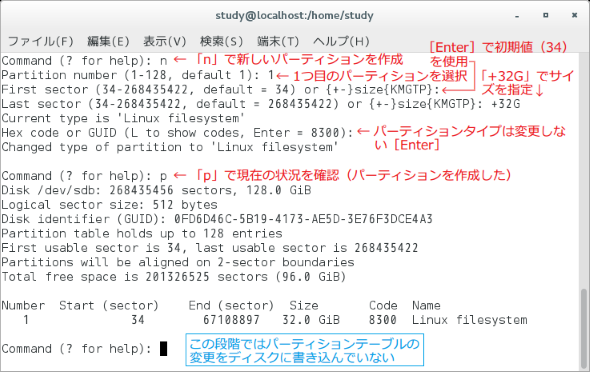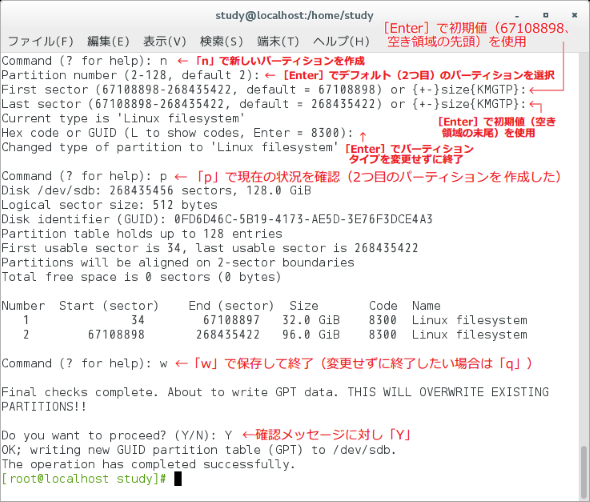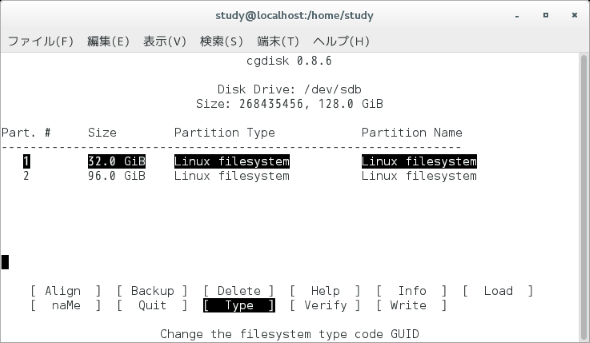【 gdisk 】コマンド――GPT対応のパーティションを作成、削除する:Linux基本コマンドTips(188)
本連載は、Linuxのコマンドについて、基本書式からオプション、具体的な実行例までを紹介していきます。今回は、パーティションの作成や削除などに使う「gdisk」コマンドです。
本連載は、Linuxのコマンドについて、基本書式からオプション、具体的な実行例までを紹介していきます。今回は、パーティションの作成や削除などに使う「gdisk」コマンドです。
gdiskコマンドとは?
「gdisk」は、パーティションの作成や削除などに使うコマンドです。
従来のfdiskコマンド(連載第187回)と比べて、よりサイズの大きなパーティションを作成できます。これは最新のパーティション管理方式GPT(GUID Partition Table)に対応しているためです ※1。
MBRは古くから使われており、旧式のハードウェアやOSにも対応していますが、管理可能なパーティションのサイズが最大約2TBまでという制約があります ※2。これに対し、新しい方式であるGPTにはほぼサイズの制約がありません。
※1 LinuxではHDDなどの記憶装置を論理的に分割して利用する。分割された領域をパーティションと呼び、パーティションの位置や長さなどの管理情報(パーティションテーブル)を、パーティションとは別の領域に記録している。パーティションを管理する方式はMBR(Master Boot Record)とGPTに大別でき、いずれも内部にパーティションテーブルを含む。
※2 MBRは約2TB(2^32×512バイト)まのパーティションしか管理できない。GPTはセクタを64ビットで管理するため、最大8ZB(ゼタバイト)まで扱うことが可能だ。
gdiskコマンドの書式
gdisk [デバイス名]
gdisk -l デバイス名
※[ ]は省略可能な引数を示しています。
gdiskの主なオプション
| 短いオプション | 意味 |
|---|---|
| -l | 指定したデバイスのパーティションテーブルを一覧表示する |
パーティション情報を表示する
「gdisk -l デバイス名」で、指定したデバイスの情報を表示します。実行にはroot権限が必要です(連載第68回)。
コマンド実行例
gdisk -l デバイス
(指定したデバイスの情報を表示する)
gdisk -l /dev/sda
(/dev/sdaの情報を表示する)(画面1)
パーティションを作成する、削除する
「-l」オプションを使用しなかった場合、gdiskは対話モードで起動します。
操作対象のデバイス名を起動時に指定しなかった場合、起動後に例えば「/dev/sdb」と入力しなければなりません。
コマンド実行例
gdisk
(gdiskを対話モードで起動する、最初にデバイス名を入力する)
gdisk デバイス名
(デバイスを指定してgdiskを対話モードで起動する)
その後、対話モードのコマンドが入力できるようになります。対話モードの操作では、アルファベット1文字のコマンドを使います。例えばパーティションテーブルを一覧表示するには「p」と入力します。
パーティションの作成(n)や削除(d)など、基本的なコマンドはfdiskコマンドと共通です。しかし、対話モード用のコマンドを一覧する「?」など、異なるものもあります。
対話モードで使用する主なコマンド
| コマンド | 意味 |
|---|---|
| ? | コマンドを一覧表示する |
| p | パーティションテーブルを表示する |
| i | パーティションの詳細な情報を表示する |
| v | パーティションテーブルを検査する |
| n | 新しいパーティションを作成する |
| d | パーティションを削除する |
| b | GPTの管理データをファイルにバックアップする |
| w | パーティションテーブルの変更を保存して終了する |
| q | パーティションテーブルの変更を「保存せずに」終了する |
以下ではパーティションの確認、削除、新しいパーティションの作成、確定といった内容を複数の画面に分けて紹介していきます。
画面2では、「gdisk」で対話モードを開始後、デバイス名を入力し、「p」コマンドでパーティション情報を表示しています(画面3に続く)。
画面3では、「d」で現在のパーティションを削除し、「p」で現在のパーティション情報がどのように変化したのかを確認しています。
画面4では「n」で新しいパーティションを作成しました。1つ目のパーティションとなるため「1」を指定、パーティションの先頭位置はデフォルトのまま、終点はサイズを「+32G」と指定しました。その後、パーティションのタイプを変更できますが、画面4では変更せず、デフォルトの「Linux filesystem」のままとしています。
画面5ではまだ割り当てていないディスク領域を、まとめて2つ目のパーティションに設定しました。「n」で新しいパーティションを作成後は、[Enter]でデフォルトのまま処理を進めています。
最後にもう一度「p」で現在のテーブルを確認し、「w」で保存して終了しました。ここでは「w」を入力せず、「qを入力すると、ここまでの作業を全てキャンセルできます。つまりパーティションはgdisk起動前のまま変更しません。
「w」で終了後、mkfsコマンドなどでフォーマットすることで、ディスクをマウントして使用できるようになります(第183回)。
なお、fdiskコマンドに対するcfdiskコマンド(第187回)と同様に、gdiskコマンドの操作をカーソルで操作できる「cgdisk」コマンドがあります。
画面6では、「cgdisk /dev/sdb」を実行しました。なお、cgdiskコマンドの実行にはroot権限が必要です。
筆者紹介
西村 めぐみ(にしむら めぐみ)
PC-9801NからのDOSユーザー。PC-486DX時代にDOS版UNIX-like toolsを経てLinuxへ。1992年より生産管理のパッケージソフトウェアの開発およびサポート業務を担当。著書に『図解でわかるLinux』『らぶらぶLinuxシリーズ』『Accessではじめるデータベース超入門[改訂2版]』『macOSコマンド入門』など。2011年より、地方自治体の在宅就業支援事業にてPC基礎およびMicrosoft Office関連の教材作成およびeラーニング指導を担当。
関連記事
Copyright © ITmedia, Inc. All Rights Reserved.