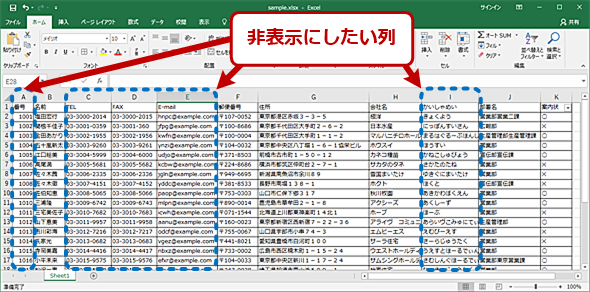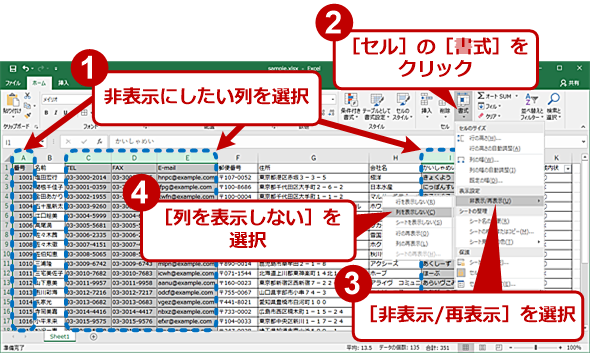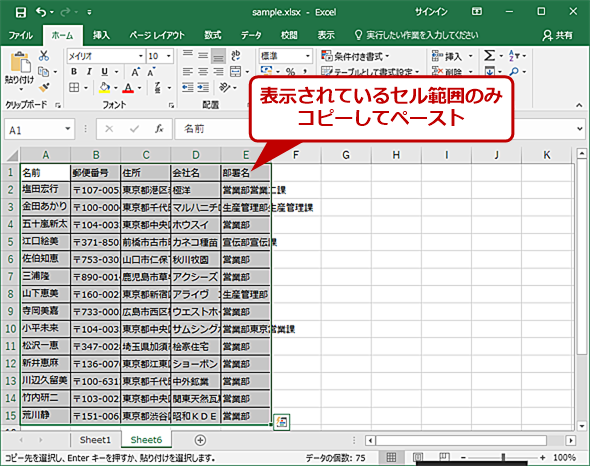Excelで、非表示にした行や列を除いてセル範囲をコピーする:Tech TIPS
Excelで行や列を非表示にしたり、フィルターで絞り込んだりした場合に、表示されているセル範囲だけをコピーする方法を紹介する。この技を覚えると、いちいちコピーしたい行や列だけを選択する必要がなくなり、効率が大幅にアップする。
この記事で分かること
- Excelでは、非表示の行や列も通常のコピー操作に含まれてしまうため注意が必要
- 表示セルだけをコピーするには、「条件を選択してジャンプ」して「可視セル」選択か、ショートカット[Alt]+[;]を使う
- 可視セルのみをコピーすれば、不要な列や行を除いて効率良く作業できる
対象:Excel 2010/2013/2016
行や列を非表示にする
アンケートを集計したり、帳票をまとめたりする際、集計や計算などに不要な行や列を非表示にすると便利だ。
非表示にしたい行や列を選択して(複数選択可能)、[ホーム]タブの[セル]−[書式]のプルダウンメニューを開き、メニューの[非表示/再表示]の[行を表示しない]または[列を表示しない]を選択すればよい。不要な行や列が非表示になるため、集計や計算などがやりやすくなる。
再表示する場合は、シート全体を選択しておき、[書式]のプルダウンメニューを開いて、メニューの[非表示/再表示]の[行の再表示]または[列の再表示]を選べばよい。
表示されているセル範囲だけを選択してコピーする
このように行や列を非表示にした状態で、表示されているセル範囲のみをコピーしたいような場合もあるだろう。例えば、住所録から案内状などを作成する際、電話番号やFAX番号、メールアドレスなどの不要な列を非表示にしておき、印刷用に別シートに住所と名前などの必要項目のみをコピーしたいといった場合だ。
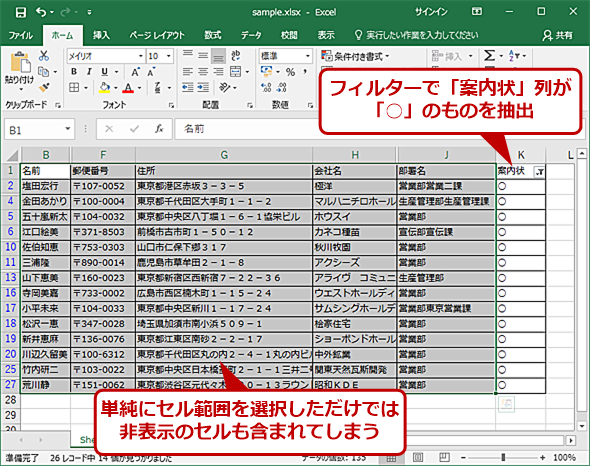 表示されているセル範囲のみを選択する(1)
表示されているセル範囲のみを選択する(1)不要な列を非表示にした後、さらにフィルターを使って「案内状」列が「○」になっているものを抽出すると、必要な項目のみ表示されたシートができる。これを選択すれば、必要な項目(案内状を送付する住所)のみ抽出できる。ただし、単純にこのセル範囲を選択しただけでは非表示になっているセルも含まれてしまう。
ただ、非表示にした状態で単純にセル範囲を選択すると、非表示にした行や列も含まれてしまう(選択してコピー&貼り付けると、非表示の部分のセル範囲もコピーされる、ということ)。
これを避けて、非表示のセル範囲を選択の対象外とするには、次のようにする。
非表示のセル範囲をコピーの対象外にする方法(正式な選択手順)
まずセル範囲を選択した上で、[ホーム]タブの[編集]−[検索と選択]のプルダウンメニューを開き、[条件を選択してジャンプ]を選択する。[選択オプション]ダイアログが開くので、「可視セル」を選び、[OK]ボタンをクリックする。この状態で、[ホーム]タブの[クリップボード]−[コピー]または[Ctrl]+[C]キーを使ってクリップボードにコピーし、別のシートやセルに貼り付ければ、非表示になっている行や列を除いたセル範囲だけをコピーできる。
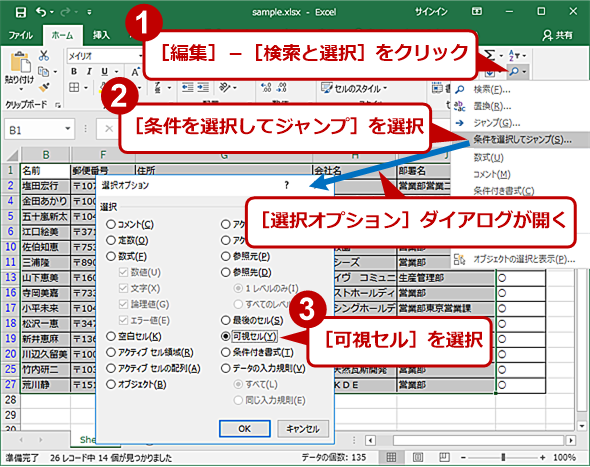 表示されているセル範囲のみを選択する(2)
表示されているセル範囲のみを選択する(2)コピーしたいセル範囲を選択してから、[編集]−[検索と選択]をクリックし、メニューで[条件を選択してジャンプ]を選ぶ。[選択オプション]ダイアログが表示されるので、ここの「可視セル」にチェックを入れる。これで表示されているセル(可視セル)のみが操作対象となる。
非表示のセル範囲をコピーの対象外にする方法(簡単なショートカットを使う方法)
以上のように、工数が多い上、表示されているセル(可視セル)のみ選択するのに[条件を選択してジャンプ]メニューを選ぶという分かりにくい操作のため、すぐに忘れてしまうだろう。
実は、コピーしたいセル範囲を選択した上で[Alt]+[;]キーを使えば、非表示の行や列は除外され、表示されているセル範囲のみが選択されるので、コピー&貼り付けを行えばよい。
まとめると、次のようになる
- 範囲を選択する
- [Alt]+[;]キーで、表示されているセル範囲だけを選択させる(非表示のセルを選択解除する)
- [Ctrl]+[C]キーでコピーする
- [Ctrl]+[V]キーで貼り付ける
このショートカットならば、一発で選択できるので、むしろこれを覚えておくことを勧めたい。
Copyright© Digital Advantage Corp. All Rights Reserved.