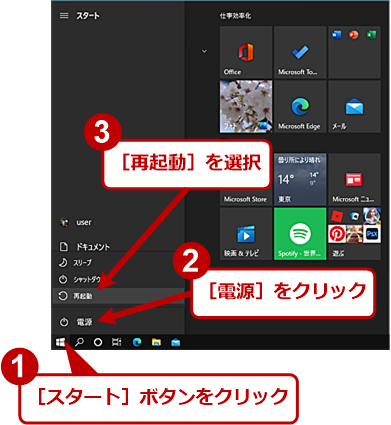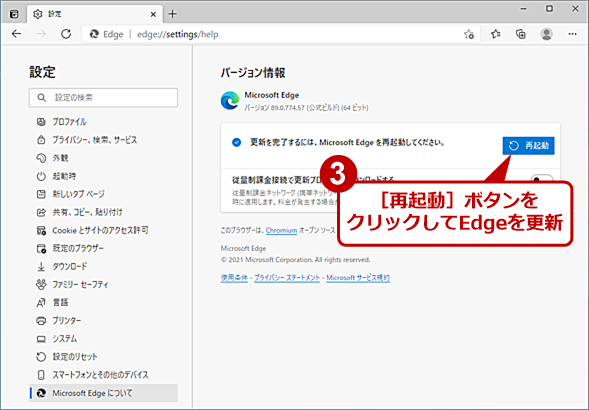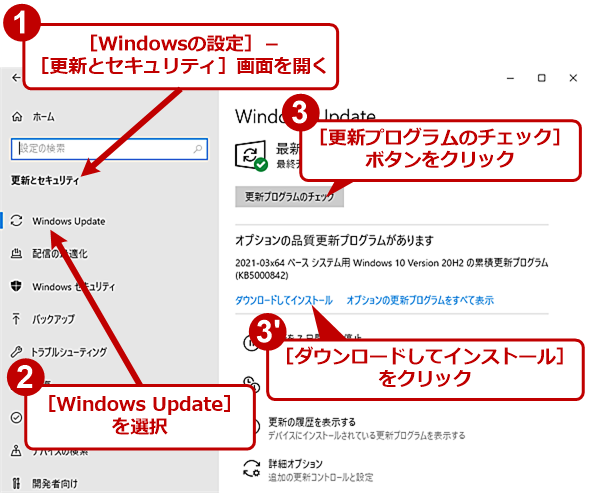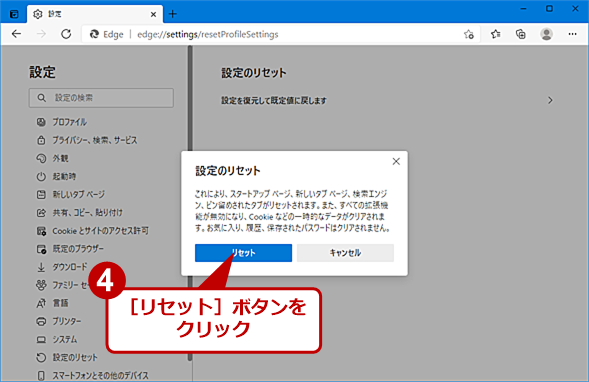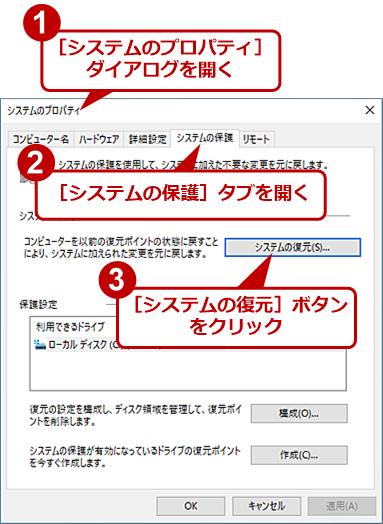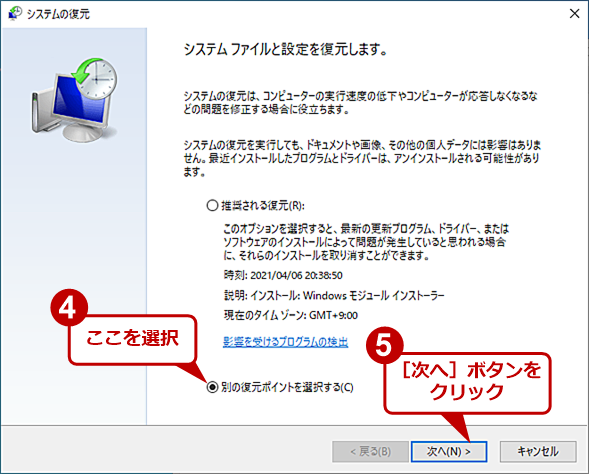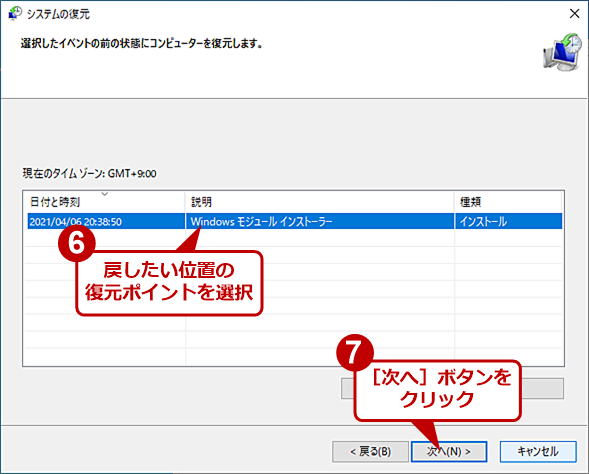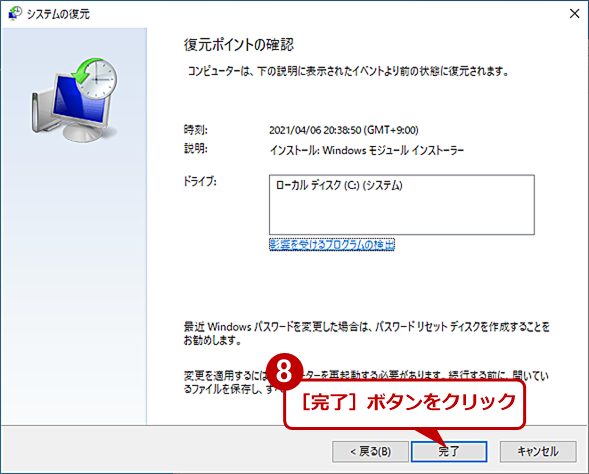【Edgeトラブル対策】Microsoft Edgeに不具合が発生した際に試す6つのこと:Tech TIPS
Microsoft Edgeに何らかの不具合が発生し、Webページが正しく表示できなくなったり、起動できなくなったりした際に試してみるとよい6つの作業を紹介する。これらによって、Microsoft Edgeが復旧できる可能性がある。
この記事は会員限定です。会員登録(無料)すると全てご覧いただけます。
対象:Chromium版Microsoft Edge(Windows 10)
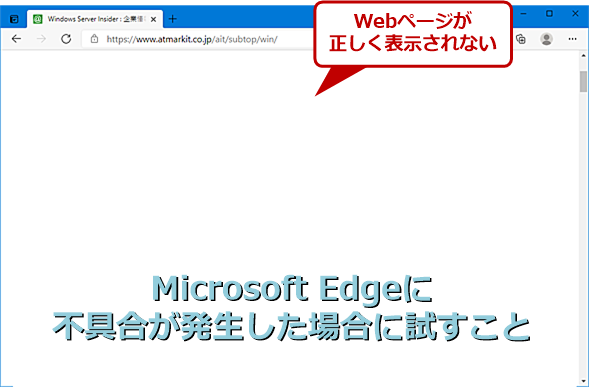 Microsoft EdgeでWebページが表示されないなどの不具合が発生した場合に試すこと
Microsoft EdgeでWebページが表示されないなどの不具合が発生した場合に試すことMicrosoft EdgeでWebページが表示されなかったり、表示が乱れたりした場合に試すとよいことをまとめてみた(画面はイメージ)。
最新版への更新に失敗したり、何らかの不具合が発生したりして、「Chromium版Microsoft Edge(以下、Edge)」が起動しなくなったり、Webページが正しく表示できなくなったりすることがある。こうした不具合が起きてしまったら、Web検索で対処方法を調べることもままならないので、対処方法を事前に覚えておくとよい。
これまでWindows 10に標準搭載されていたedgeHTML版のMicrosoft Edgeは、2021年3月31日にそのサポートが終了し、今後の更新プログラムで順次、Chromium版の方が標準ブラウザになる。それに伴い、トラブル対策の手順も変更になっているので注意してほしい。
ここでは以下の6つの対処方法を紹介する。これらの作業でEdgeが復旧できる可能性があるので、その手順を覚えておこう。
なお明らかにマルウェアが原因でEdgeが起動しないような場合は、ウイルス対策ソフトウェアでマルウェアを除去する(マルウェアを除去するまで再起動は行わないこと)。大手ウイルス対策ソフトウェアベンダーの体験版や、Malwarebytesなどのフリー版/試用版を利用するのがよいだろう。
1. Windows 10を再起動する
更新プログラムの適用が完了していない、Windows 10のリソースが不足しているなどの理由で、Edgeが起動できなかったり、挙動がおかしくなったりすることがある。このような場合、Windows 10を再起動してみると、更新プログラムの適用が完了したり、リソース不足が解消されたりして、Edgeが起動できるようになることがある。
Windows 10の再起動は、[スタート]メニューの[電源]アイコンをクリックし、[再起動]を選択すればよい。
2. Edgeを最新版に更新する
Edgeを更新しないままでいたり、長期間更新プログラムを適用していない状態だったりすると、Edgeに不具合が起きることがある。
まず、Edgeを最新版に更新しよう。それには、Edgeのアドレスバー右側にある[…]アイコンをクリックし、[設定]を選択する。[設定]画面が開くので、左ペイン[Microsoft Edgeについて]を選択する。右ペインに[バージョン情報]画面が開き、自動的に最新版のチェックが行われる。現在のバージョンよりも新しいバージョンが提供されている場合は、自動的に更新が行われ、Edgeの再起動が促される。Edgeを再起動すれば、最新版に更新される。
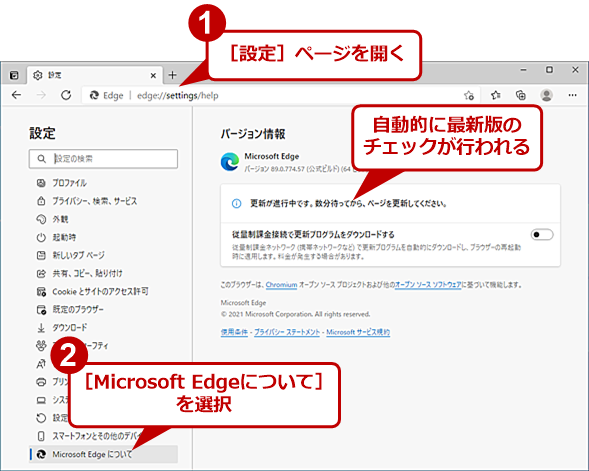 Edgeを最新版に更新する(1)
Edgeを最新版に更新する(1)Edgeを起動し、アドレスバー右側の[…]アイコンをクリックする。表示されたメニューで[設定]を選択し、[設定]画面を開く。左ペインで[Microsoft Edgeについて]を選択すると、自動的に更新版の有無が確認される。
また、Windows 10自体の更新プログラムも適用すべきだ。Windows Updateを実行し、最新の更新プログラムを適用したり、デバイスドライバを更新したりすることで、Edgeの不具合が解消され、起動できるようになることがある。
[スタート]メニューの[歯車(設定)]アイコンをクリックして、[Windowsの設定]画面を開く。ここで[更新とセキュリティ]アイコンをクリックして、[更新とセキュリティ]画面を開き、左ペインで[Windows Update]を選択、右ペインで[更新プログラムのチェック]ボタンをクリックする。更新プログラムがある場合は、自動的に適用が行われるので、インストールが完了するまで待てばよい。その後、再起動などは指示に従うこと。
3. Edgeのキャッシュや履歴などを削除する
Edgeを含むほとんどのWebブラウザでは、閲覧したWebページなどをローカルストレージ内のキャッシュに保存し、表示の高速化を実現している。しかし、キャッシュしたWebページに問題がある場合、それが原因でWebページが正しく表示されないことがある。このような場合、Edgeに保存されているキャッシュや履歴などを削除すればよい。
Edgeを起動し、アドレスバーの左側にある[…]アイコンをクリックし、メニューで[設定]を選択する。[設定]画面が開くので、左ペインで[プライバシー、検索、サービス]を選択する。右ペインが[こんにちは、<ユーザー名>さん。弊社ではお客様のプライバシーを尊重しています。]画面になるので、画面を「閲覧データをクリア」欄までスクロールする。
「今すぐ閲覧データをクリア」の右側にある[クリアするデータの選択]ボタンをクリックして、表示された[閲覧データをクリア]ダイアログで時間の範囲やクリアする項目を選択する。時間の範囲は、Edgeの表示がおかしくなった期間より長い範囲を指定する。まず「過去24時間」や「過去1週間」あたりを試してみて、表示を確認して、問題が解消しないようなら期間を延ばすとよいだろう。
クリアする項目は、「Cookieおよびの他のサイトデータ」と「キャシュされた画像とファイル」を選択し、それ以外の項目は任意で選択すればよい。ただし、「Cookieおよびの他のサイトデータ」をクリアすると、認証が必要なほとんどWebサイトでログアウトが行われてしまい、次回訪問時にログイン(認証)が必要になるので注意が必要だ。
[今すぐクリア]ボタンをクリックすれば、対象の期間に保存されたデータがクリアされる。
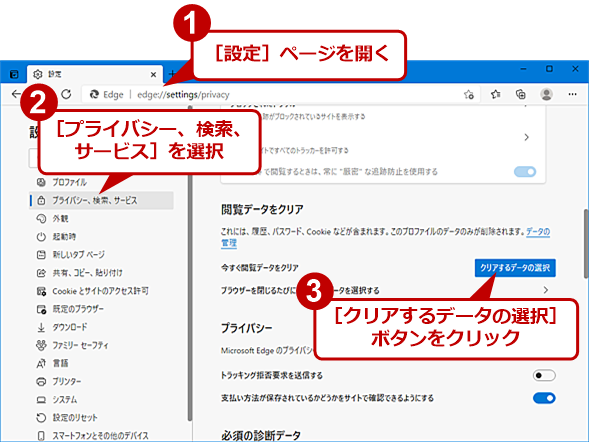 Edgeのキャッシュなどを削除する(1)
Edgeのキャッシュなどを削除する(1)Edgeを起動し、アドレスバー右側の[…]アイコンをクリックする。表示されたメニューで[設定]を選択し、[設定]画面を開く。左ペインで[プライバシー、検索、サービス]を選択する。右ペインをスクロールして、「閲覧データをクリア」欄の[クリアするデータの選択]ボタンをクリックする。
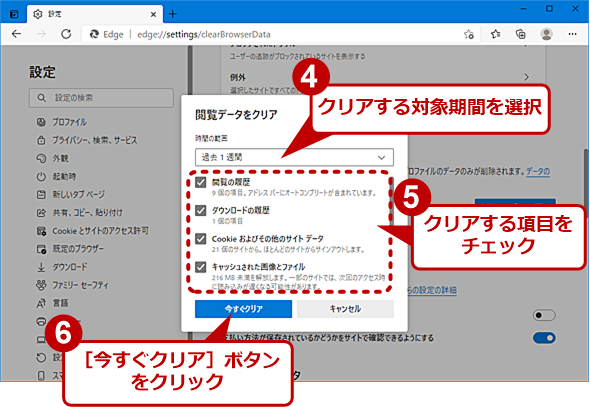 Edgeのキャッシュなどを削除する(2)
Edgeのキャッシュなどを削除する(2)[閲覧データをクリア]ダイアログが表示されるので、クリアする対象期間を選択し、クリアする項目にチェックを入れる。[今すぐクリア]ボタンをクリックすると、対象のデータがクリアされる。
4. Edgeの設定を初期化する
Edgeの設定を変更したことで、その挙動がおかしくなってしまった場合、いったん設定をリセットして、再び設定をし直すとよい。
それには、Edgeを起動し、アドレスバーの左側にある[…]アイコンをクリックし、メニューで[設定]を選択する。[設定]画面が開くので、左ペインで[設定のリセット]を選択する。右ペインが[設定のリセット]画面になるので、「設定を復元して既定値に戻します」の右側にある[>]をクリックする。[設定のリセット]ダイアログが表示されるので、[リセット]ボタンをクリックする。これで、スタートアップページや検索エンジンなどの設定がリセットされ、拡張機能が無効化、Cookieなどのデータがクリアされる。なお、「設定のリセット」では、お気に入り(ブックマーク)や履歴、保存されているパスワードなどはクリアされない。
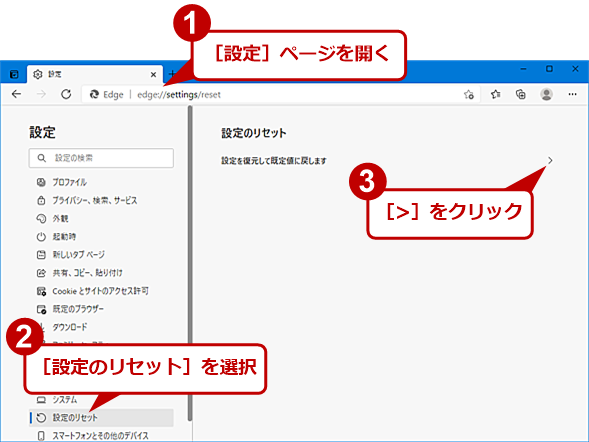 Edgeの設定を初期化する(1)
Edgeの設定を初期化する(1)Edgeを起動し、アドレスバー右側の[…]アイコンをクリックする。表示されたメニューで[設定]を選択し、[設定]画面を開く。左ペインで[設定のリセット]を選択する。右ペインの[>]ボタンをクリックする。
5. Edgeを再インストールする
ここまでの操作で不具合が解消されないような場合、Edgeを再インストールしてみよう。ただ、Edgeのインストーラーを実行しても、再インストールは行えないので注意してほしい。再インストールを行うには、事前にEdgeをアンインストールしておく必要がある。
まず、アンインストールの前にEdgeのインストーラーをダウンロードしておく。それには、Internet Explorer(IE)やGoogle ChromeなどEdge以外のブラウザで、次のMicrosoftのページを開く。
- Microsoft Edgeブラウザーをダウンロード(Microsoft)
このページを下にスクロールして、「Windows」欄にある[Microsoft Edgeを入手する]というリンクをクリックし、「MicrosoftEdgeSetup.exe」というインストーラーをダウンロードして保存しておく。
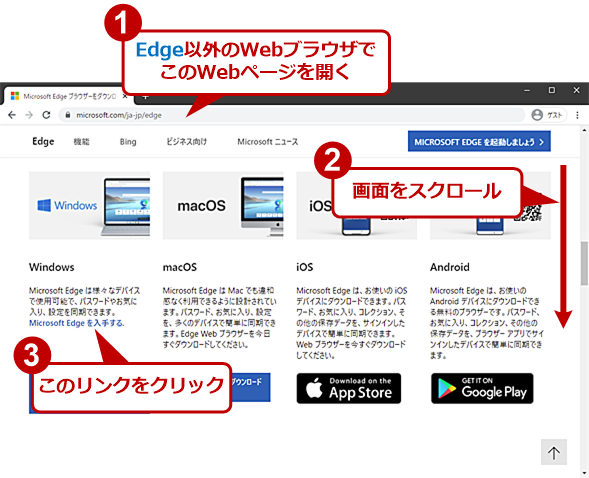 Edgeのインストーラーをダウンロードする(1)
Edgeのインストーラーをダウンロードする(1)Edge以外のWebブラウザで、「Microsoft Edgeブラウザーをダウンロード」ページを開き、[Microsoft Edgeを入手する]リンクをクリックする。
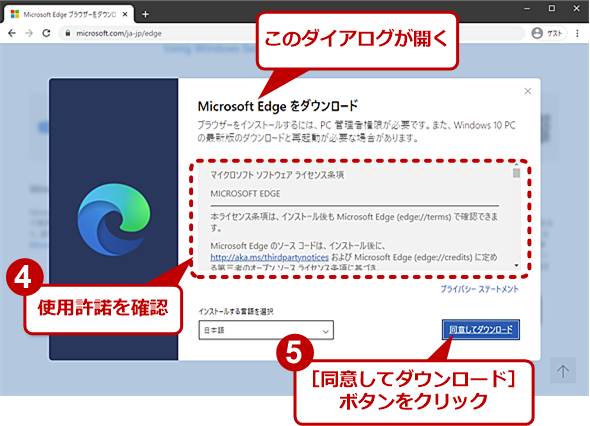 Edgeのインストーラーをダウンロードする(2)
Edgeのインストーラーをダウンロードする(2)このダイアログが表示されるので、使用許諾を確認して、[同意してダウンロード]ボタンをクリックする。インストールパッケージの「MicrosoftEdgeSetup.exe」がダウンロードできるので保存しておく。
次に、Edgeを終了してから、エクスプローラーでEdgeがインストールされているフォルダ「C:\Program Files (x86)\Microsoft\Edge」を開き、さらにその下の「\Application\<バージョン番号>\Installer」フォルダを開く。原稿執筆時点のバージョン番号は、「89.0.774.68」であった。
このフォルダを開いたら、エクスプローラーの[ファイル]メニューをクリックし、メニューから[Windows PowerShellを開く]−[Windows PowerShellを管理者として開く]を選択し、管理者権限でPowerShellを開く(管理者権限でコマンドプロンプトを開いてコマンドを実行してもよい)。
PowerShell/コマンドプロンプトで以下のコマンドを実行する。PowerShellの場合、「.\」を忘れるとコマンドが実行できないので注意してほしい。
.\setup.exe --uninstall --system-level --verbose-logging --force-uninstall
より詳しいEdgeのアンインストール方法は、Tech TIPS「勝手にChromium版になったMicrosoft Edgeをアンインストールする」を参照してほしい。
Edgeがアンインストールできたら、ダウンロードしておいたEdgeのインストーラー(MicrosoftEdgeSetup.exe)を実行すると、Edgeが再インストールできる。
6. 復元ポイントで以前の状態に戻す
Edgeの更新や、更新プログラムの適用などによって不具合が生じた場合、復元ポイントを利用して、システムをEdgeの更新前や更新プログラム適用前に戻すことで、復旧できる可能性がある。
[Windowsの設定]アプリを起動し、[システム]−[詳細情報]画面を開き、画面下部または右端の「関連設定」欄で[システムの保護]をクリックする。[システムの保護]タブが開いた状態で[システムのプロパティ]ダイアログが開くので、ここで[システムの復元]ボタンをクリックする(詳細は、Tech TIPS「Windows 10で復元ポイントを素早く有効化・作成する」参照のこと)。
[システムの復元]ウィザードが起動するので、[選択したイベントの前の状態にコンピューターを復元します。]画面の「他の復元ポイントを表示する]にチェックを入れて、更新プログラム適用前を選択、ウィザードを進めて、再起動を行うと、システムを戻すことができる。
以上の操作を行ってもEdgeが復旧しないような場合は、Windows 10自体の回復や再インストールが必要になる可能性がある。そうした事態を防ぐためにも、事前に復元ポイントを手動で作成しておいたり、システムのバックアップをとっておいたりするとよいだろう。
更新履歴
【2021/04/09】対象をChromium版Microsoft Edgeに変更し、記事内容を更新しました。
【2018/03/16】初版公開。
Copyright© Digital Advantage Corp. All Rights Reserved.