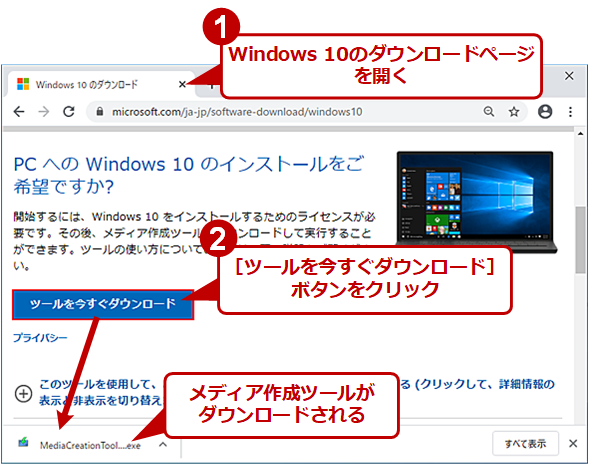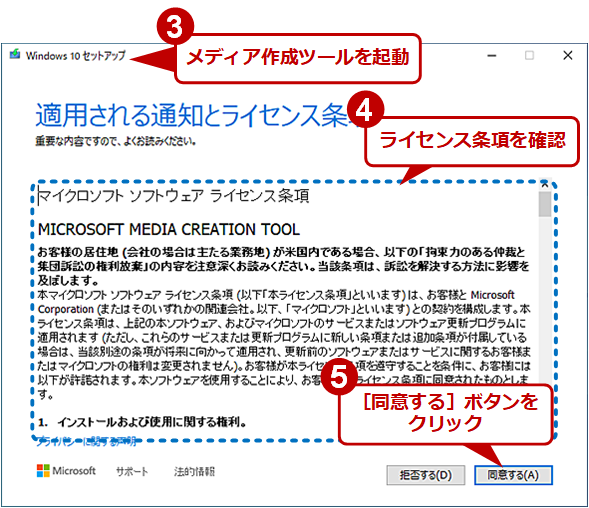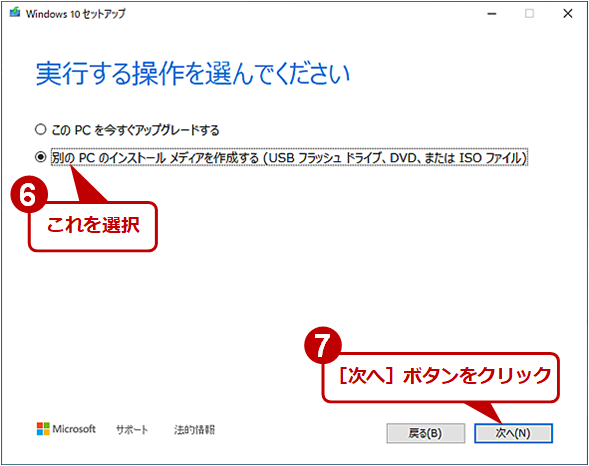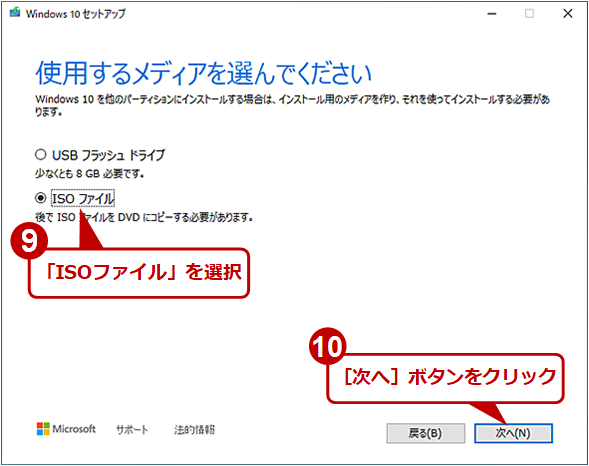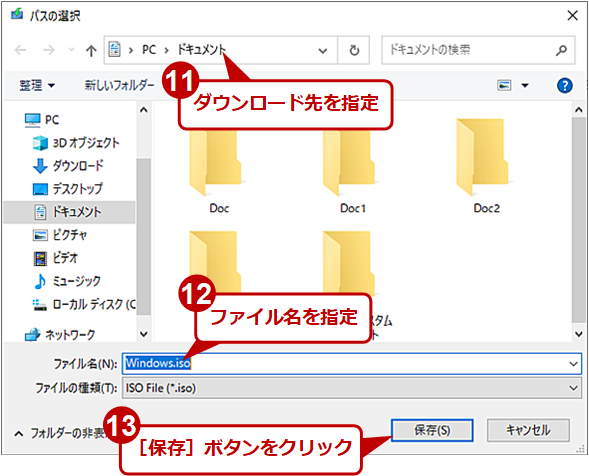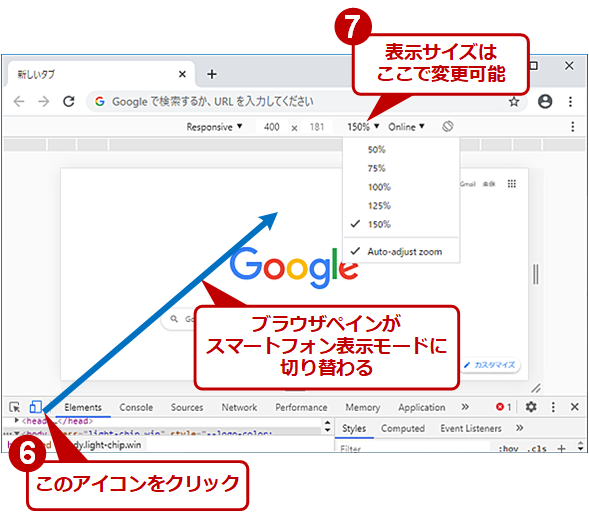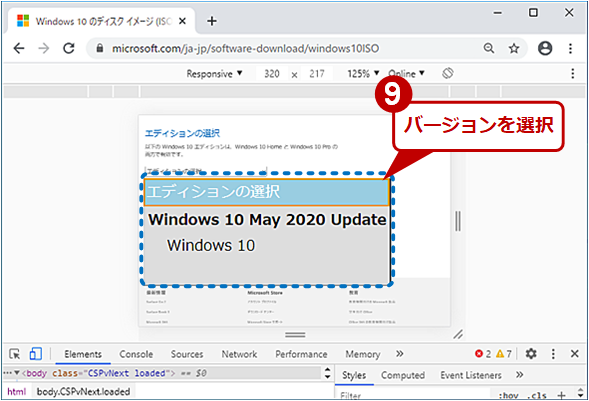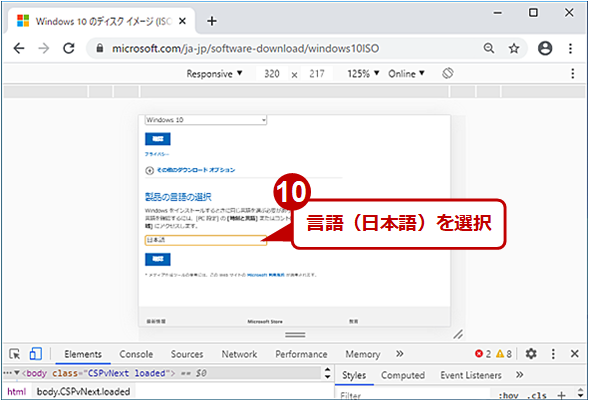【Windows 10】Windows 10の最新のディスクイメージ(ISOファイル)をダウンロードする:Tech TIPS(1/2 ページ)
Windows 10をクリーンインストールする際などに必要なWindows 10のディスクイメージ(ISOファイル)を簡単に入手する方法を紹介する。ちょっとした工夫をすると、MicrosoftのWebサイトからISOファイルを直接ダウンロードできる。
この記事は会員限定です。会員登録(無料)すると全てご覧いただけます。
対象:Windows 10
■記事内目次
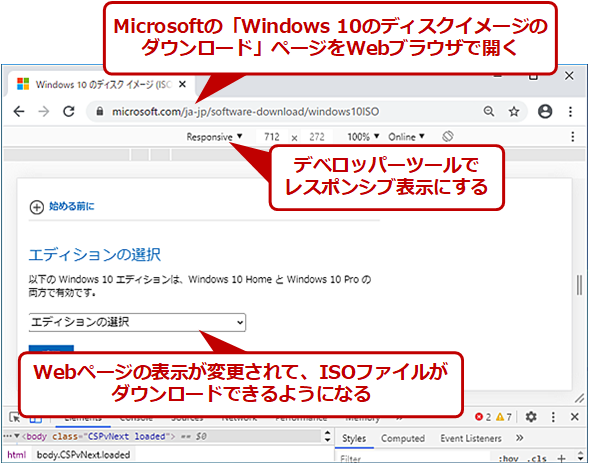 Webブラウザで直接Windows 10のディスクイメージをダウンロードする
Webブラウザで直接Windows 10のディスクイメージをダウンロードするGoogle Chromeのデベロッパーツールなどを利用することで、直接Windows 10のディスクイメージをダウンロードできる。
「Windows 10」を新たにインストールしたり、再インストールしたりする際、ディスクイメージ(ISOファイル)があれば、USBメモリやDVDディスクに書き込んで、そこからインストールが行えるので便利だ。実験用途で仮想マシンにインストールする場合でも、ISOファイルの方が扱いやすい。
ディスクイメージは、「メディア作成ツール」を使えばMicrosoftのWebサイトからダウンロードできる。また、Webブラウザの開発者ツール(デベロッパーツール)機能を利用すれば、直接ディスクイメージをダウンロードすることも可能だ。
ただし、ダウンロード可能なディスクイメージは基本的に最新バージョンのみである(原稿執筆時点では「Windows 10 May 2020 Update」。新しい機能アップデートが提供されるとそのバージョンのみダウンロード可能)。互換性のテストなどで、過去に提供されたバージョンが必要な場合は、Microsoftの有償サービス「Visual Studio Subscriptions」などを利用する必要がある。過去のバージョンが必要になる可能性がある場合は、新しい機能アップデートが提供される前に、ディスクイメージをダウンロードしておくとよい。
また、ダウンロードできるWindows 10のエディションは、Windows 10 Pro/Home(プロダクトキーでインストールするエディションが切り替わる)に限られる。EnterpriseやEducationなどのエディションは、「ボリューム ライセンスサービスセンター」や「教育機関向け製品のダウンロードページ」からダウンロードすることになる。
「メディア作成ツール」でダウンロードする
Windows 10のディスクイメージは、「メディア作成ツール(MediaCreationTool<バージョン番号>.exe)」でダウンロードするのが一般的だ。このツールは、Webブラウザで以下のWebサイトを開いてダウンロードする(TIPS「『メディア作成ツール』をダウンロードしてWindows 10インストール用のUSBメモリを作る」参照のこと)。
- Windows 10のダウンロード(Microsoft)
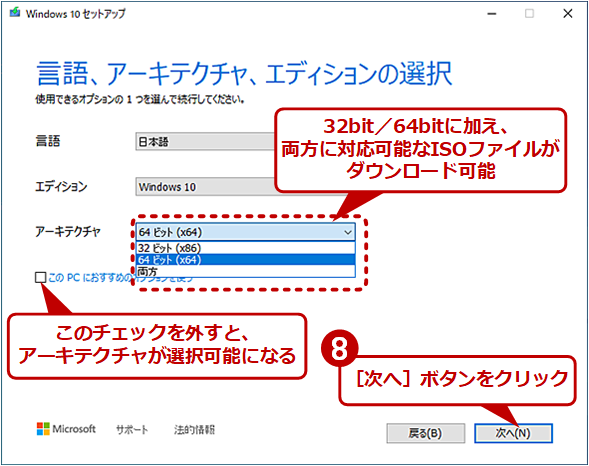 「メディア作成ツール」の画面(3)
「メディア作成ツール」の画面(3)メディア作成ツールを使うと、32bit/64bitの両方の環境に対応できるISOイメージがダウンロードできる。以下で紹介する方法では、どちらか片方ずつとなるため、両方の環境がほしい場合は、メディア作成ツールの利用をおすすめする。
「メディア作成ツール」を使えば、ディスクイメージのダウンロードだけでなく、インストールUSBメモリやDVDディスクの作成も簡単に行える。ただ、ディスクイメージをダウンロードするだけならば、「メディア作成ツール」をダウンロードして操作しなくても、直接Webサイトから入手できる。
以下、主なWebブラウザ別にその方法を紹介する。
Windows OS以外のWebブラウザではディスクイメージを直接ダウンロード可能
Windows OS以外のスマートフォンやmacOSなどのWebブラウザで、「Windows 10のダウンロード」ページを開いてみよう。上画面とは異なるWebページ(下画面参照)が表示されるのではないだろうか。
これは、プラットフォームによって表示するWebページを切り替えているからだ。Windows OSの場合は「今すぐアップデート」を実行したり、「メディア作成ツール」をダウンロードしたりできるWebページを表示する一方、それ以外の環境ではディスクイメージを直接ダウンロードできるWebページを表示している。
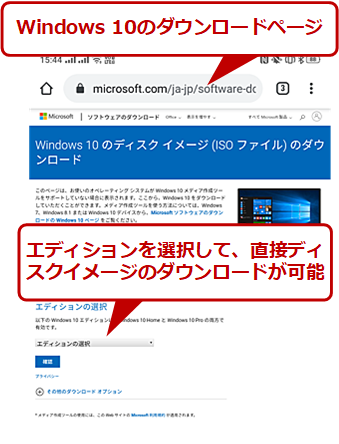 スマートフォン上のGoogle Chromeで開いた「Windows 10のダウンロード」ページ
スマートフォン上のGoogle Chromeで開いた「Windows 10のダウンロード」ページWindows OS版のGoogle Chromeで開いた場合と異なるWebページが開く。この画面を見れば分かるように、直接ディスクイメージのダウンロードが行えるようになっている。
つまり、Windows OS以外のWebブラウザで「Windows 10のダウンロード」ページを開けば、直接ディスクイメージがダウンロードできるわけだ。とはいえ、直接ディスクイメージをダウンロードするために他の環境を作成したり、スマートフォンでダウンロードしたものを転送したりするのは面倒なだけだ。
実は、最近のWebブラウザ(Google ChromeやMicrosoft Edge、Mozilla Firefox)では、「開発者ツール」や「デベロッパーツール」などと呼ばれるWeb開発者向けの機能が用意されており、この機能を使うことで、他の環境から接続したようにWebサイトに対してプラットフォームを偽装できる。これにより、Windows PCでも直接ディスクイメージがダウンロードできるようになる。
Google Chrome、Microsoft Edge、Mozilla Firefoxで、開発ツール(デベロッパーツール)の呼び出し方などが異なるので、それぞれのWebブラウザで手順を紹介する。
Google Chrome/Chromium版Microsoft Edgeの場合
Google Chromeの「デベロッパーツール」を使って、他の環境からアクセスされたようにプラットフォームを偽装する方法を解説しよう。Google Chromeを使って、スマートフォン表示にする方法は、Google Chrome完全ガイド「Google Chromeブラウザでスマートフォンサイトをチェックする」も参照してほしい。
なおChromium版Microsoft Edge(以下、Chromium版Edge)も「デベロッパーツール」が「開発者ツール」になっているなど、多少名称は異なるものの、手順は同じなので、Google Chromeの手順を参考にしてほしい。ここでは、Google Chromeを例に手順を紹介する。
Google Chromeを起動し、右上のメニューボタンをクリックして[その他のツール]−[デベロッパーツール]をクリックする([F12]キーまたは[Ctrl]+[Shift]+[I]キーを押すと簡単に起動できる)。デベロッパーツールペインが現れたら、デベロッパーツール内の右上にあるメニューボタンをクリックして[Dock side]を選択、デベロッパーツールペインを下端などに表示するようにして、ブラウザペインを見やすくしておくとよい。
デベロッパーツールペインにフォーカスした状態で[Ctrl]+[Shift]+[M]キーを押すか、[Toggle device toolbar]アイコンをクリックし、ブラウザペインの表示をスマートフォン表示モードに切り替える。
後はアドレスバーに「Windows 10のダウンロード」ページのURLを入力すれば、ブラウザペインに「Windows 10のディスクイメージ(ISOファイル)のダウンロード」ページが表示されるはずだ。既にこのページを開いていたり、Windows OS向けのWebページが表示されていたりする場合は、[Ctrl]+[Shift]+[M]キーを押してモードを切り替えてから、[F5]キーを押してWebページをリロードすればよい。
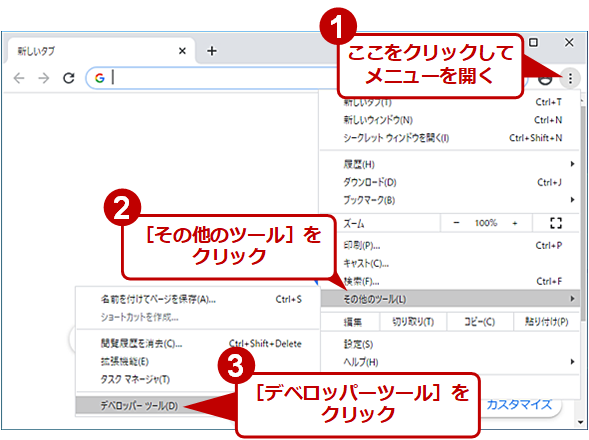 Google Chromeのデベロッパーツールを利用する(1)
Google Chromeのデベロッパーツールを利用する(1)Google Chromeでデベロッパーツールを起動する。Google Chromeのメニューを開き、[その他のツール]−[デベロッパーツール]を選択する。
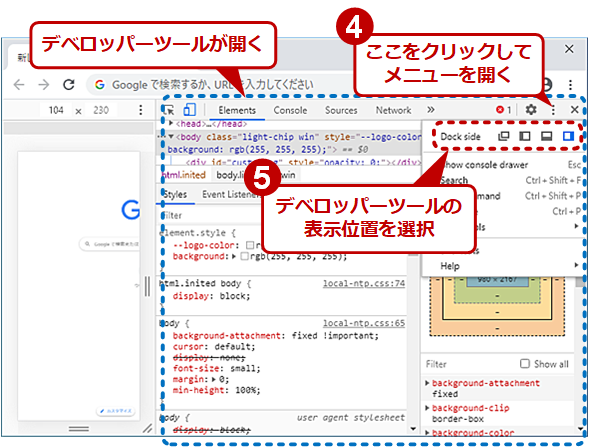 Google Chromeのデベロッパーツールを利用する(2)
Google Chromeのデベロッパーツールを利用する(2)このままではブラウザペインが見にくいので、デベロッパーツールペインの表示位置を変更する。デベロッパーツールペインのメニューを開き、「Dock side]の中から下端に表示するモードを選択する。
Webページをスクロールして、「エディションの選択」のプルダウンリストを開き、リストから「Windows 10」を選択後、[確認]ボタンをクリックする(注:スマートフォン表示モードでは、マウスカーソルではなく、タップ位置を表す黒い丸でクリックする場所を指示する)。
原稿執筆時点では、最新のWindows 10 May 2020 Updateのみが選択可能となっている。
「製品の言語の選択」画面が表示されたら、このプルダウンリストから「日本語」を選択して、[確認]ボタンをクリックする。
「ダウンロード」で、[32-bit版ダウンロード]/[64-bit版ダウンロード]のいずれかのボタンをクリックすると、該当するディスクイメージがダウンロードされる。メディア作成ツールを使うと、32bit/64bitの両方の環境に対応したディスクイメージが作成できるが、ここでダウンロードする場合は、どちらかの選択が必要になる。
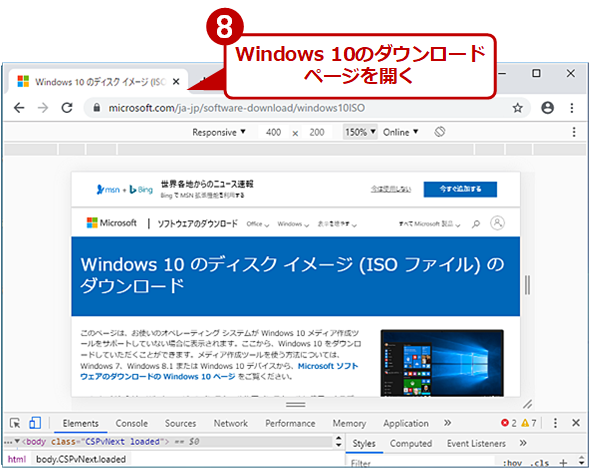 Google Chromeのデベロッパーツールを利用する(4)
Google Chromeのデベロッパーツールを利用する(4)アドレスバーに「Windows 10のダウンロード」ページのURLを入力する。通常モードとは異なり、「Windows 10のディスクイメージのダウンロード」ページが開く。
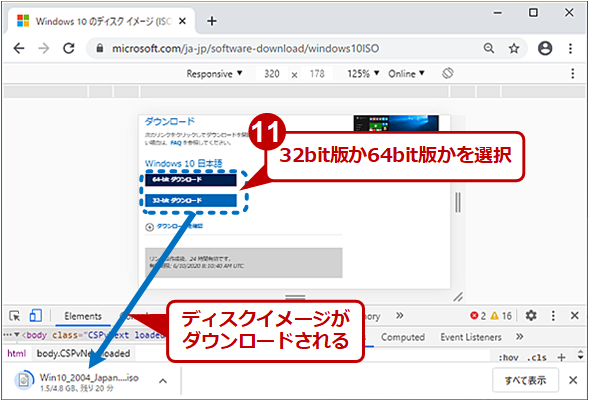 Google Chromeのデベロッパーツールを利用する(7)
Google Chromeのデベロッパーツールを利用する(7)「ダウンロード」で、[32-bit版ダウンロード]/[64-bit版ダウンロード]のいずれかのボタンをクリックすると、ディスクイメージがダウンロードできる。
次ページでは、Microsoft EdgeとMozilla Firefoxを使って直接ディスクイメージをダウンロードする方法を紹介しよう。
Copyright© Digital Advantage Corp. All Rights Reserved.