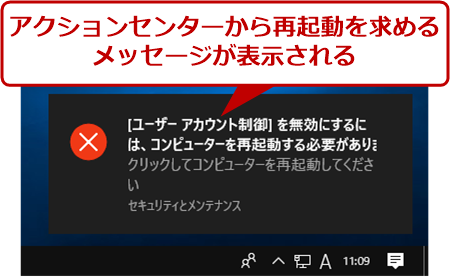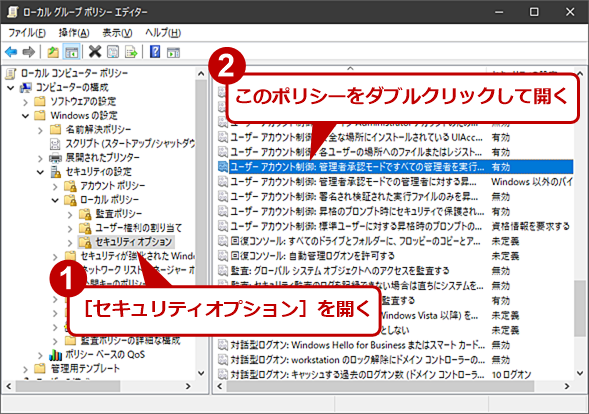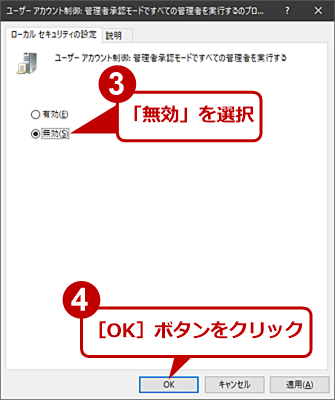Windows 10のユーザーアカウント制御(UAC)を一時的に無効にする:Tech TIPS
UACは不適切な操作やウイルスなどから、システムの乗っ取りや破壊を防ぐ重要な機能だ。しかし、この機能の影響でアプリケーションがインストールできないこともある。このような場合、セキュリティ上のリスクを十分検討した上で、一時的にUACを無効化するとよい。その方法を紹介する。
この記事で分かること
- UACは不正操作からシステムを守る機能だが、一部アプリのインストールに支障を来す場合がある
- 一時的に無効化するには、ユーザーアカウント制御の設定で通知レベルを「通知しない」に変更する
- 完全に無効化するには、レジストリ編集やローカルセキュリティポリシーの設定を変更する
更新履歴
【2025/06/09】記事の要約を追記しました
対象:Windows 10
Windows Vista以降のWindows OSには、「ユーザーアカウント制御(User Account Control。以下UAC)」と呼ばれるセキュリティ機能が実装されている。ウイルスや不正な操作、操作ミスなどによって、システム設定の変更やプログラムのインストールなどの管理者権限が必要となる操作が自動的に実行されてしまうのを防ぐための機能だ。
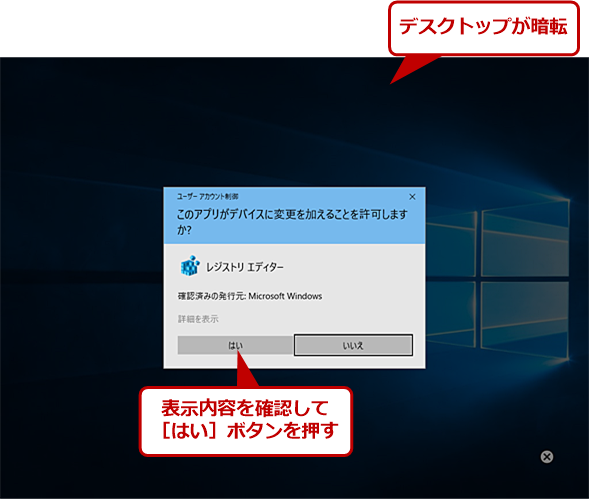 UACによって表示されるダイアログ
UACによって表示されるダイアログUAC機能が有効な場合、たとえ管理者アカウントでログオン(サインイン)していても、システム設定の変更やプログラムのインストールなどの管理者権限を必要とする操作をしようとすると、このように確認を求めるダイアログが表示される。この画面は、レジストリエディターを起動した際に表示されたUACのダイアログ。ユーザーが操作を続けるには、表示内容を確認してから明示的に[はい]ボタンを押す必要がある。
いちいちデスクトップが暗転し、確認ダイアログで[はい]ボタンを押すことを要求されるのは面倒ではあるが、セキュリティを高めるという意味においては望ましい機能である。[はい]をクリックしない限り、勝手に実行されることはない。ただ、場合によってはUACによって、一部の古いアプリケーションがインストールできないなど支障を来すこともある。
このような場合は、セキュリティ上のリスクを十分検討した上でなら、UACを無効化することも可能である。ただし必要な操作やセットアップ作業が終了した後は、速やかにUACの設定を元の状態に戻しておくことが望ましい。
本稿では、Windows 10でUACの設定を無効にする方法を紹介する。Windows 7/8.1などのWindows OSについては、TIPS「Windowsのユーザーアカウント制御(UAC)を一時的に無効にする」を参照してほしい。また、UAC自体については、Windows OS入門「第7回 特権的な操作を制限するUAC(ユーザーアクセス制御)」が参考になる。
UACには4つのレベルがある
UACには、「常に通知する」から「通知しない」の4段階のレベルがある。それぞれのレベルにおける通知の状態は下表の通りだ。デフォルトの設定は上から2番目に設定されており、アプリケーションがコンピュータに変更を加えようとする場合のみ通知し、Windows 10の設定を変更する場合は通知しない。
| UACレベル | アプリケーションがコンピュータに変更を加えようとする場合に通知 | Windows 10の設定を変更する場合に通知 |
|---|---|---|
| 常に通知する | ○ | ○ |
| 2番目(デフォルト) | ○ | × |
| 3番目 | ○(デスクトップを暗転しない) | × |
| 通知しない | × | × |
| UACのレベルと通知の状態 | ||
UACの影響でアプリケーションがインストールできないといった場合は、いったん「通知しない」に変更し、インストールや設定が完了してから、再度、上から2番目に戻せばよい。
[ユーザーアカウント]でUACを「通知しない」に設定する
具体的には[コントロールパネル]−[ユーザーアカウント]を開く(コントロールパネルを素早く開く方法は、Tech TIPS「Windows 10で素早くコントロールパネルを開く方法」参照のこと)。この画面の[ユーザーアカウント制御設定の変更]リンクをクリックする。[ユーザーアカウント制御設定の設定]画面が開くので、ここでスライダーのつまみを一番下まで下げ、[OK]ボタンをクリックすると、UACの確認ダイアログが表示されるので、[はい]ボタンをクリックする。これでUACが無効になる。
![[ユーザーアカウント]でUACを「通知しない」に設定する(1)](https://image.itmedia.co.jp/ait/articles/1810/25/wi-win10uac02.png) [ユーザーアカウント]でUACを「通知しない」に設定する(1)
[ユーザーアカウント]でUACを「通知しない」に設定する(1)[コントロールパネル]の[ユーザーアカウント]を選択して、この[ユーザーアカウント]画面を開く。この画面の[ユーザーアカウント制御設定の変更]リンクをクリックする。
レジストリを操作してUACを完全に無効化する
[注意]
レジストリに不正な値を書き込んでしまうと、システムに重大な障害を及ぼし、最悪の場合、システムの再インストールを余儀なくされることもあります。レジストリエディターの操作は慎重に行うとともに、あくまでご自分のリスクで設定を行ってください。何らかの障害が発生した場合でも、編集部では責任を負いかねます。ご了承ください。
レジストリを操作すれば、UACを完全に無効化することもできる。ただし非常に危険な操作なので、十分考慮してから利用していただきたい。この設定を行うと、上のコントロールパネルによるUACの設定も変更され、スライダーが「通知しない」になる。
UACをレジストリで無効化するためには、[Windows]+[R]キーを押して、[ファイル名を指定して実行]ダイアログを開き、「regedit」と入力してレジストリエディターを起動する。レジストリエディターで、下表のレジストリを編集する。
| 項目 | 内容 |
|---|---|
| キー | HKEY_LOCAL_MACHINEのSOFTWARE\Microsoft\Windows\CurrentVersion\policies\system |
| 値の名前 | EnableLUA |
| 値の種類 | REG_DWORD |
| 値のデータ | 0 → UAC(管理者承認モード)を無効化する 1 → UAC(管理者承認モード)を有効化する |
| Windows 10でUACを完全に無効化するためのレジストリ設定 この設定は、正確にいえばUACにおける「管理者承認モード」という機能をオン/オフするものだ。「EnableLUA」という値が存在しない場合は、新たに作成して「0」を設定することで無効化できる。 | |
この設定を変更すると、即座にアクションセンターから再起動を求めるメッセージが表示されるので、指示に従ってシステムを再起動すると、UACが無効になる。
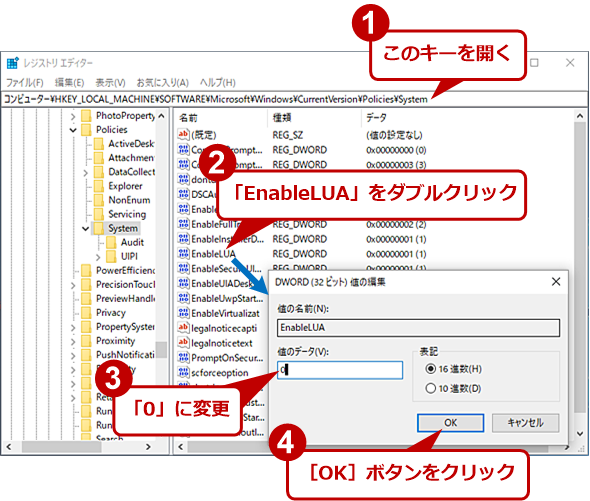 レジストリでUACを完全に無効化する(1)
レジストリでUACを完全に無効化する(1)レジストリエディターを起動し、該当するキーの名前「EnableLUA」をダブルクリックして、値のデータを「0」に設定する。[OK]ボタンを押すと、即座にアクションセンターから再起動を求めるメッセージが表示される。
なお、レジストリでUACを無効化した後、コントロールパネルによるUACの設定を変更し、「通知しない」より上のレベルにして再起動を行うと、レジストリの値も「1(UACを有効化する)」に戻る。
ローカルセキュリティポリシーの設定を変更してUACを完全に無効化する
Windows 10 Pro/Enterpriseなどの場合、ローカルセキュリティポリシーの設定を変更すれば、UACを完全に無効化できる(Windows 10 Homeでは、ローカルセキュリティポリシーの変更に対応していないため、前述のレジストリで操作をする)。
[Windows]+[R]キーを押して、[ファイル名を指定して実行]ダイアログを開き、「gpedit.msc」と入力して、ローカルグループポリシーエディターを起動する。
左ペインで[コンピュータの構成]−[Windowsの設定]−[セキュリティの設定]−[ローカルポリシー]−[セキュリティオプション]を選択したら、右ペインの[ユーザー アカウント制御: 管理者承認モードですべての管理者を実行する]をダブルクリックして開き、[ユーザー アカウント制御: 管理者承認モードですべての管理者を実行する]ダイアログの[ローカルセキュリティの設定]タブで[無効]にすればよい。
Copyright© Digital Advantage Corp. All Rights Reserved.

![[ユーザーアカウント]でUACを「通知しない」に設定する(2)](https://image.itmedia.co.jp/ait/articles/1810/25/wi-win10uac03.png)
![[ユーザーアカウント]でUACを「通知しない」に設定する(3)](https://image.itmedia.co.jp/ait/articles/1810/25/wi-win10uac04.png)
![[ユーザーアカウント]でUACを「通知しない」に設定する(4)](https://image.itmedia.co.jp/ait/articles/1810/25/wi-win10uac05.png)