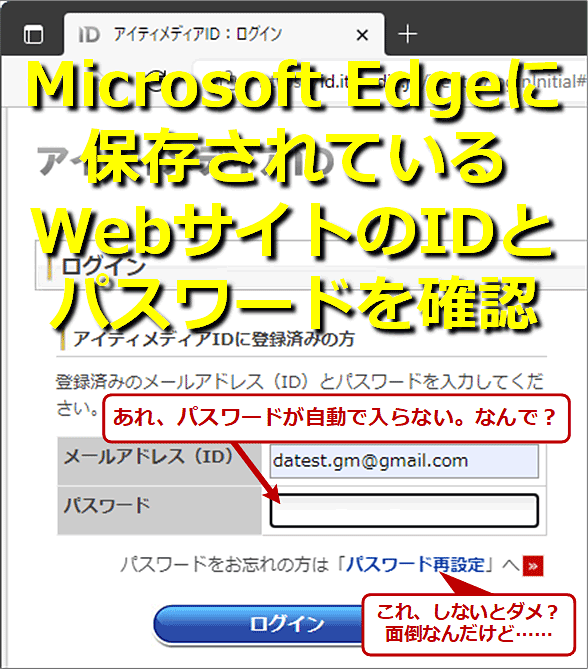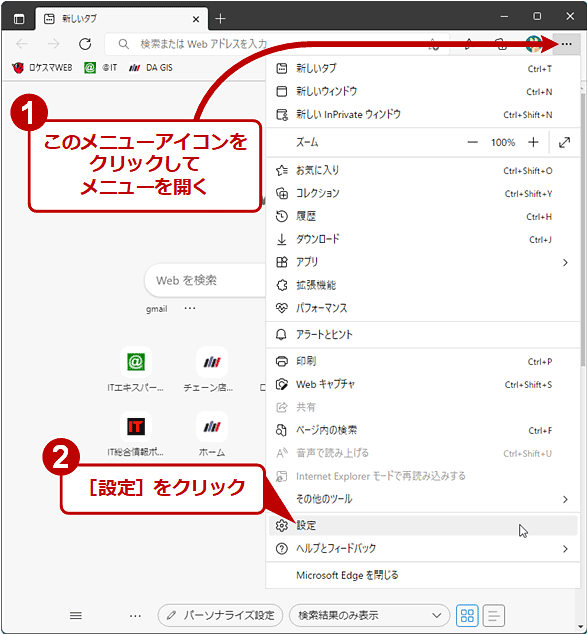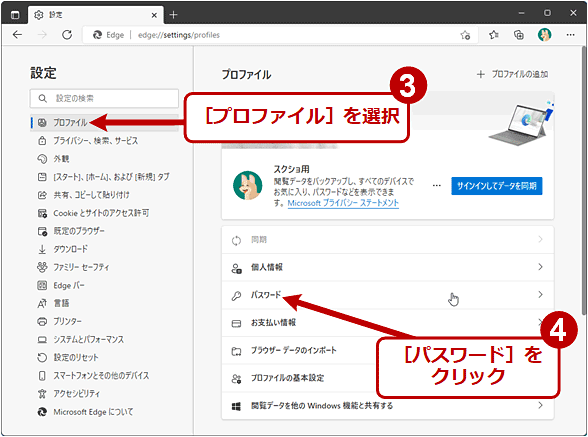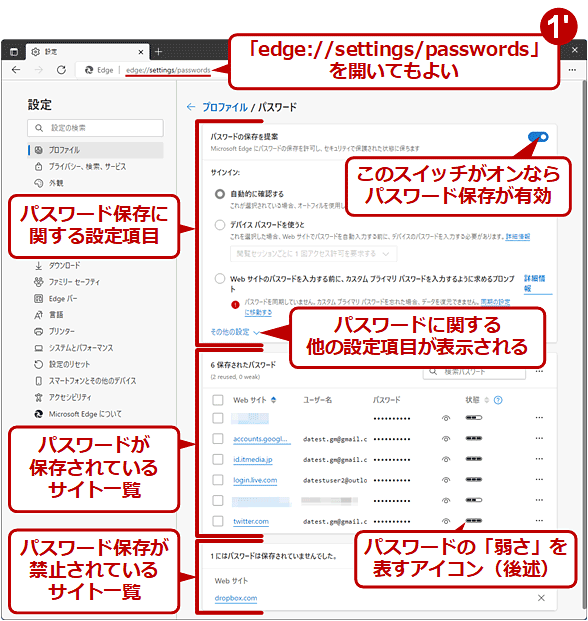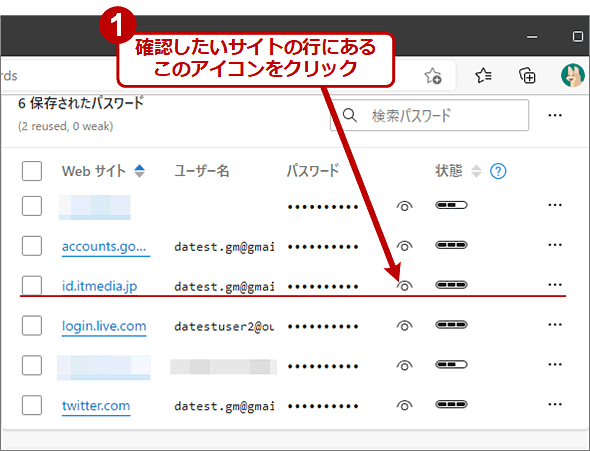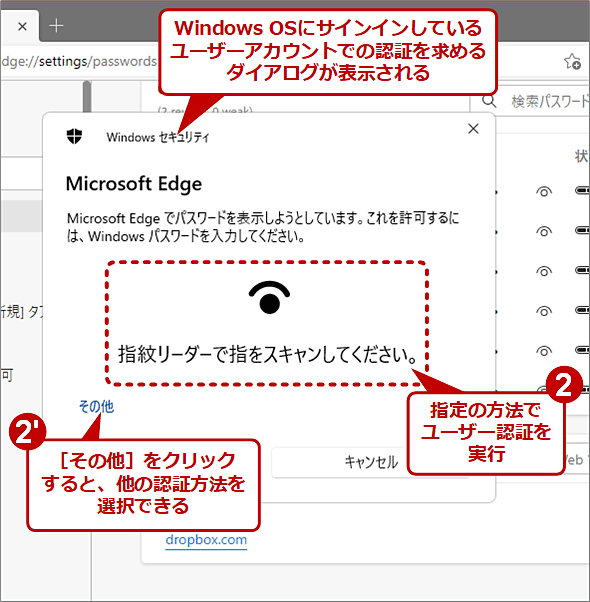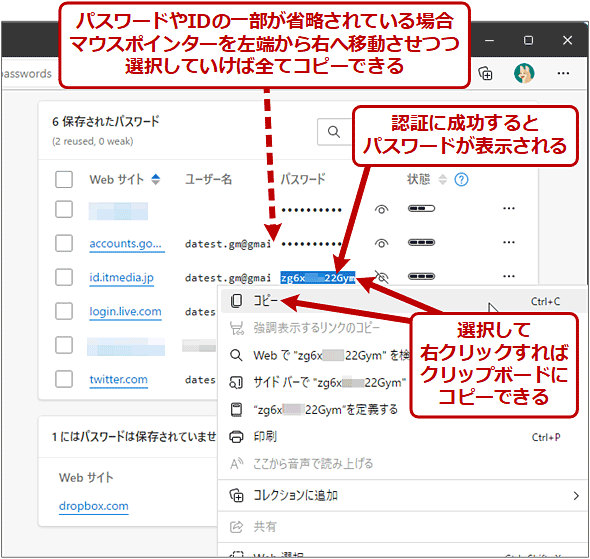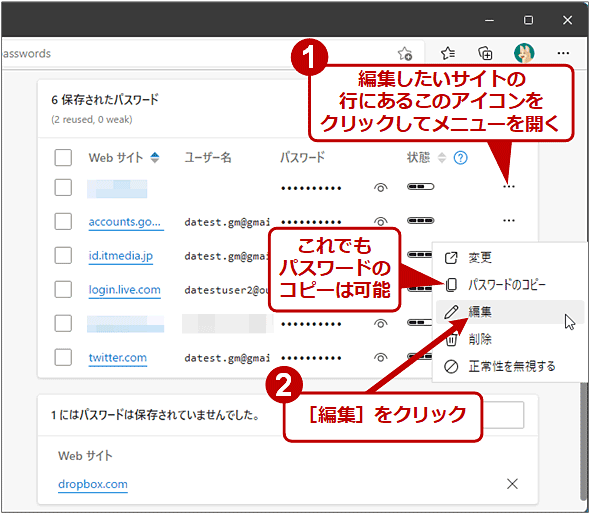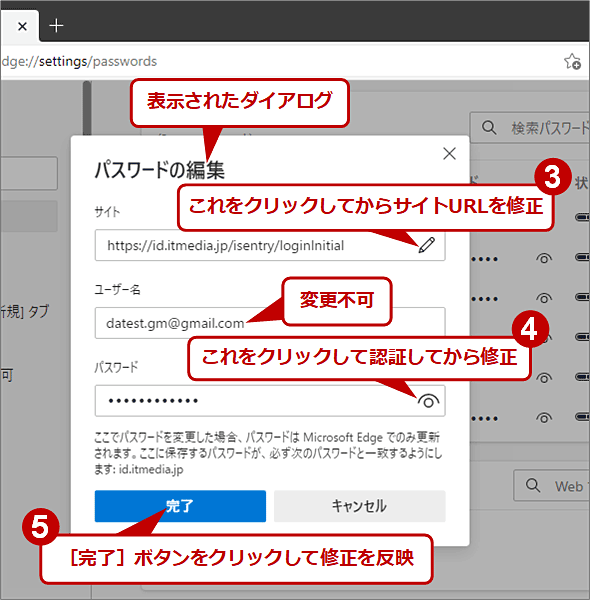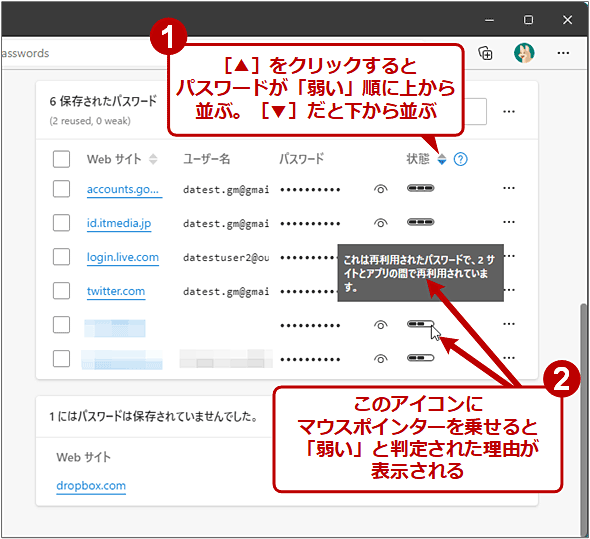Microsoft Edgeに保存されているWebサイトのIDとパスワードの情報を確認する:Tech TIPS
パスワードを忘れても大丈夫? 実はWebブラウザに保存されているパスワードは簡単に確認できる。Microsoft Edgeで保存したパスワードの確認や編集、変更、エクスポート、削除の手順や注意点を説明する。
この記事は会員限定です。会員登録(無料)すると全てご覧いただけます。
対象:Windows OS+Chromium版Microsoft Edge
■記事内目次
さまざまなWebサイトのサービスを利用する際、認証のためにIDとパスワードの入力が求められることがある。このようなWebサイトでも、Microsoft Edge(以下、Edge)の「オートフィル機能」を有効にしておけば(デフォルトで有効)、入力したIDとパスワードが保存され、次回以降は自動的に入力される。
ただ、いつもこのオートフィル機能に頼っていると、ついついパスワードを忘れてしまいがちだ。Webサイトのページ構成が変更されてしまうと、オートフィル機能が働かず、IDとパスワードの入力を求められることがある。ところが、そうしたWebサイトに限って、IDとパスワードを忘れており、パスワードの再発行を依頼するなどしなければならなくなる。
このよう場合、Edgeのオートフィル機能で保存されたIDとパスワード情報を確認すればよい。ここでは、オートフィル機能で保存されているIDとパスワード情報を確認する方法や、「弱い」パスワードの見つけ方、パスワードの編集、エクスポート、削除などの操作手順を紹介する。
他のブラウザについては以下のTIPSを参照してほしい。
- 【Chromeトラブル対策】パスワードの自動入力に失敗する
- Firefoxに保存されているWebサイトのIDとパスワードの情報を確認する
- Internet Explorerに保存されているWebサイトのIDとパスワードの情報を確認する
Edgeに保存されているパスワード一覧の画面を開く
Edgeに保存されたパスワードに関しては、URLに「edge://settings/passwords」を指定すると表示される画面に設定項目やパスワード一覧などがまとまっている。メニューから開く手順は以下の通りだ。
- Edgeのウィンドウ右上隅の[…]アイコンをクリックしてメニューを開く
- [設定]をクリック
- 「設定」画面の左ペインで[プロファイル]を選択
- 右ペインで[パスワード]をクリック
保存されているパスワードの一覧は、「プロファイル / パスワード」画面の上から2番目の「<パスワード数> 保存されたパスワード」欄にある。この欄を操作することで、保存パスワードの確認や編集、削除、エクスポートなどができる。
Edgeに保存されているIDとパスワードを確認する
上記の設定画面を開いただけでは、Edgeに保存されているパスワードは「●●●」というように伏せられていて確認できない。伏せ字を解いて確認する手順は以下の通りだ。
- 保存パスワード一覧で、確認したいサイトの行にある目の玉を模したアイコンをクリック
- 認証を求めるダイアログが表示されるので、Windows OSのサインイン中のユーザーアカウントで認証を行う。必要なら「その他」リンクをクリックして、別の方法で認証を済ませる
- 伏せ字が解かれてパスワードが表示される。選択して[Ctrl]+[C]キーを押せばクリップボードにコピーできる
元から平文で表示されているIDはそのままコピーできる。また、IDやパスワードの一部が省略されていて見えない場合、マウスポインターを左端から右へ移動させつつ選択していけば、全てコピーできる。
Edgeに保存されているパスワードを編集する
保存されているパスワードが間違っていたり、サイト移転などでURLが変わったりした場合は、以下の手順で編集(修正)が可能だ。
- 保存パスワード一覧で、修正したいサイトの行の右端にある[…]アイコンをクリックしてメニューを開く
- [編集]をクリックして「パスワードの編集」ダイアログを開く。求められたら前述の認証を実行する
- 「サイト」については、右端にあるペンのアイコンをクリックしてから修正
- 「パスワード」については、右端にある目の玉を模したアイコンをクリックして認証を済ませてから修正
- [完了]ボタンをクリックすると修正が反映される
注意が必要なのは、ユーザー名(ID)が変更できないことだ。設定したいIDで新たにパスワードを登録するか、後述の方法でいったんパスワードを削除してから新たなIDで登録し直す必要がある。
「弱い」パスワードや使い回されているパスワードを見つける
パスワードの取り扱いで気を付けなければならないのが、「同じパスワードを複数サイトで使い回すこと」と「すぐ破られそうな弱いパスワード」だ。Edgeは、保存パスワード一覧の「状態」列のアイコンでこうした問題を示してくれる。
「状態」列のアイコンの意味は以下の通りだ。アイコンのメーターが満杯(3つのマスが全て黒く埋まっている)ではないパスワードは、変更するなどの対処が必要だ。
注意が必要なのは、上記のアイコンはあくまでもEdgeに保存されたパスワードだけで判定された結果である、という点だ。例えばEdgeに未保存のサイトで同一パスワードが使い回されていたり、Edgeのバックエンドでパスワード漏えいを調べているサービスが検出できていない漏えいがあったりしても、上記のアイコンではそれを確認できないので、過信は禁物だ。
Edgeに保存されているWebサイトURLを開いてパスワードを変更する
前述の手順で「弱い」パスワードが見つかった場合には、該当のWebサイトでパスワードを変更する必要がある。そのようなときは、以下の手順で素早くパスワード登録時のWebページを開ける。
- 保存パスワード一覧で、パスワードを変更したいサイトの行の右隅にある[…]アイコンをクリックしてメニューを開く
- [変更]をクリックすると、保存されているURL(パスワード保存時のURL)のページが新しいタブに表示される
- パスワードを変更するためのページに移る
- 新しいパスワードを指定
- パスワードの変更を反映する。その際、Edgeから新しいパスワードで古い保存パスワードを更新するかどうか問い合わせるダイアログが表示されたら、指示に従って更新しておく
Edgeに保存されているパスワードをまとめてエクスポートする
Edgeを使っているPCが故障してディスクのデータが失われると、Edgeに保存してあったパスワード一覧も同時に失われてしまうことが考えられる(同期していればMicrosoftアカウントに残る)。そのようなときのために、保存パスワード一覧をCSVファイルにエクスポートすることが可能だ。
- 保存パスワード一覧の右上隅(検索ボックス右脇)にある[…]アイコンをクリックしてメニューを開く
- [パスワードのエクスポート]をクリックすると、ファイル保存ダイアログが表示されるので、指示に従ってパスワード一覧をCSVファイルで保存
出力されるCSVのフォーマットは以下のとおりだ。
name,url,username,password
<サイト1の名称>,<サイト1のURL>,<サイト1のID>,<サイト1のパスワード>
<サイト2の名称>,<サイト2のURL>,<サイト2のID>,<サイト2のパスワード>
……
注意すべきは、このCSVファイルには平文でパスワードが保存されることだ。つまり、このファイルが第三者に漏えいすると、簡単に記載サイトの認証が突破され、何らかの被害を受けてしまう恐れが強い(特に決済をともなうオンラインバンクやECサイトのID/パスワードには注意)。他人の目に触れないように厳重な取り扱いが必要だ。
Edgeに保存されているパスワードを削除する
使わなくなったサイトや廃止されたサイトなど、不要になったパスワードは、保存パスワード一覧から以下の手順で削除できる。
- 保存パスワード一覧で、削除したいサイトの行の左端にあるチェックボックスにチェックを入れてオンにする
- 右上に表示された[削除]ボタンをクリック
【注意】パスワードの編集や削除は同期している全デバイスに反映される
複数のPCやスマートフォン/タブレットの間でパスワードを同期しながらEdgeを利用している場合、そのうちの1台のデバイスでパスワードに何らかの変更を行うと、同期中の他のデバイスにもその変更が速やかに反映される。
例えば、操作中のデバイスだけでパスワードを削除したつもりでも、他の同期デバイスとクラウド(MicrosoftアカウントのEdgeパスワード一覧保存領域)からも削除されてしまう。慎重に操作するように心がけよう。
■更新履歴
【2022/05/25】Chromium版Microsoft Edgeに対応しました。
【2018/10/22】初版公開。対象は旧Microsoft Edge。
Copyright© Digital Advantage Corp. All Rights Reserved.