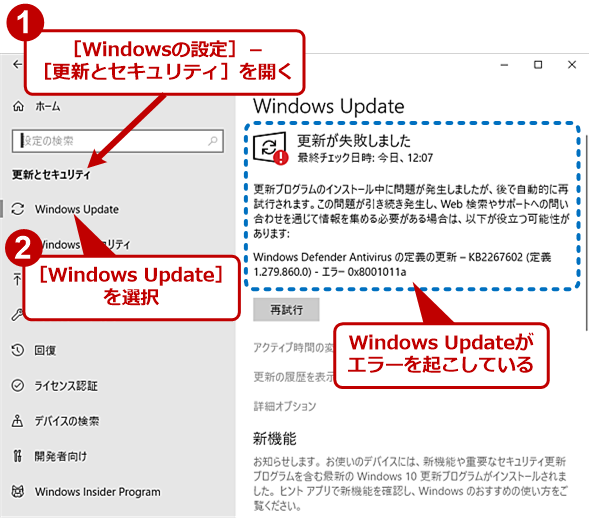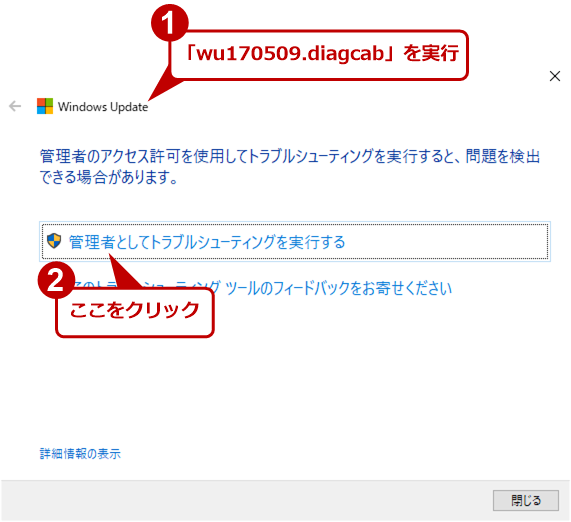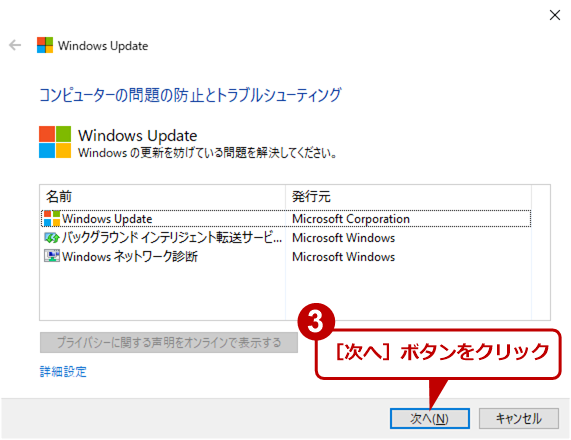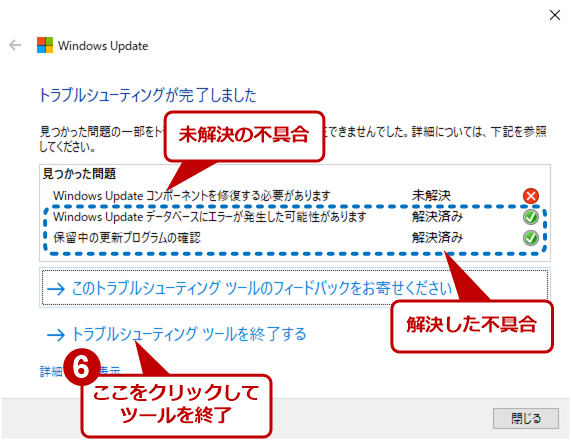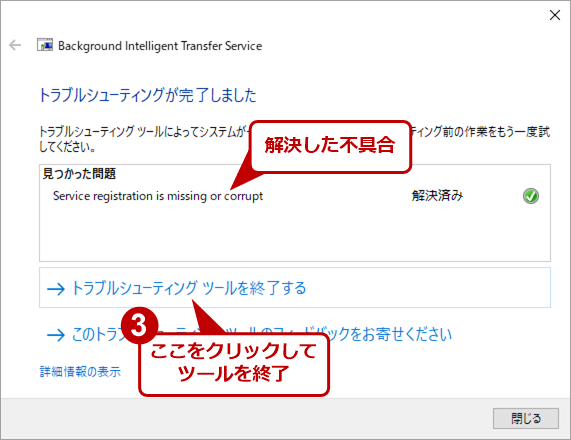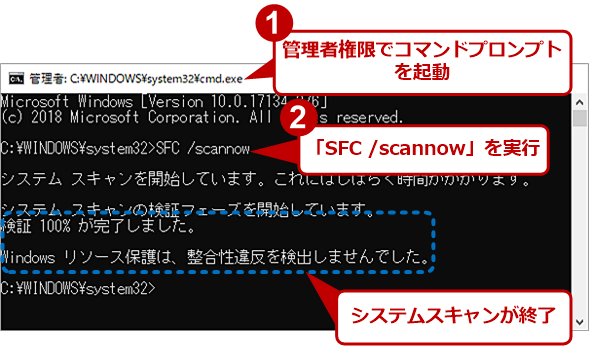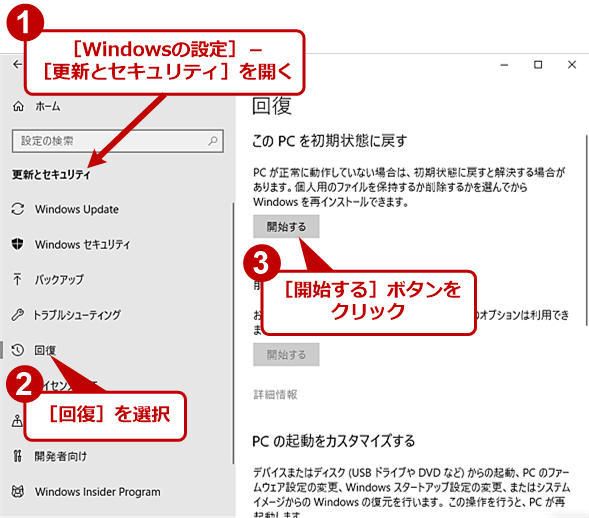Windows 10でWindows Updateに失敗する場合の対処方法:Tech TIPS
Windows Updateでエラーが生じて、更新プログラムが適用されなくなることがある。このような状態を放置しておくと、脆弱性が残ったままとなってしまう。そこで、Windows 10でWindows Updateがエラーを起こした場合の対処方法を解説しよう。
この記事は会員限定です。会員登録(無料)すると全てご覧いただけます。
対象:Windows 10
■記事内目次
Windows OSでは、「更新プログラム(アップデート)」という形で脆弱(ぜいじゃく)性の解消や不具合の修正、機能の追加などが行われる。通常、毎月第2火曜日(米国時間、日本では水曜日)に、Windows Updateによる更新プログラムの配信が行われる。
Windows 10 Homeでは、自動的に更新プログラムのダウンロードと適用が行われる。一方、Windows 10 Pro/Enterpriseでは設定によって適用日などが変更できる(詳細は、Windows 10 The Latest「Windows 10の更新プログラム適用で地雷を踏まないためのWindows Update運用法」参照のこと)。
Windows 10では、いずれのバージョンにおいても、Windows Updateによってほぼ自動で更新プログラムの適用が行われるため、ユーザーが更新プログラムの適用状況をあまり意識しなくてもよくなっている。
しかし、何らかの理由によってWindows Updateにエラーが生じ、更新プログラムの適用が行われない状態になっていることがある。
[Windowsの設定]画面で[更新とセキュリティ]をクリックすると、[更新とセキュリティ]画面が開くので、左ペインで「Windows Update」を選択、右ペインの「Windows Update」の下にエラーが表示されているような状態だ。
通常、この画面の[更新プログラムのチェック]ボタンをクリックすれば、更新プログラムの検出(確認)や適用が行えるのだが、それが正常に動作しないことがある(Windows Updateを使って手動で更新プログラムを適用する方法は、Tech TIPS「Windows 10でWindows Updateを手動で実行する」参照のこと)。こうした状態のまま放置すると、Windows 10には既知の脆弱性が残ったままとなり、危険性が高まることになる。
そこで、Windows Updateでエラーが生じて更新プログラムが適用できなくなった際の対処方法を解説する。
一度、再起動を行ってみる
「Windows Update」画面でエラーが表示され、[更新プログラムのチェック]ボタンをクリックしても、更新プログラムの検出や適用が行われない場合、前回適用した更新プログラムによるファイルの置き換えなどに失敗している可能性がある。このような場合、一度再起動を実行し、再度、[更新プログラムのチェック]ボタンをクリックしてみるとよい。
再起動によって、システムファイルの不整合が解消され、更新プログラムの検出・適用が可能になることがある。
Windows Updateトラブルシューティングを実行する
再起動を実行しても[更新プログラムのチェック]ボタンによる、更新プログラムの検出・適用が行えない場合(再び、同じエラーが発生するような場合)、「Windows Updateトラブルシューティング」を実行するとよい。
「Windows Updateトラブルシューティング」は、以下の2つの方法で実行できる。
[更新とセキュリティ]画面からツールを呼び出す
[Windowsの設定]−[更新とセキュリティ]画面を開き、左ペインで「トラブルシューティング」を選択する。右ペインの「Windows Update」をクリックすると、[トラブルシューティングツールの実行]ボタンが表示されるので、これをクリックする。
![[更新とセキュリティ]画面から「Windows Updateトラブルシューティング」を呼び出す](https://image.itmedia.co.jp/ait/articles/1811/05/wi-win10wudiagcab02.png) [更新とセキュリティ]画面から「Windows Updateトラブルシューティング」を呼び出す
[更新とセキュリティ]画面から「Windows Updateトラブルシューティング」を呼び出す[Windowsの設定]−[更新とセキュリティ]画面を開き、左ペインで「トラブルシューティング」を選択する。右ペインの「Windows Update」をクリックすると、[トラブルシューティングツールの実行]ボタンが表示されるので、これをクリックすると、「Windows Updateトラブルシューティング」ツールが起動する。
MicrosoftのWebサイトからツールをダウンロードする
上記の「トラブルシューティングツール」とほぼ同様のものと思われるが、Microsoftから無償で提供されている「Windows Updateトラブルシューティングツール」を実行してもよい。
以下のいずれかのURLで「Windows Update 問題を修正する」または「Windows Updateトラブルシューティングツール」ページを開き、「Windows 10用トラブルシューティングツールのダウンロード」リンクをクリックし、「wu170509.diagcab」または「wu10.diagcab」をダウンロードする。
- Windows Update問題を修正する(Microsoft)
- Windows Updateトラブルシューティング ツール(Microsoft)
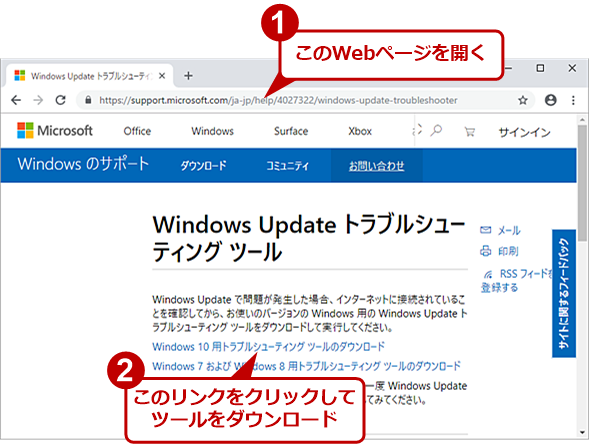 MicrosoftのWebサイトからツールをダウンロードする
MicrosoftのWebサイトからツールをダウンロードする上記のURLでMicrosoftのWebページを開き、「Windows 10用トラブルシューティングツールのダウンロード」リンクをクリックし、「wu170509.diagcab」または「wu10.diagcab」をダウンロードする(画面内のアイコンのデザインなどが若干異なるが、どちらのファイルも機能は同じ)。
「Windows Updateトラブルシューティング」ツールを実行する
[トラブルシューティングツールの実行]ボタンをクリックするか、ダウンロードした「wu10.diagcab」をダブルクリックして実行すると、「Windows Updateトラブルシューティング」ツール(ウィザード)が起動する。
ウィザードを進めると、Windows Updateの問題が検出され、解決方法が提示される。[この解決方法を適用する]を選択すると、問題が解決する。ただし、このツールでも修復できない場合があるので、その場合は手動で「見つかった問題」をさらに解決する必要がある。
以下、「wu170509.diagcab」の実行例を示す。[トラブルシューティングツールの実行]ボタンをクリックして起動するツールもほぼ同様である。
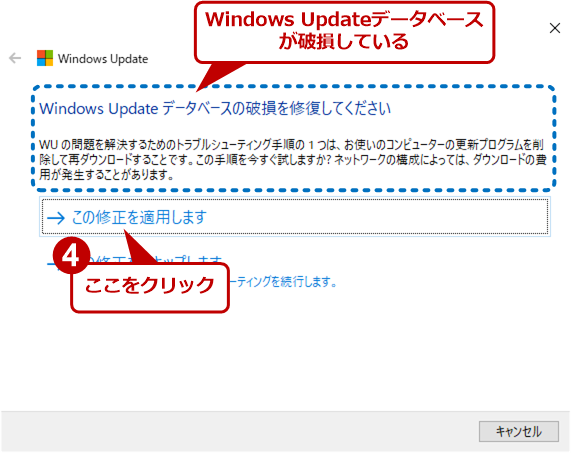 「Windows Updateトラブルシューティング」ツールを実行する(3)
「Windows Updateトラブルシューティング」ツールを実行する(3)障害の検出が行われ、障害がある場合は、このように不具合の内容が表示される。修復する場合は、[この修正を適用します]をクリックする。
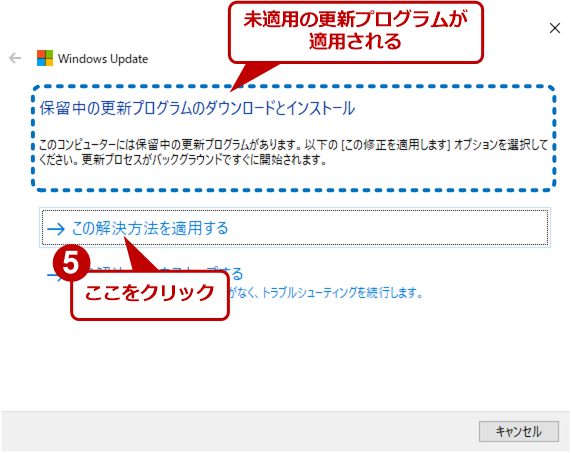 「Windows Updateトラブルシューティング」ツールを実行する(4)
「Windows Updateトラブルシューティング」ツールを実行する(4)保留中(未適用)の更新プログラムがある場合は、このように適用が促される。[この解決方法を適用する]をクリックして、未適用の更新プログラムを適用する。
Windows Updateをコマンドで修復する
Windows Updataデータベースやシステムファイルの不整合などが原因で、Windows Updateにエラーが発生している場合は、管理者権限でコマンドプロンプトを開き、以下のコマンドを実行して、Windows Updataデータベースやシステムファイルを修復するとよい(コマンドプロンプトを素早く開く方法は、Tech TIPS「Windows 10でコマンドプロンプトを素早く起動する方法」参照のこと)。
net stop usosvc
net stop dosvc
net stop wuauserv
net stop bits
net stop cryptsvc
ren C:\Windows\SoftwareDistribution SoftwareDistribution.old
ren C:\Windows\System32\catroot2 Catroot2.old
del %ALLUSERSPROFILE%\Microsoft\Network\Downloader\qmgr0.dat
del %ALLUSERSPROFILE%\Microsoft\Network\Downloader\qmgr1.dat
net start cryptsvc
net start bits
net start wuauserv
net start dosvc
net start usosvc
DISM.EXE /online /cleanup-image /restorehealth
また、BITS(バックグラウンドインテリジェント転送サービス)が原因でWindows Updateでエラーが発生している場合(更新プログラムがダウンロードできない場合)は、「BITSトラブルシューティングツール」をダウンロードして、実行してみるとよい。
以下のアドレスをクリックすると、「BITSDiagnostic.diagcab」がダウンロードできるので、これをダブルクリックして実行する。
- BITSDiagnostic.diagcab(Microsoft)
※ このリンクをクリックすると、「BITSDiagnostic.diagcab」ファイルが直接ダウンロードされるので注意。
「Background Intelligent Transfer Service」に対するトラブルシューティングツールが起動するので、指示に従ってウィザードを進めていくと、障害がある場合は自動的に修復が行われる。
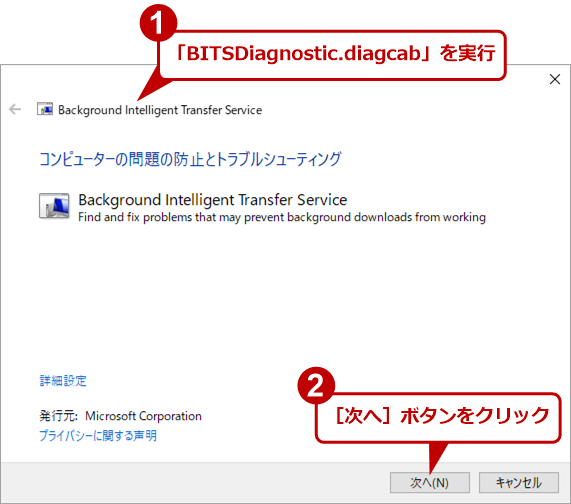 「BITSDiagnostic.diagcab」ツールを実行する(1)
「BITSDiagnostic.diagcab」ツールを実行する(1)ダウンロードした「BITSDiagnostic.diagcab」をダブルクリックすると、このウィザードが起動する。[次へ]ボタンをクリックして、BITSの不具合を検出する。
SFCコマンドでシステムファイルを修復する
プログラムの適用失敗やディスクエラーなどにより、システムファイルの不整合や損傷が起きることがある。これにより、Windows Updateがエラーを起こしている場合、SFCコマンドを使ってシステムファイルの不整合や破損を修復するとよい。
具体的には、管理者権限でコマンドプロンプトを開き、「SFC /scannow」を実行する(コマンドプロンプトを素早く開く方法は、Tech TIPS「Windows 10でコマンドプロンプトを素早く起動する方法」参照のこと。また、SFCコマンドについては、Tech TIPS「WindowsのSFCコマンドでシステムファイルの不整合や破損を修復する」参照してほしい)。「検証100%が完了しました。」と表示されたら完了だ。再起動を行い、再度、Windows Updateを試してみよう。
最悪の場合はWindows 10の初期化を実行する
こうした一連の修復作業を行っても、Windows Updateが正常に動作しない場合は、システムファイルに何らかの障害が残っている可能性もある。
このような場合、Windows 10を初期状態に戻すことで解決できる可能性が高い。具体的には、Windows 10の[設定]−[回復]−[このPCを初期状態に戻す]を使って、Windows 10を初期状態に戻せばよい。ただし、アプリとその設定が削除されるなどの注意点があるので、詳細はTech TIPS「Windows 10を初期化(リカバリー)する方法」を参照してほしい。
Copyright© Digital Advantage Corp. All Rights Reserved.