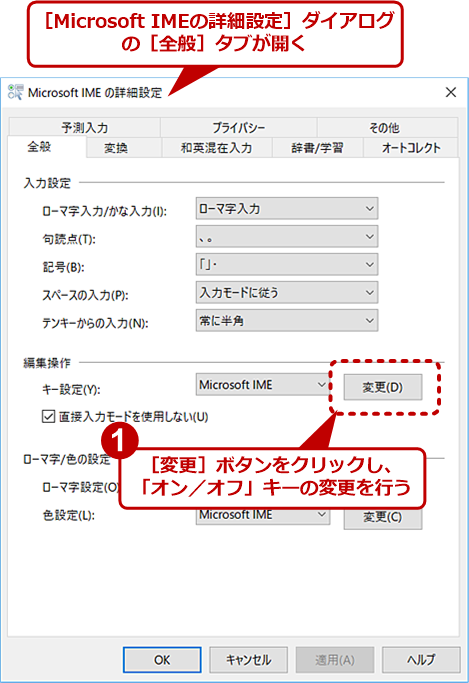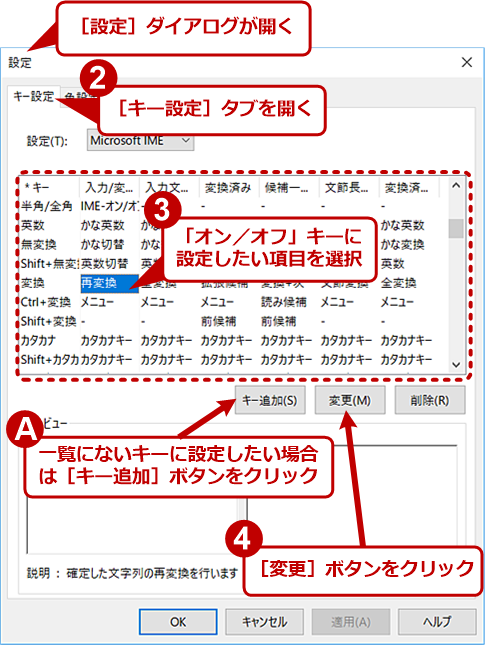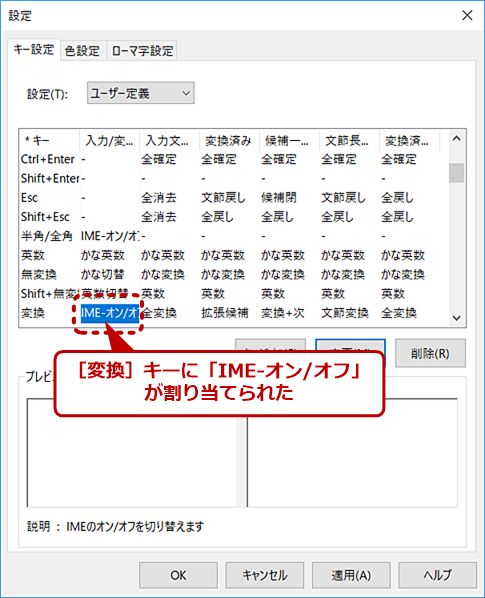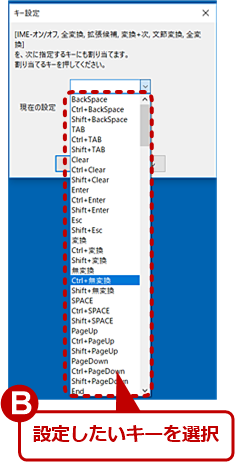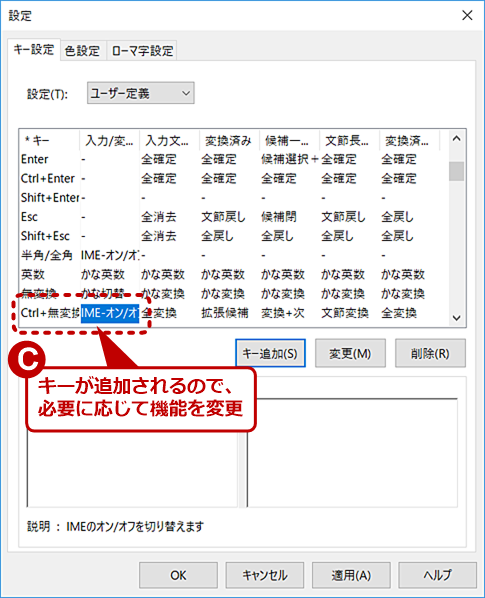Windows 10対応:MS-IME日本語入力のオン/オフ切り替えキーを追加・変更する:Tech TIPS
Windows 10に標準で実装されている日本語入力システム「Microsoft IME」は、デフォルトで[半角/全角]キーがオン/オフの切り替えキーとなっている。このキーはホームポジションから遠く、少々使いにくい。そこで、オン/オフの切り替えキーを[変換]キーなどに変更する方法を紹介する。
対象:Windows 10
Windows 10に標準装備されている日本語入力システム「Microsoft IME(MS-IME)」は、オン/オフを切り替えるキー(「オン/オフ」キー、起動キー)はデフォルトで[全角/半角]キーに割り当てられている。キーボードの左上隅にある[全角/半角]キーはホームポジションから遠く、ブランドタッチで小指などを使ってこのキーを押すのは少々難しいので、不満に感じるユーザーも多いようだ。
特に最近では、日本語の文章を入力する際でも、メールアドレスやURLなど、アルファベット(英数字)で入力する機会も増えており、アルファベットと日本語を切り替えることも多くなっている。
MS-IMEのオン/オフを[変換]キーなどに割り当てれば、切り替えが容易になるだろう。そこで、MS-IMEのオン/オフを別のキーに割り当てる方法を紹介する。
なお、2019年4月に提供が予定されている次期機能アップデート「19H1」では、MS-IMEのオン/オフのキーが[全角/半角]キーに加えて、[変換]キーなどにも設定されるという(Windows Blog「Windows 10 Insider Preview ビルド 18305 でお試しいただける日本語入力に関する改善点」参照のこと)。
[Microsoft IMEの詳細設定]ダイアログを開く
MS-IMEの「オン/オフ」キーは、MS-IMEの[Microsoft IMEの詳細設定]ダイアログで設定できる。[Microsoft IMEの詳細設定]ダイアログを開くには、インジケーター領域の[IME]アイコン(「あ」や「A」と表示されるアイコン)の右クリックメニューからたどる方法と、[Windowsの設定]−[時刻と言語]画面からたどる方法がある。
[IME]アイコンの右クリックメニューからたどる方法
インジケーター領域の[IME]アイコンを右クリックし、表示されたメニューから[プロパティ]を選択する。[Microsoft IMEの設定]ダイアログが開くので、[詳細設定]ボタンをクリックすると、[Microsoft IMEの詳細設定]ダイアログが開く。
![[Microsoft IMEの詳細設定]ダイアログを開く(2)](https://image.itmedia.co.jp/ait/articles/1901/28/wi-win10imeonoff02.png) [Microsoft IMEの詳細設定]ダイアログを開く(2)
[Microsoft IMEの詳細設定]ダイアログを開く(2)[Microsoft IMEの設定]ダイアログの[詳細設定]ボタンをクリックすると、[Microsoft IMEの詳細設定]ダイアログが開く。
[Windowsの設定]画面からたどる方法
手順が多くなるが、[Windowsの設定]画面からたどる方法もある。
[スタート]メニューの[歯車(設定)]アイコンをクリックし、[Windowsの設定]画面を開き、[時刻と言語]をクリックする。以下の手順は、Windows 10 October 2018 Update(バージョン1809)の画面で説明する(バージョン1809以前では、若干メニュー項目などが異なっている点に注意してほしい)。
[時刻と言語]画面が開くので、左ペインの[言語]を選択する。右ペインの「優先する言語」の「日本語」を選択すると、[オプション]ボタンが表示されるので、これを押す。[言語のオプション:日本語]画面に切り替わるので、「キーボード」の「Microsoft IME」を選択し、表示された[オプション]ボタンをクリックする。
すると[Microsoft IME]画面に切り替わるので、画面を下までスクロールし、[詳細設定を開く]リンクをクリックすると、[Microsoft IMEの詳細設定]ダイアログが開く。
なお[時刻と言語]画面を開くには、[Windows]+[R]キーで[ファイル名を指定して実行]ダイログを開き、「ms-settings:regionlanguage」と入力して、[Enter]キーを押してもよい(Tech TIPS「Windows 10の設定画面をコマンドで素早く開く」参照)。
MS-IMEの起動キーの設定を行う
[Microsoft IMEの詳細設定]ダイアログが開いたら、「編集操作」項目にある「キー設定」の[変更]ボタンをクリックする。[設定]ダイアログが開くので、[キー設定]タブのキーと機能の一覧から、MS-IMEの「オン/オフ」キーに設定したいキーの「入力/変換済み文字なし」を選択し、[変更]ボタンをクリックする。[機能選択]ダイアログが開くので、「IME-オン/オフ」を選択して[OK]ボタンをクリックすると、選択したキーにMS-IMEの「オン/オフ」キーが追加で割り当てられる。
例えば、[変換]キーに「オン/オフ」キーを設定したい場合、キーと機能の一覧で「変換」の「入力/変換済み文字なし」(デフォルトでは「再変換」機能が割り当てられている)部分を選択し、[変更]ボタンをクリックし、[機能選択]ダイアログで「IME-オン/オフ」を選択すればよい。これで、[半角/全角]キーに加えて、[変換]キーもMS-IMEの「オン/オフ」キーとして利用できるようになる。
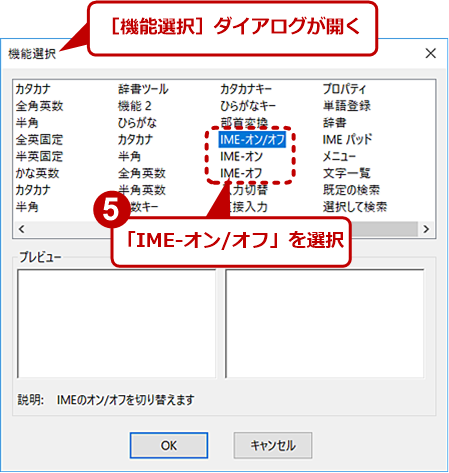 MS-IMEの起動キーの設定(3)
MS-IMEの起動キーの設定(3)[機能選択]ダイアログが開くので、「IME-オン/オフ」を選択する。オンとオフを別のキーに割り当てたい場合は、「IME-オン」と「IME-オフ」を別のキーに設定すればよい。
キーと機能の一覧に該当するキーの組み合わせがないような場合は、[キー追加]ボタンをクリックし、[キー設定]ダイアログを開いて、プルダウンリストから設定したいキーを選択し、同様に機能を設定すればよい。
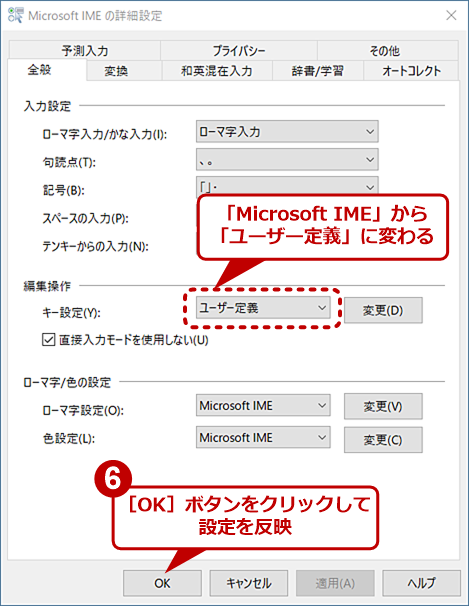 MS-IMEの起動キーの設定(7)
MS-IMEの起動キーの設定(7)「キー設定」が「Microsoft IME」から「ユーザー定義」に変わる。[OK]ボタンをクリックすると、設定が反映される。「IME-オン/オフ」に設定したキーで、MS-IMEがオン/オフできるようになったはずだ。
これで機能として「IME-オン/オフ」を設定したキーを押すと、MS-IMEのオンとオフがトグルで切り替わるようになる。
トグルではなく、オンを[変換]キー、オフを[無変換]キーに割り当てることも可能だ。そのためには、[変換]キーに機能として「IME-オン」、[無変換]キーに「IME-オフ」を割り当てればよい。
Copyright© Digital Advantage Corp. All Rights Reserved.

![[Microsoft IMEの詳細設定]ダイアログを開く(1)](https://image.itmedia.co.jp/ait/articles/1901/28/wi-win10imeonoff01.png)
![[Windowsの設定]画面からたどる(1)](https://image.itmedia.co.jp/ait/articles/1901/28/wi-win10imeonoff04.png)
![[Windowsの設定]画面からたどる(2)](https://image.itmedia.co.jp/ait/articles/1901/28/wi-win10imeonoff05.png)
![[Windowsの設定]画面からたどる(3)](https://image.itmedia.co.jp/ait/articles/1901/28/wi-win10imeonoff06.png)
![[Windowsの設定]画面からたどる(4)](https://image.itmedia.co.jp/ait/articles/1901/28/wi-win10imeonoff07.png)
![[Windowsの設定]画面からたどる(5)](https://image.itmedia.co.jp/ait/articles/1901/28/wi-win10imeonoff08.png)