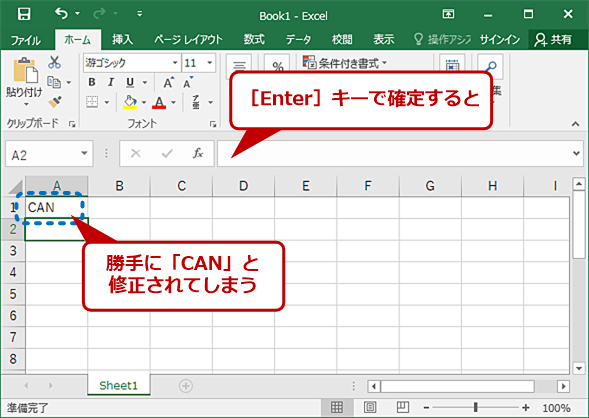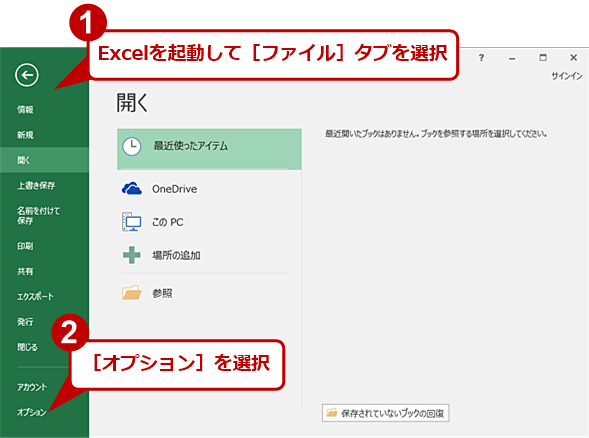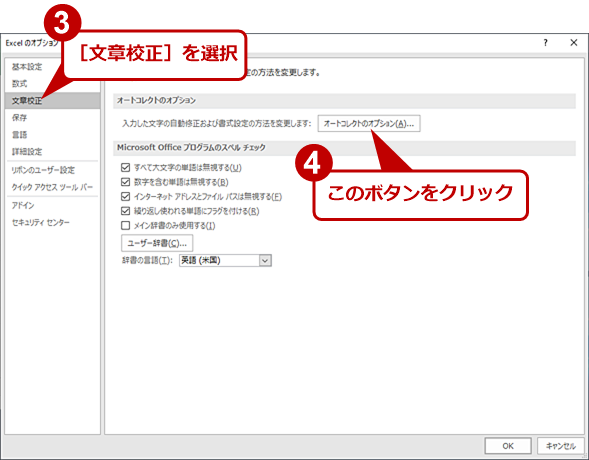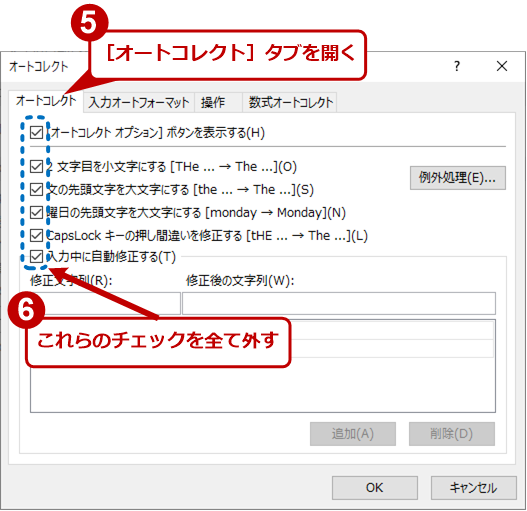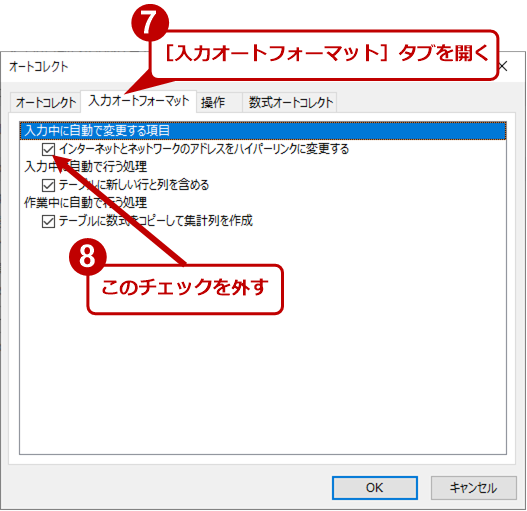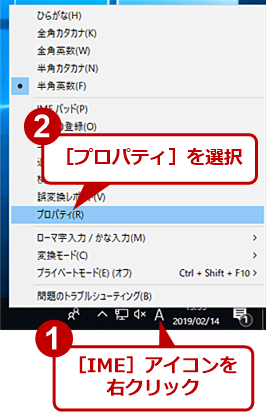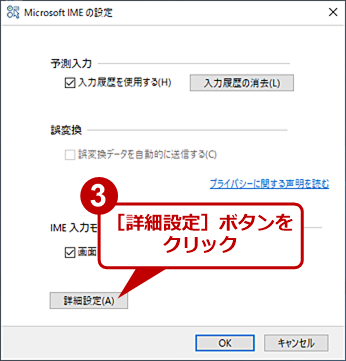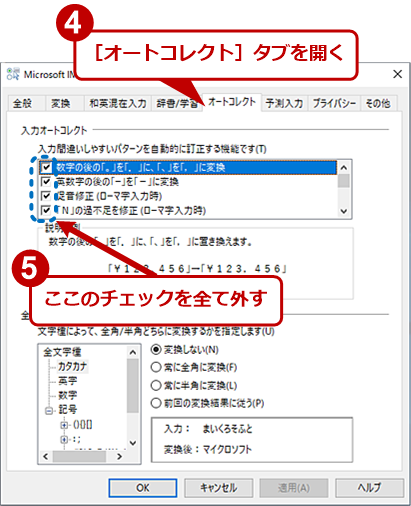【Excel】勝手に文字が修正される「オートコレクト」機能を無効にする:Tech TIPS
Excelにはオートコレクトと呼ばれる自動修正機能があり、デフォルトで有効になっている。英単語のスペルミスなどを修正してくれる便利な機能だが、半面、勝手に修正されて困った事態を招くこともある。そこで、この機能を無効化する方法を紹介する。
対象:Excel 2010/2013/2016
Excelで英文を入力すると自動的に先頭の文字が大文字になったり、「(R)」と入力すると「丸の中にR文字(Rマーク。登録商標を示すマーク)」に変換されたり、またURLが自動でリンクに設定されたりして困ったことはないだろうか。
もちろん、恥ずかしいスペルミスが修正されるなどのよい面もあるのだが、場合によっては商品コードが修正されてしまって、集計から漏れてしまうといった困った事態も招きかねない。
例えば、仮に「CNA」という商品コードをセルに入力すると、勝手に「CAN」と修正される。このように英単語に似ているものの、異なるスペルの商品コードなどがあると、勝手に修正されて誤った商品コードとなってしまうわけだ。
こうした自動修正機能は、「オートコレクト」と呼ばれ、ExcelやWordなどに実装されていて、デフォルトで有効になっている。ExcelやWordをインストールしたら、まずこの機能を無効化しておくのが無難だ。ここでは、その方法を紹介する。なお、ここではExcelを例に手順を紹介するが、Wordもほぼ同様の方法で無効化できる(オートコレクトの項目に違いはあるが、全てオフにするのがよい)ので参考にしてほしい。
オートコレクトを無効化する
Excelのオートコレクト機能を無効化するには、Excelを起動し、[ファイル]−[オプション]を選択し、[Excelのオプション]を開いて行う。左のメニューで[文章校正]を選択し、左ペインの「オートコレクトのオプション」の[オートコレクトのオプション]ボタンをクリックする。
[オートコレクト]ダイアログが開くので、[オートコレクト]タブの各項目のチェックを外せばよい。また、[入力オートフォーマット]タブを開き、「インターネットとネットワークの……」のチェックを外せば、URLにリンクが自動で設定されることがなくなる。
日本語入力システムのオートコレクトもついでに無効化
Excelのオートコレクトを無効化しても、なぜか日本語入力システム(Microsoft IME)を使って入力すると、勝手に文字が修正されてしまうことがある。これはMicrosoft IME側にもオートコレクト機能があるためだ。
そこで、ついでにMicrosoft IME側のオートコレクト機能も無効にしておこう。
インジケーター領域の[IME]アイコンを右クリックし、メニューから[プロパティ]を選択する。[Microsoft IMEの設定]ダイアログが表示されるので、[詳細設定]ボタンをクリックする。
[Microsoft IMEの詳細設定]ダイアログが開くので、[オートコレクト]タブを開く。そして「入力オートコレクト」の各項目のチェックを外せばよい。もちろん、必要な項目を残しておいても構わない。
Copyright© Digital Advantage Corp. All Rights Reserved.