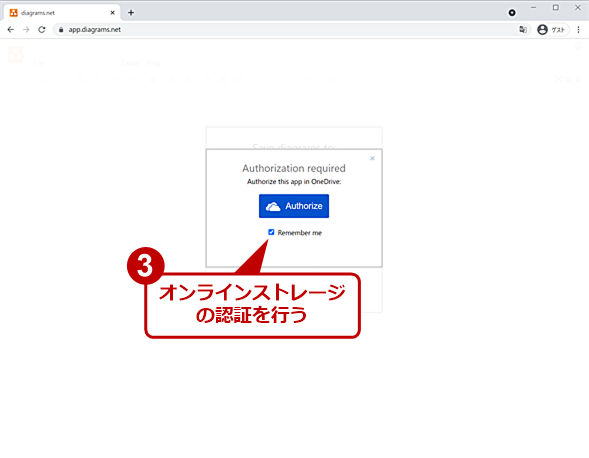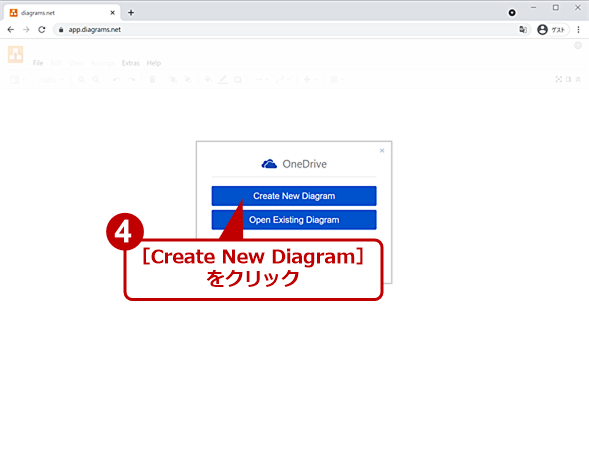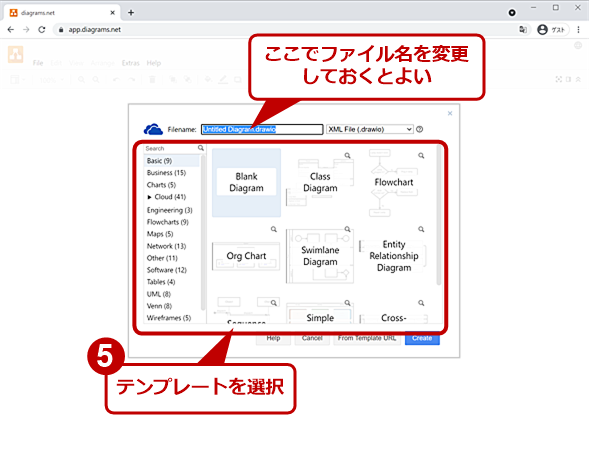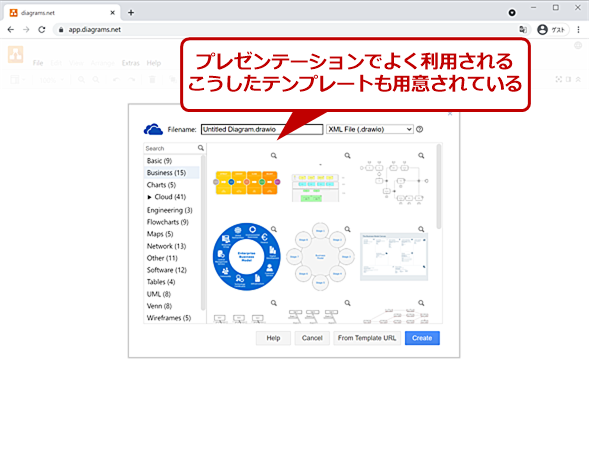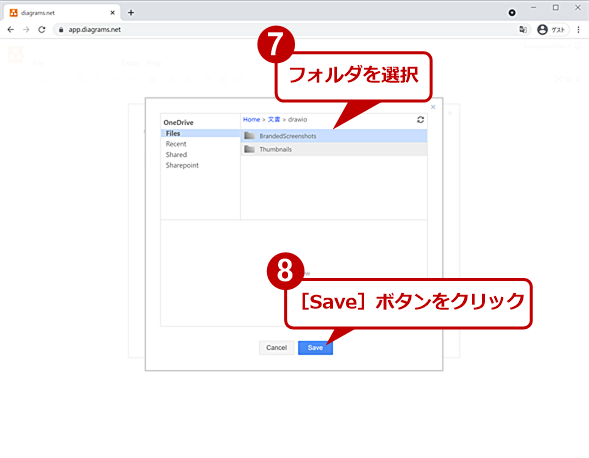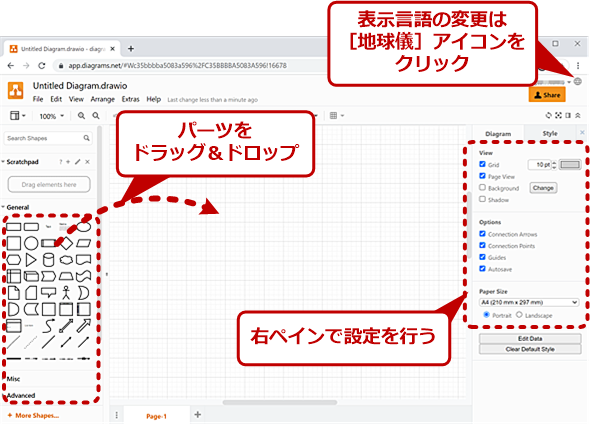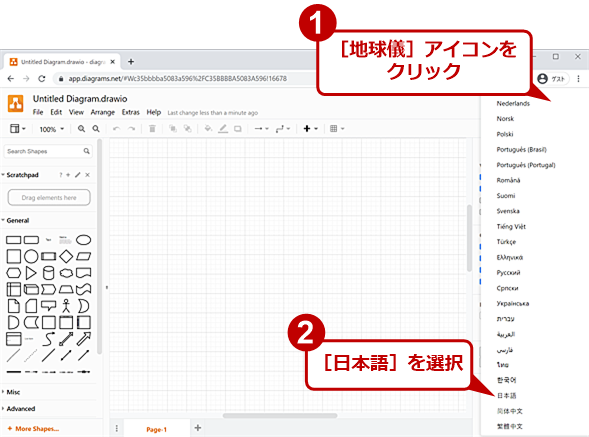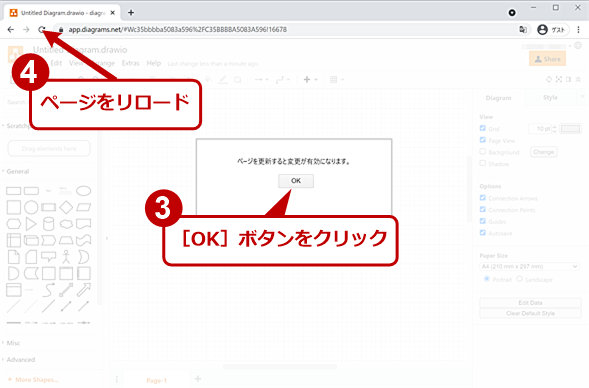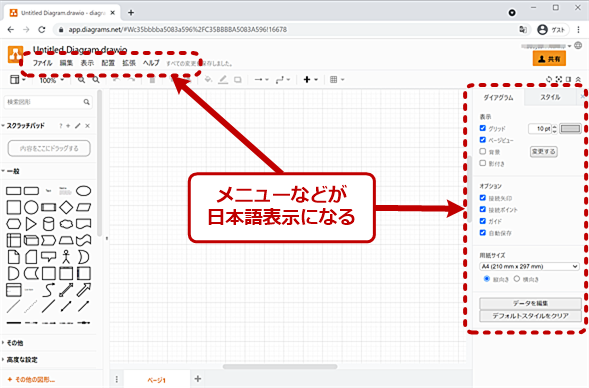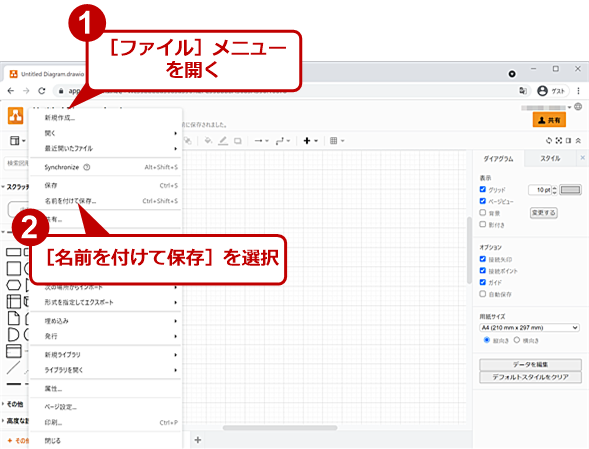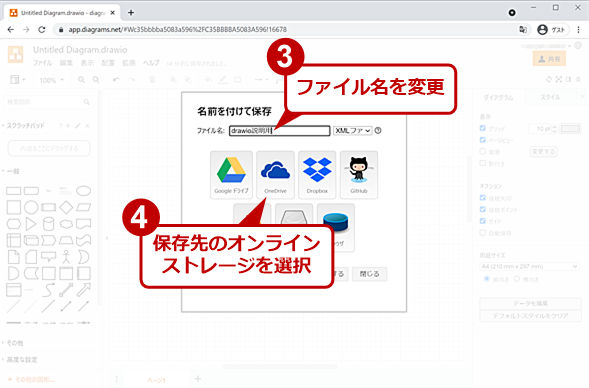プレゼンで差をつける無料のチャート(図表)作成ツール「draw.io」 はじめの一歩:知っトクWindowsツール(1/2 ページ)
プレゼンテーションや企画書などに使う図を描くのが苦手、という人も多いのではないだろうか。そんな人にお勧めなのが、無料のオンラインサービス「draw.io」だ。draw.ioに用意されているパーツをドラッグ&ドロップすることで簡単に作図できる。その使い方を簡単に紹介しよう。
この記事は会員限定です。会員登録(無料)すると全てご覧いただけます。
本コーナーではWindows環境を対象として、便利で、長い間利用できそうなソフトウェアやインターネット上のサービスを紹介していきます。必ずしもオープンソースに限定はしませんが、長い間アップデートされ続けていて、今後も継続して使えそうなソフトウェア/サービスに注目します。
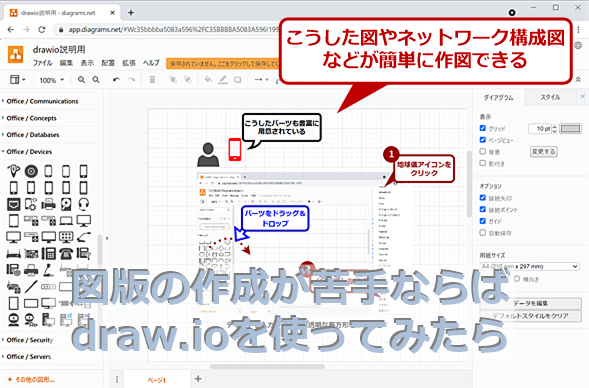 プレゼンテーションなどに使う図の作成が苦手!?
プレゼンテーションなどに使う図の作成が苦手!?プレゼンテーションや企画書などには、分かりやすい図版を入れたいもの。ただ、なかなか上手に描けないという人も多いのではないだろうか。そんな場合は、draw.ioを使ってみてほしい。ちょっとした模式図やフローチャートならば簡単に作図可能だ。
プレゼンテーションや企画書などに挿入する模式図やフローチャートを描く際、どのようなツールを利用しているだろうか。「Microsoft Excel(エクセル)」や「Microsoft PowerPoint(パワーポイント)」を利用している、という人も多いと思う。Microsoft Office製品の中には、模式図などの描画に最適な「Microsoft Visio(ビジオ)」というツールもあるのだが、Officeスイーツとは別パッケージになっていることもあり、利用者はそれほど多くないようだ。
頻繁に模式図やフローチャートなどを描くのであれば、このVisioと似た機能を持つドローイングツール「draw.io」を利用することを薦めたい。「draw.io」は無償のドローイングツールで、JGraph社を中心にGitHubで開発が行われている(会員登録も不要で、商用利用に制限はない)。オンラインサービスとしてWebブラウザから利用できる他、Windows OS/macOS/Linux/Chrome OSに対応したデスクトップ版も提供されている。
また、拡張機能によって、Visual Studio Code上で利用することも可能だ(概要は、Tech TIPS「プログラマー以外にもおすすめ 『Visual Studio Code』のインストールから基本設定まで」参照のこと)。
本稿では、オンライン版の「draw.io」の基本的な使い方を紹介しよう。マニュアル制作などで利用する画面を想定し、本稿に掲載の画像などでも使っている吹き出しを入れる手順で使い方を解説していく。なお、draw.ioは機能が豊富なので、全てを紹介することはできない。キモとなる部分を中心に説明していく。
draw.ioはWebブラウザがあれば使える
draw.ioは前述の通り、オンラインサービスであるため、WebブラウザがあればWindows PCだけでなく、スマートフォンでも利用可能だ(スマートフォン版は簡易モードになるようだ)。利用法も簡単で、Google Chrome 70以上、Mozilla Firefox 70以上などの対応Webブラウザで「https://draw.io/」を開けばよい。最初は英語で表示されるが、設定により日本語表示にすることも可能だ(後述)。
draw.ioが開いたら、まず作成した図版の保存先となるオンラインストレージサービスを選択し、そのサービスの認証を行う。次に新規に図を作成するのであれば、[Create New Diagram]ボタンをクリックし、テンプレートを選択する。テンプレートは、用途に合わせてさまざまなものが用意されているので、自分の描きたい図に合わせて選ぶと作業が楽になる。ここでは、説明のため、左ペインで[Basic]を選択し、[Blank Diagram]を選んで作業していく。
[Use root folder]ダイアログが開くので、ここで保存先となるフォルダを指定する。[Yes]ボタンをクリックすると、選択したオンラインストレージのルートフォルダに作成した図が保存される(作業中の自動保存もそこに行われる)。フォルダを指定したい場合は、[No, pick folder...]ボタンをクリックし、保存先フォルダを選択すればよい。
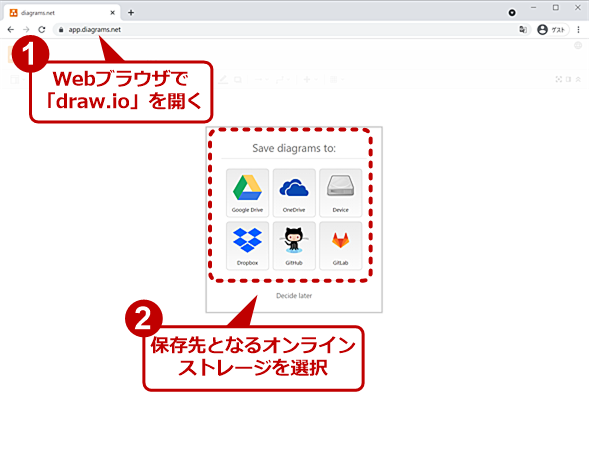 draw.ioの初期設定(1)
draw.ioの初期設定(1)Webブラウザで「draw.io」を開くと、「https://app.diagrams.net/」にリダイレクトされる。ここで保存先となるオンラインストレージを選択する。ここでの設定はCookieに保存され、同じWebブラウザで「draw.io」を開くと、この手順はスキップされる。
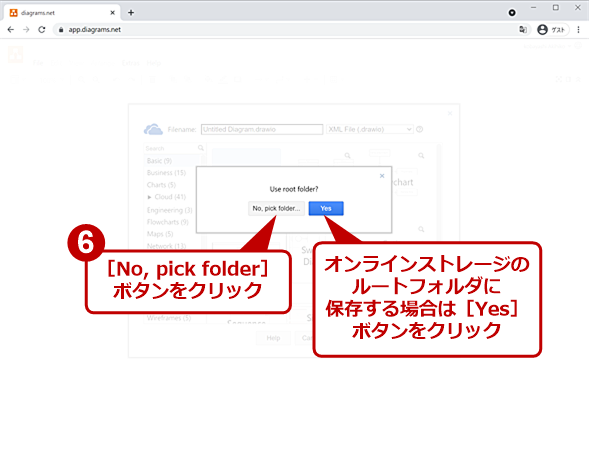 draw.ioの初期設定(6)
draw.ioの初期設定(6)保存先のフォルダを指定する。[Yes]ボタンをクリックすると、オンラインストレージのルートフォルダに保存される。別のフォルダにしたい場合は、[No, pick folder]ボタンをクリックする。
日本語表示に変更する
draw.ioは、さまざまな言語に対応しているが、デフォルトでは英語表示となっている。日本語表示にするには、上記の初期設定を済ませた後に表示される描画画面で操作する必要がある。Webブラウザのブラウザペインの右上にある[地球儀]アイコンをクリックし、メニューから[日本語]を選択、Webブラウザでこのページをリロードすればよい。リロード後、メニューなどの表示が日本語に変わるはずだ。
ファイル名はすぐに変更
draw.ioのデフォルト設定では、選択したオンラインストレージに自動的に保存するようになっている。そのため、作図の途中にWebブラウザがクラッシュしても、作業が全て失われることはない。
一方で、draw.ioを開いた際に付けられる「Untitled Diagram.drawio」または「名前未設定ファイル.drawio」を変更しないままで作業を行うと、draw.ioを使い続けていく間に既存の同名ファイルが上書きされてしまう。場合によっては、以前に作成した図が失われてしまうことになる。
オンラインサービスなので、自動保存を無効化するリスクは大きい。そこで、デフォルトのファイル名のままでdraw.ioを開いてしまったら、[ファイル]−[名前を付けて保存]を選択し、すぐにファイル名を変更しておこう。
Copyright© Digital Advantage Corp. All Rights Reserved.