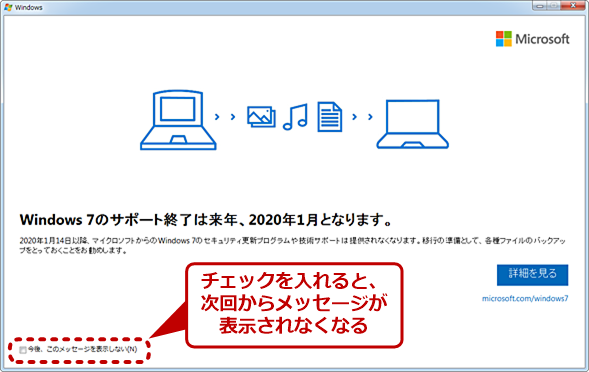【Windows 7】Windows 10への移行促進メッセージをオフにする:Tech TIPS
Windows 7 SP1では、2019年4月中旬からWindows 10への移行を促すメッセージが表示される。しかし、Windows 7のサポート終了について認知しているのであれば、こうした表示は邪魔なだけだ。そこで、この表示をオフにする方法を紹介する。
対象:Windows 7 SP1
Windows 7の延長サポートも2020年1月14日に終了し、セキュリティ更新プログラムの提供も行われなくなってしまう(MicrosoftのWindows 7のサポート終了に関するWebページ「2020年1月14日にWindows 7のサポートが終了します」)。事実上、Windows 7が利用できるのは、2020年1月14日までということになる。
全体としてはWindows 10への移行が進んでいると思われるが、いまだにWindows 7を利用している人も多いことだろう。実は、こうしたWindows 7ユーザーに対して、サポート終了を告げるメッセージが、ログイン時やロック解除時などにタスクスケジューラで表示されるようになる。こうした状況を知らない人は、突然のメッセージ表示に驚くことになるだろう。
Windows 7のサポート終了について認知していたり、すでにWindows 10へ移行する予定が立っていたりするのであれば、こうしたメッセージは邪魔なだけだ。
そこで本TIPSでは、このメッセージの表示される仕組みや、表示を停止する方法などについて解説する。
言うまでもないことだが、このメッセージを止めたからといってサポート終了日が延びるわけではない。Windows 7はWindows 10へ移行するなどの方法で、2020年1月のサポート終了日までにその利用を終えるべきだ。
すでにメッセージ表示用の更新プログラムは配信済み
メッセージを表示するプログラムは、すでにWindows Updateで「2019-04 x64ベースシステム用Windows 7更新プログラム(KB4493132)」(x64向け)として配信されている。編集部で調べたところ、原稿執筆時点でx86(32bit版Windows 7)向けに「KB4493132」の提供は行われていないようだ(今後配信される可能性もある)。
この「KB4493132」を適用すると、以下の作業が実行される。
- [%windir%\System32]フォルダにsipnotify.exeがインストールされる。
- [%LocalAppData%\Microsoft\Windows]フォルダに[SipNotify]フォルダが作成され、その下に[eoscontent]フォルダが作成され、メッセージ用のHTMLが保存される。
- タスクスケジューラにsipnotify.exeを実行するスケジュールが登録される。
タスクスケジューラには、ログイン時やロック解除時、毎日12時(正午)にsipnotify.exeが実行されるようにスケジュールが登録される。ただし原稿執筆時点では、タスクスケジューラによってsipnotify.exeが実行されるものの、sipnotify.exeを実行しても何も起こらず、サポート終了を告げるメッセージは表示されない。Microsoftによると、サポート終了を告げるメッセージは4月から表示が行われるとしている(2019年4月18日から2020年1月15日の間でメッセージの表示が行われるという報道もある)。
- Windows 10 および Office 365 への移行(Japan Windows Blog)
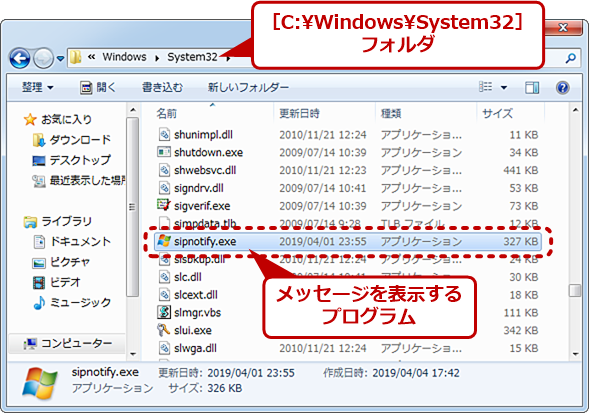 「KB4493132」の適用でsipnotify.exeがインストール
「KB4493132」の適用でsipnotify.exeがインストール[%windir%\system32]フォルダにサポート終了を表示するプログラム「sipnotify.exe」がインストールされる。
![「KB4493132」の適用で[SipNotify]フォルダが作成(2)](https://image.itmedia.co.jp/ait/articles/1904/09/wi-win7sipnotifyoff04.png) 「KB4493132」の適用で[SipNotify]フォルダが作成(2)
「KB4493132」の適用で[SipNotify]フォルダが作成(2)[SipNotify]フォルダの下に[eoscontent]フォルダが作成され、その下にさまざまな言語のメッセージ(HTMLファイル)が保存される。このファイルは、随時、MicrosoftのサイトからダウンロードされるCABファイルによって更新されるようだ。
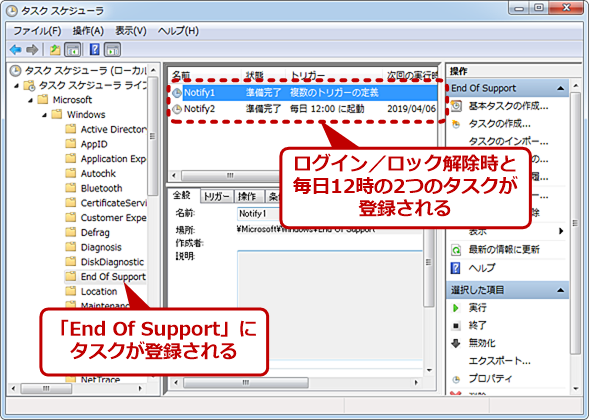 「KB4493132」の適用でタスクスケジューラのタスクが登録
「KB4493132」の適用でタスクスケジューラのタスクが登録タスクスケジューラのMicrosoft\Windows\End Of Supportに2つのタスクが登録される。このタスクによって、ログイン時/ロック解除時と毎日12時にメッセージが表示されるようになる予定だ(原稿執筆時点では何も表示されない)。
メッセージを非表示にする方法
サポート終了を告げるメッセージがロック解除後や12時に毎回表示されるのは目障りだろう。そこで、メッセージを非表示にする方法を紹介する。
表示されたメッセージのチェックボックスをチェックする
すでにWindows Updateで「KB4493132」を適用してしまって、サポート終了を告げるメッセージが表示されるようになっている場合は、メッセージの中にある「次回からこのメッセージを表示しない」(原稿執筆時点ではメッセージが表示されないため、文言が異なっている可能性がある)の前にあるチェックボックスにチェックを入れれば、次回より表示されなくなる。
更新プログラムを非表示にして適用しないようにする
Windows Updateでまだ「KB4493132」の更新プログラムを適用していないのであれば、「KB4493132」を「非表示」に設定して適用されないようにすればよい。
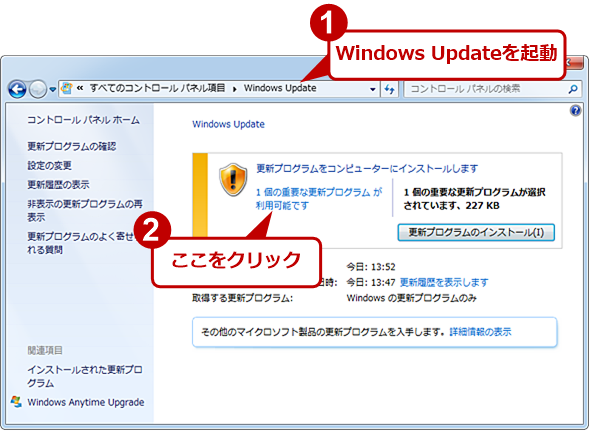 更新プログラムを非表示にして適用しないようにする(1)
更新プログラムを非表示にして適用しないようにする(1)「KB4493132」を適用していないのであれば、Windows Updateを起動して、適用可能な更新プログラムが見つかった時点で適用を行わずに詳細を確認する。
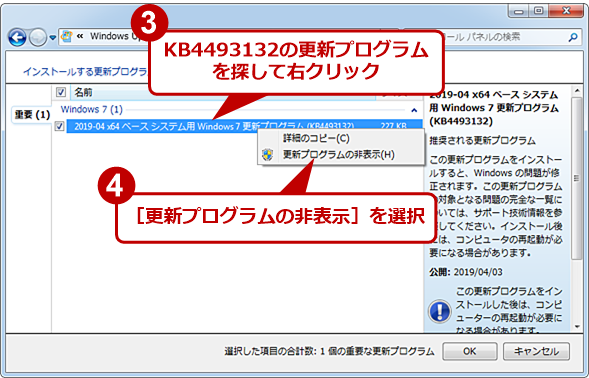 更新プログラムを非表示にして適用しないようにする(2)
更新プログラムを非表示にして適用しないようにする(2)インストールする更新プログラムの一覧から「KB4493132」を探し、右クリックメニューで[更新プログラムの非表示]を選択すると、その更新プログラムは適用除外となる。
アンインストールして非表示にする
すでに「KB4493132」の更新プログラムを適用してしまっている場合は、「KB4493132」をアンインストールすることでメッセージを表示しないようにできる。アンインストール後、再度、適用されてしまわないように必ず前述の「非表示」の設定をしておくこと。
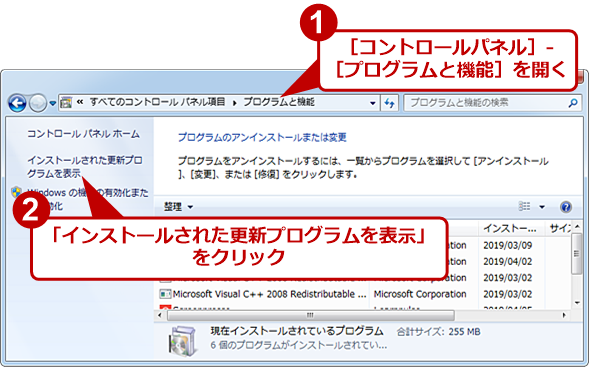 アンインストールして非表示にする(1)
アンインストールして非表示にする(1)「KB4493132」が適用済みの場合、[コントロールパネル]−[プログラムと機能]を開き、左メニューの「インストールされた更新プログラムを表示」をクリックする。
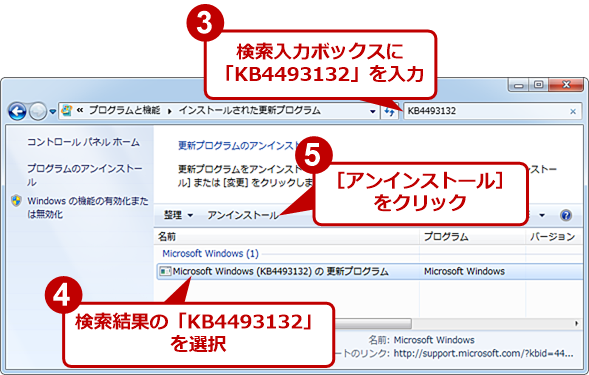 アンインストールして非表示にする(2)
アンインストールして非表示にする(2)適用済みの更新プログラムの一覧から「KB4493132」を探して、クリックする。[アンインストール]がクリック可能になるので、ここをクリックしてアンインストールする。アンインストール後は、再び適用されてしまわないように「KB4493132」を「非表示」に設定することを忘れないようにする。
■更新履歴
【2019/06/20】警告画面を正規のものに変更しました。
【2019/04/09】初版公開。
Copyright© Digital Advantage Corp. All Rights Reserved.

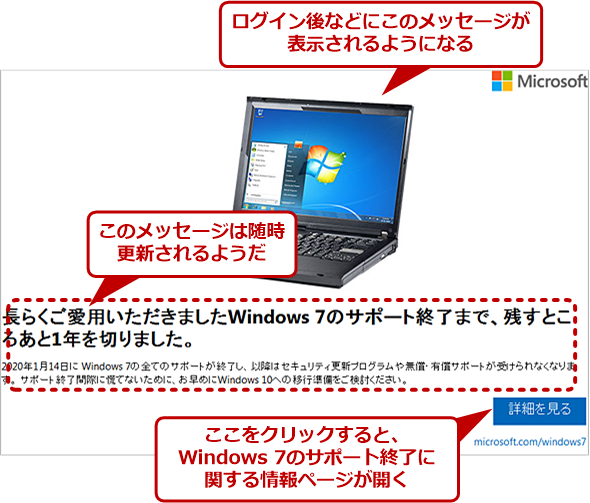
![「KB4493132」の適用で[SipNotify]フォルダが作成(1)](https://image.itmedia.co.jp/ait/articles/1904/09/wi-win7sipnotifyoff03.png)