【Windows 10】できる人は知っているキーボードショートカット:Tech TIPS
Windows 10でキーボードショートカットを使うと、マウスを使うよりも素早い操作が可能だ。ただ、種類も多く、知っていると便利なのに意外と使われていないものも多いようだ。ここでは基本的なキーボードショートカットを紹介する。
この記事は会員限定です。会員登録(無料)すると全てご覧いただけます。
対象:Windows 10
Windows OSでは、マウスを使って操作する代わりに、特定のキーまたは複数のキーの組み合わせで同じ操作が行える「キーボードショートカット」が提供されている。例えば、[Ctrl]+[C]キーでコピーして、[Ctrl]+[V]キーで貼り付ける、といったキーボードショートカットによる操作を普段から行っているのではないだろうか。いちいちアプリケーションのメニューから[コピー]や[貼り付け]を選ぶ必要がなく、素早い操作が行えるはずだ。
このようにキーボードショートカットを覚えておくと、キーボードからマウスに手を移動させることなく作業ができるため、作業効率を大幅に向上させることができる。
キーボードショートカットは、[Ctrl]キーや[Alt]キー、[Windows]キーなどとアルファベットキーなどとの組み合わせ、ファンクションキーなどの特殊なキーに機能を割り当てたものだ。[Windows]キーを使うキーボードショートカットについては、Windows 10 The Latest「作業効率大幅アップ、Windows 10のショートカットキー総まとめ」で取り上げているので、そちらを参照してほしい。
本TIPSでは、Windows 10で覚えておくと便利な主なキーボードショートカットを紹介する。
コピーや貼り付けなどの一般的なキーボードショートカット
コピーや貼り付けなど、比較的古くから割り当てられていたキーボードショートカットを紹介しよう。前述の通り、[Ctrl]+[C]キーでコピーして、[Ctrl]+[V]キーで貼り付ける、といった多くのアプリケーションやWindows 10上で利用できるキーボードショートカットだ。
| キーボードショートカット | 操作 |
|---|---|
| [Ctrl]+[X] | 選択した項目を切り取る |
| [Ctrl]+[C] | 選択した項目をコピーする |
| [Ctrl]+[Insert] | 選択した項目をコピーする |
| [Ctrl]+[V] | 選択した項目を貼り付ける |
| [Shift]+[Insert] | 選択した項目を貼り付ける |
| [Ctrl]+[Z] | 操作を元に戻す |
| [Alt]+[Tab] | 開いているアプリ間で切り替える |
| [Alt]+[F4] | アクティブな項目を閉じる、またはアクティブなアプリを終了する |
| [F2] | 選択された項目の名前を変更する |
| [F5] | 作業中のウィンドウを最新の情報に更新する |
| [F6] | ウィンドウ内またはデスクトップ上の画面要素を順番に切り替える |
| [F10] | アクティブなアプリのメニューバーをアクティブにする |
| [Alt] | アクティブなアプリのメニューバーをアクティブにする |
| [Alt]+[F8] | サインイン画面でパスワードを表示する |
| [Alt]+[Esc] | 項目を開かれた順序で順番に切り替える |
| [Alt]+[Enter] | 選択した項目のプロパティを表示する |
| [Alt]+[Space] | 作業中のウィンドウのショートカットメニューを開く |
| [Alt]+[←] | 前に戻る |
| [Alt]+[→] | 次に進む |
| [Alt]+[PageUp] | 1画面上へ移動する |
| [Alt]+[PageDown] | 1画面下へ移動する |
| [Ctrl]+[F4] | 作業中のドキュメントを閉じる(複数のドキュメントを同時に開くことができる全画面表示のアプリの場合) |
| [Ctrl]+[A] | ドキュメント内またはウィンドウ内の全ての項目を選択する |
| [Ctrl]+[D] | 選択した項目を削除し、ごみ箱に移動する |
| [Ctrl]+[Del] | 選択した項目を削除し、ごみ箱に移動する |
| [Ctrl]+[R] | 作業中のウィンドウを最新の情報に更新する |
| [Ctrl]+[F5] | 作業中のウィンドウを最新の情報に更新する |
| [Ctrl]+[Y] | 操作をやり直す |
| [Ctrl]+[→] | 次の単語の先頭にカーソルを移動する |
| [Ctrl]+[←] | 前の単語の先頭にカーソルを移動する |
| [Ctrl]+[↓] | 次の段落の先頭にカーソルを移動する |
| [Ctrl]+[↑] | 前の段落の先頭にカーソルを移動する |
| [Ctrl]+[Alt]+[Tab] | 方向キーを使って、開いている全てのアプリ間で切り替える |
| [Alt]+[Shift]+[方向キー] | スタートメニュー内でフォーカスされているグループまたはタイルを指定した方向に移動する |
| [Ctrl]+[Shift]+[方向キー] | スタートメニューのタイルにフォーカスがあるときに、別のタイルに移動してフォルダを作成する |
| [Ctrl]+[方向キー] | スタートメニューが開いているときにサイズを変更する |
| [Ctrl]+[方向キー(項目に移動する)]+[Space] | ウィンドウ内またはデスクトップ上の複数の項目を個別に選択する |
| [Ctrl]+[Shift]+[方向キー] | テキストのブロックを選択する |
| [Ctrl]+[Esc] | スタートメニューを開く |
| [Ctrl]+[Shift]+[Esc] | タスクマネジャーを開く |
| [Ctrl]+[Shift] | キーボードレイアウトを切り替える(複数のキーボードレイアウトが使用可能になっている場合) |
| [Shift]+[F10] | 選択した項目のショートカットメニューを表示する |
| [Shift]+[任意の方向キー] | ウィンドウ内またはデスクトップ上の複数の項目を選択する。ドキュメント内のテキストを選択する |
| [Shift]+[Del] | 選択した項目をごみ箱に移動せずに削除する |
| [→] | 右側にある次のメニューを開く。サブメニューを開く |
| [←] | 左側にある次のメニューを開く。サブメニューを閉じる |
| [Esc] | 現在の作業を停止または終了する |
| 一般的なキーボードショートカット | |
アプリケーションによってはキーボードショートカットを独自に割り当てていることも珍しくない。そのため上記のショートカットが使えなかったり、別の機能に割り当てられていたりする場合もあるので、注意していただきたい。
エクスプローラーで使えるキーボードショートカット
ファイル操作を行うエクスプローラーもキーボードショートカットを使うと素早い操作が行える。例えば、[Ctrl]+[Shift]+[N]キーで新しいフォルダが作成できたり、[Ctrl]+[N]キーで新しいエクスプローラーウィンドウを開いたりできる。
| キーボードショートカット | 操作 |
|---|---|
| [Ctrl]+[E] | 検索ボックスを選択する |
| [Ctrl]+[F] | 検索ボックスを選択する |
| [Ctrl]+[N] | 新しいウィンドウを開く |
| [Ctrl]+[W] | 作業中のウィンドウを閉じる |
| [Ctrl]+マウスのスクロールホイール | ファイルアイコンとフォルダアイコンのサイズおよび外観を変更する |
| [Ctrl]+[Shift]+[E] | 選択したフォルダ上のサブフォルダを全て表示する |
| [Ctrl]+[Shift]+[N] | 新しいフォルダを作成する |
| [Alt]+[D] | アドレスバーを選択する |
| [Alt]+[P] | プレビューパネルを表示する |
| [Alt]+[Enter] | 選択した項目の[プロパティ]ダイアログを開く |
| [Alt]+[→] | 次のフォルダを表示する |
| [Alt]+[↑] | 親フォルダを表示する |
| [Alt]+[←] | 前のフォルダを表示する |
| [BackSpace] | 前のフォルダを表示する |
| [→] | 最初のサブフォルダを選択する。フォルダツリーが折りたたまれている場合はツリーを開いて、サブフォルダ一覧を展開する |
| [←] | 親フォルダを選択する。フォルダツリーが展開されている場合は現在のツリーを折りたたむ |
| [End] | 作業中のウィンドウの一番下を表示する |
| [Home] | 作業中のウィンドウの一番上を表示する |
| [F3] | エクスプローラーでファイルまたはフォルダを検索する |
| [F4] | エクスプローラーのアドレスバーリストを表示する |
| [F11] | 作業中のウィンドウを最大化または最小化する |
| エクスプローラーで使えるキーボードショートカット | |
コマンドプロンプトで使えるキーボードショートカット
コマンドプロンプト上で利用できるキーボードショートカットは下表の通りだ。コマンドプロンプトを活用している人は覚えておくと、素早い操作が行えるだろう。
| キーボードショートカット | 操作 |
|---|---|
| [Ctrl]+[C] | 選択したテキストをコピーする |
| [Ctrl]+[Insert] | 選択したテキストをコピーする |
| [Ctrl]+[V] | 選択したテキストを貼り付ける |
| [Shift]+[Insert] | 選択したテキストを貼り付ける |
| [↑] | 1つ前に実行したコマンドを表示する |
| [PageUp] | 1つ前に実行したコマンドを表示する |
| [↓] | 1つ後に実行したコマンドを表示する |
| [PageDown] | 1つ後に実行したコマンドを表示する |
| [Ctrl]+[M] | マークモードを開始する([Enter]キーなどでマークモードは解除可能) |
| [Ctrl]+[Home] | (マークモードの場合)カーソルをバッファーの先頭に移動する |
| [Ctrl]+[End] | (マークモードの場合)カーソルをバッファーの最後に移動する |
| [Ctrl]+[↑] | バッファーを1行上へ移動する |
| [Ctrl]+[↓] | 出力の履歴を1行下へ移動する |
| [Ctrl]+[Home] | コマンドラインが空の場合は、ビューポートをバッファーの先頭に移動する。それ以外の場合は、コマンドラインのカーソルの左側にある文字を全て削除する |
| [Ctrl]+[End] | コマンドラインが空の場合は、ビューポートをコマンドラインに移動する。それ以外の場合は、コマンドラインのカーソルの右側にある文字を全て削除する |
| [Ctrl]+[F] | バッファー内の文字列を検索する |
| コマンドプロンプトで使えるキーボードショートカット | |
コマンドプロンプトの[プロパティ]ダイアログの[オプション]タブで、以下のチェックボックスを「オフ」にしていると、上表の多くのショートカットが使えなくなる。
- Ctrlキーショートカットを有効にする
- Ctrl+Shift+C/Vをコピー/貼り付けとして使用する
同様に「レガシコンソールを使用する」を「オン」にしていると、利用できないショートカットがあるので、こちらも注意していただきたい。
タスクバーで使えるキーボードショートカット
タスクバーのキーボードショートカットは、キーボードショートカットながらマウスのクリックとの組み合わせで機能する。
例えば、コマンドプロンプトを管理者として起動し直したいような場合、わざわざ[スタート]メニューからたどらなくても、タスクバーの[コマンドプロンプト]アイコンを[Ctrl]+[Shift]キーを押しながらクリックすればよい。ユーザーアカウント制御(UAC)の警告ダイアログが開くので、[はい]ボタンをクリックすれば、コマンドプロンプトが管理者権限で起動する。
 起動済みのアプリケーションを管理者権限で起動する
起動済みのアプリケーションを管理者権限で起動するコマンドプロンプトなどで管理者権限が必要な場合、[Ctrl]+[Shift]キーを押しながら、タスクバー上のアプリボタン([タスクバー]ボタン)をクリックすればよい。ユーザーアカウント制御(UAC)の警告ダイアログが開き、管理者権限で新しく起動できる。
![[ウィンドウ]メニューを開く](https://image.itmedia.co.jp/ait/articles/1903/15/wi-win10shortcut06.png) [ウィンドウ]メニューを開く
[ウィンドウ]メニューを開くグループ化された[タスクバー]ボタンを[Shift]キーを押しながらクリックすると、この[ウィンドウ]メニューが表示される。この機能を使うと素早くウィンドウを並べて表示できる。
| キーボードショートカット | 操作 |
|---|---|
| [Shift]+[タスクバー]ボタンをクリック | アプリを開く、またはアプリの別のインスタンスを開く |
| [Ctrl]+[Shift]+[タスクバー]ボタンをクリック | 管理者としてアプリを開く |
| [Shift]+[タスクバー]ボタンを右クリック | アプリのウィンドウ メニューを表示する |
| [Shift]+グループ化された[タスクバー]ボタンを右クリック | グループの[ウィンドウ]メニューを表示する |
| [Ctrl]+グループ化された[タスクバー]ボタンをクリック | グループのウィンドウを順番に切り替える |
| タスクバーで使えるキーボードショートカット | |
Copyright© Digital Advantage Corp. All Rights Reserved.

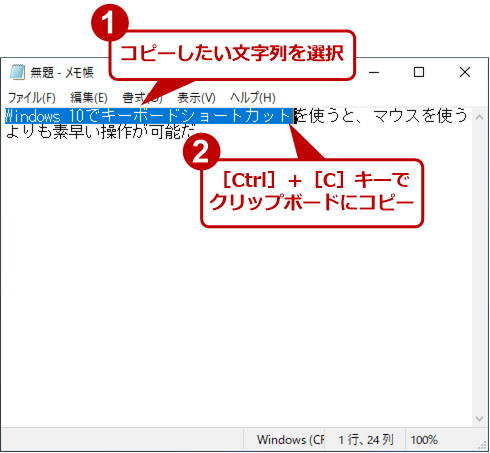
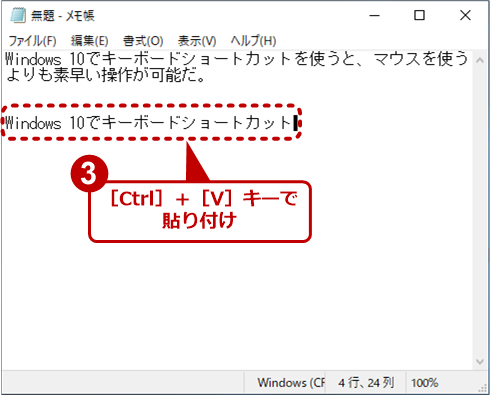
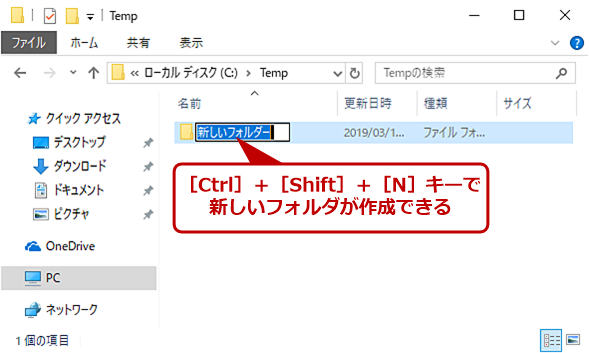

![コマンドプロンプトの[プロパティ]ダイアログ](https://image.itmedia.co.jp/ait/articles/1903/15/wi-win10shortcut07.png)



