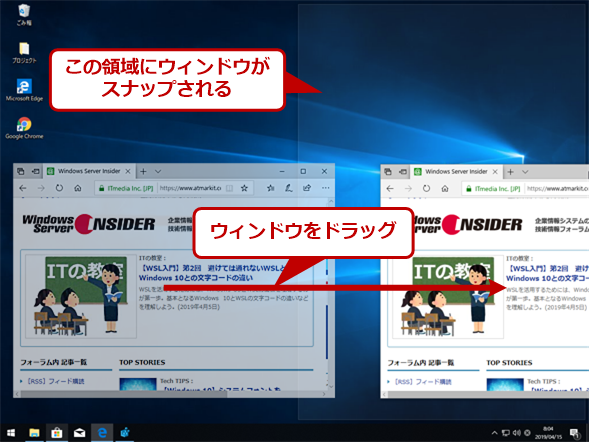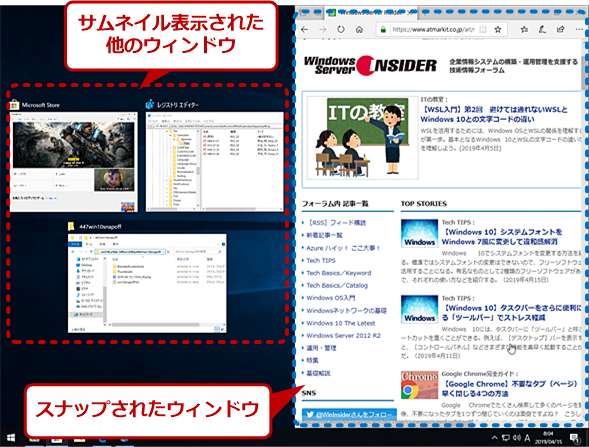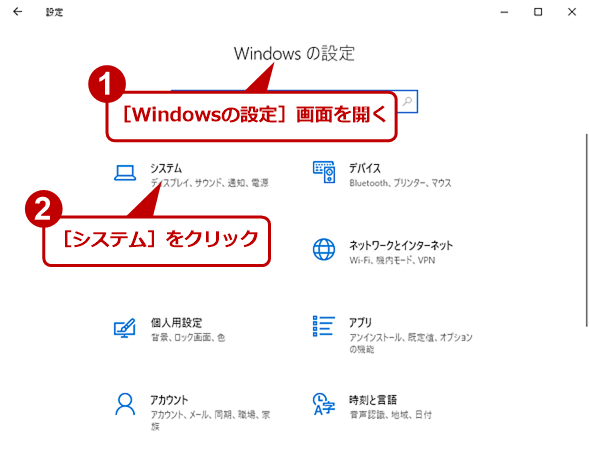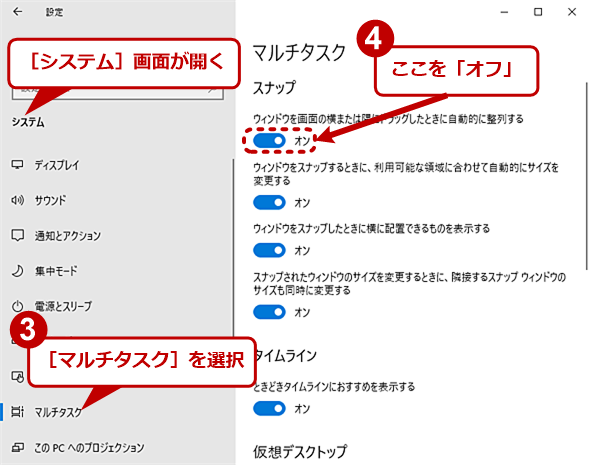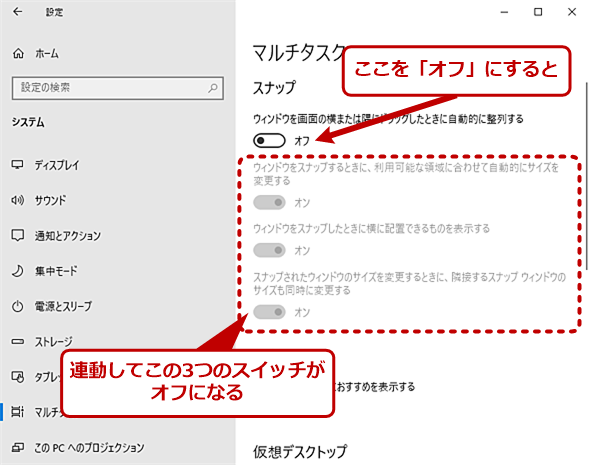【Windows 10】ウィンドウ自動整列機能「スナップ」を無効にする:Tech TIPS
Windows 10では、デフォルトで有効になっている「スナップ」機能によって、ウィンドウを画面の端にドラッグするとデスクトップの右半分や左半分に整列されてしまう。意図せずに整列されてしまうことがあり、使いにくいことがある。いっそのこと「スナップ」機能を無効化してしまおう。
対象:Windows 10
本Tech TIPSは2022年11月15日時点で記事が有効であることを確認しています。
Windows 10は、ウィンドウを画面の端にドラッグすると、そのウィンドウが自動的に右半分や左半分に整列される「スナップ」機能が標準で有効になっている(Windows 7では、「Aeroスナップ」と呼ばれていた機能)。
ウィンドウを手早くきれいに並べて作業したいような場合には、便利な機能だ。しかし、隠れているウィンドウを見るために、その上に被っているウィンドウを端に動かしたら、スナップ機能でデスクトップの右や左半分に広がってしまい、下のウィンドウが見えなくなってしまったという経験を持つ人も多いのではないだろうか。
こうした意図しない状態になるのを防ぐには、このスナップ機能を無効化すればよい。ただ、この機能を無効化する設定場所が少々分かりにくい。そこで、スナップ機能を無効化する方法を紹介しよう。
スナップ機能をオフにする
スナップ機能を無効化にするには、[スタート]メニュー−[歯車(設定)]アイコンをクリックして、[Windowsの設定]アプリを起動し、[システム]−[マルチタスク]を選択する([システム]−[マルチタスク]画面を開く場合は、[Windows]+[R]キーを押して、[ファイル名を指定して実行]ダイアログを開き、名前の入力ボックスに「ms-settings:multitasking」と入力して、[OK]ボタンをクリックしてもよい)。
[マルチタスク]画面が開いたら、「スナップ」の「ウィンドウを画面の横または……」下のスイッチを「オフ」にすればよい。この項目を「オフ」にすると、その下の3つのスイッチも自動的に「オフ」になる。これで、スナップ機能が無効化される。
| スイッチ | 意味 |
|---|---|
| 「ウィンドウをスナップするときに、利用可能な領域に……」 | デスクトップの空いている領域を埋めるように、ウィンドウのサイズを変更する |
| 「ウィンドウをスナップしたときに横で……」 | スナップした際に残りの領域に他のウィンドウをサムネイル表示する |
| 「スナップされたウィンドウのサイズを変更するときに……」 | スナップされたウィンドウのサイズを変更する際に、隣接するウィンドウのサイズも同時に変更する |
| スナップ機能のスイッチの意味 | |
画面操作の項目にもかかわらず、[マルチタスク]画面にスナップ機能に関する設定があるため、知らないと少々迷うことになる(機能的には[簡単操作]画面にある方が分かりやすいと思うのだが)。
スナップ機能を有効化したい場合は、「ウィンドウを画面の横または……」のスイッチを「オン」にすると、その下の3つのスイッチも「オン」になるので、その後に不要な機能を「オフ」にすればよい。
Copyright© Digital Advantage Corp. All Rights Reserved.