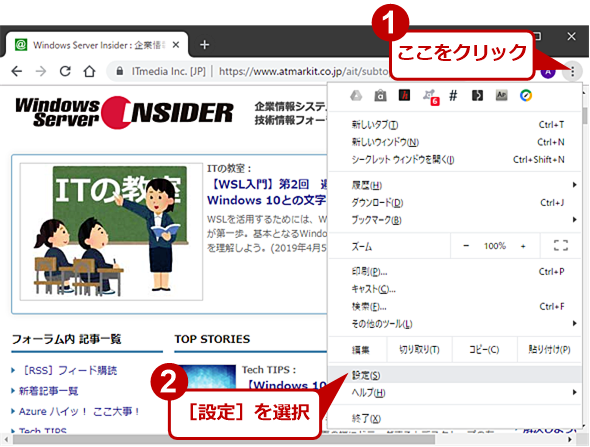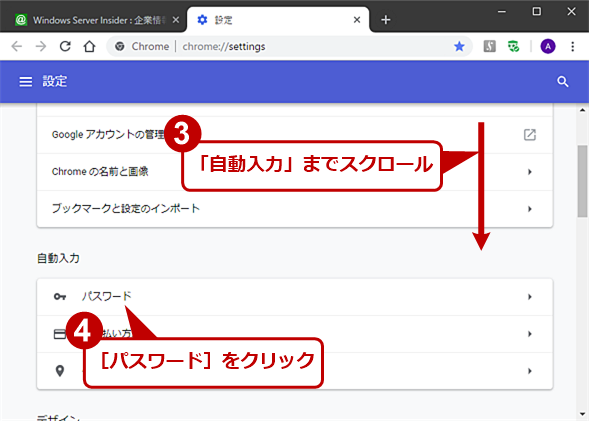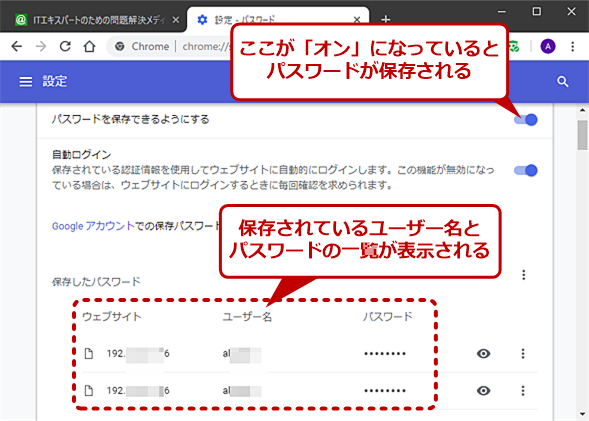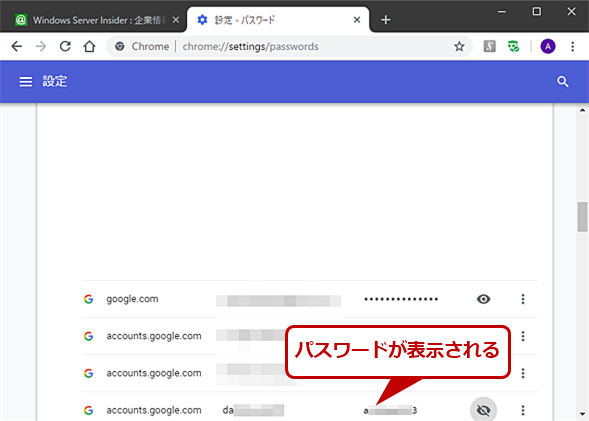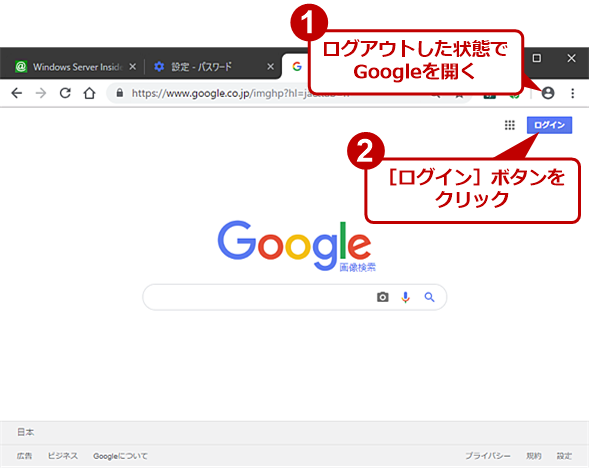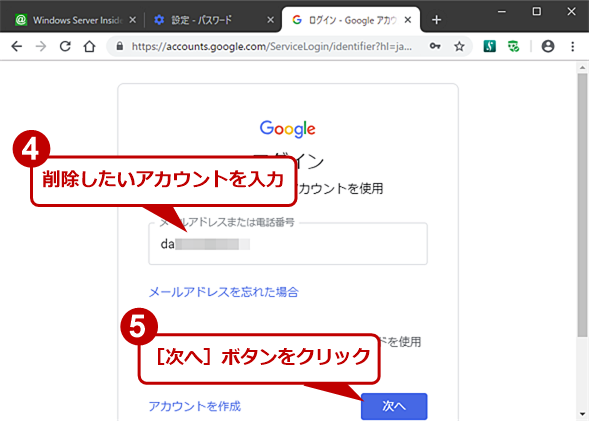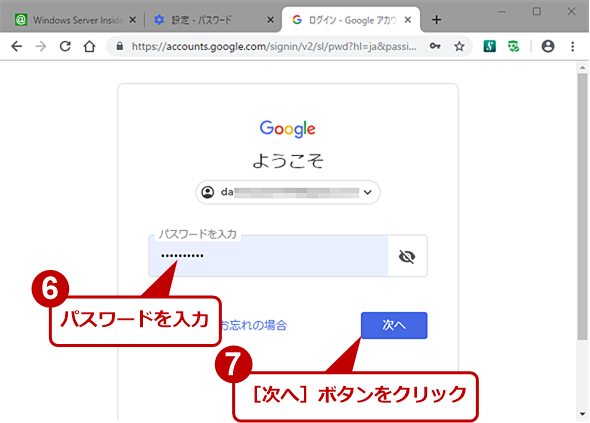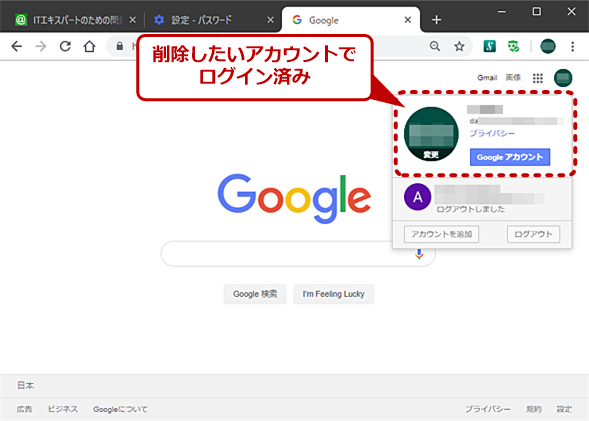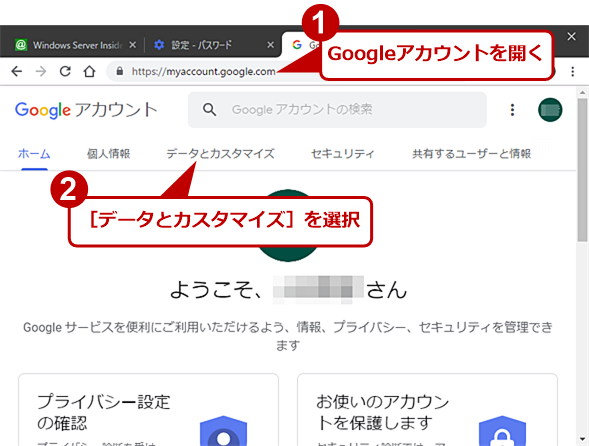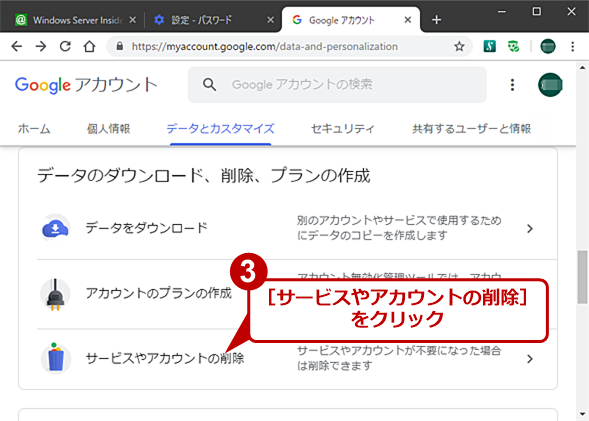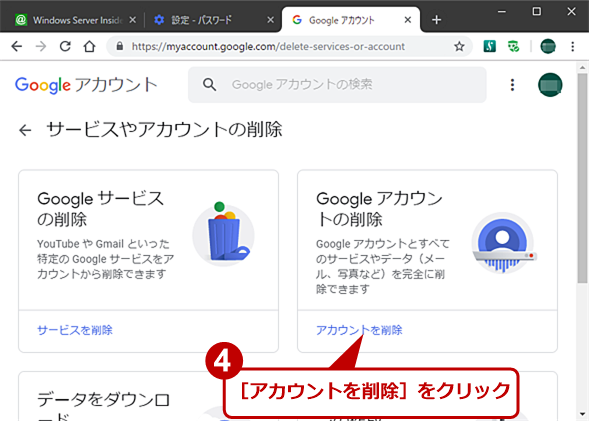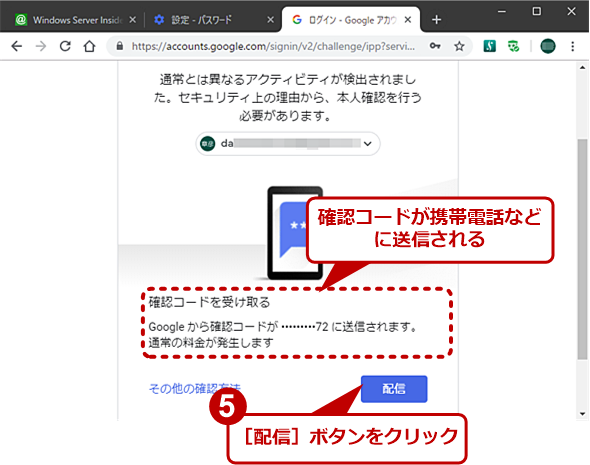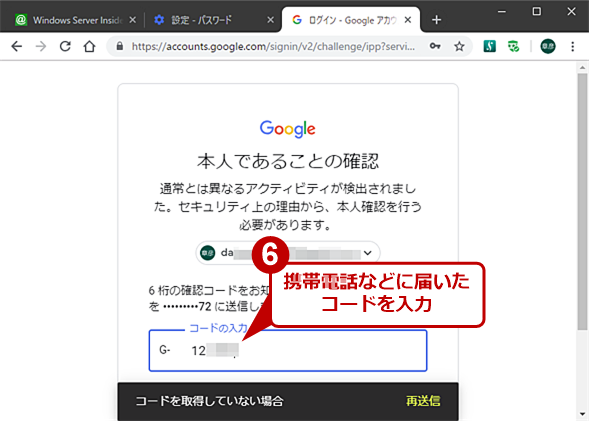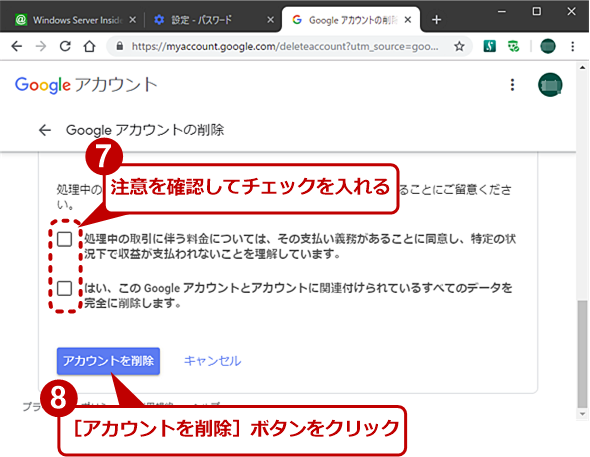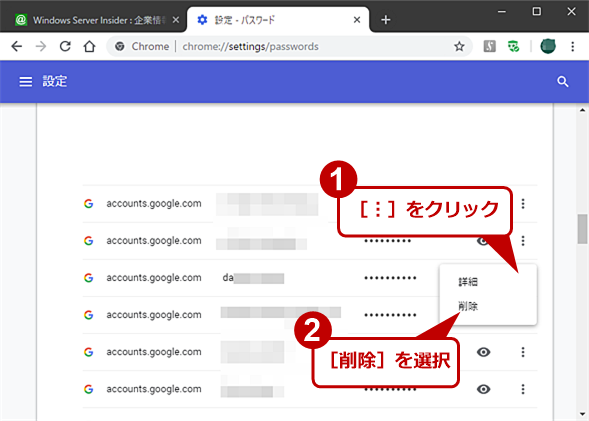不使用Webアカウントの断捨離で情報漏えいリスク低減:Tech TIPS
さまざまなWebサービスを利用して、いつの間にか使わなくなったものも放置されていないだろうか。こうしたWebサービスに登録されているアカウントが漏えいするなどして、悪用される危険性がある。使っていないアカウントを探し、Webサービスから削除しよう。
対象:Webサービス
Webサービスを使っていると、そこにアカウント(ユーザー名とパスワード)が登録されることになる。こうしたユーザー名/パスワードの組み合わせが次々と登録され、場合によっては使っていないWebサービスでもユーザー名/パスワードがWebサイト側に残ったままとなってしまう。
時々発生するユーザー名/パスワードの漏えいを防ぐ意味でも、使っていないWebサービスのユーザー名/パスワードは、Webサイトから削除しておくのが無難だ。
使っていないWebサービスなので、ユーザー名/パスワードが漏えいしても、実害はないと思うかもしれない。しかし、漏えいした情報を使って、他のWebサービスに対して攻撃を行うなどの悪用例も報告されている。使っていないWebサービスのアカウント情報を放置した結果、よく利用するWebサービスで不正な利用が行われてしまう、という危険性があることを認識しておくべきだろう。
また、ユーザー名やパスワードを忘れた際の連絡先として登録されているメールアドレスや電話番号なども盗まれてしまい、これらをスパム(迷惑メール)発信や詐欺などに悪用される可能性もある。
とはいえ、使っていないWebサービスのユーザー名/パスワードを思い出すのは簡単ではない。そこで、本TIPSではWebブラウザに保存されているユーザー名/パスワードから使っていないWebサービスを探し、削除する方法を紹介する。セキュリティのため、Webブラウザにユーザー名/パスワードを保存していないような場合は、残念ながらこの方法は利用できないので注意していただきたい。
Google Chromeで不要なユーザー名/パスワードを削除する手順
ここでは、Windows OS向けGoogle Chrome(以下、Chromeと略)を例にユーザー名/パスワードを調べて、それらを削除する手順を紹介する。他のWebブラウザに保存されているユーザー名/パスワードを調べるには、以下の記事を参考にしてほしい。
- Firefoxに保存されているWebサイトのIDとパスワードの情報を確認する(Tech TIPS)
- Microsoft Edgeに保存されているWebサイトのIDとパスワードの情報を確認する(Tech TIPS)
- Internet Explorerに保存されているWebサイトのIDとパスワードの情報を確認する(Tech TIPS)
Chromeで保存されているユーザー名/パスワードを調べる
Chromeの場合、アドレスバー右端にある[メニュー]アイコンをクリックし、メニューから[設定]を選択する。新しいタブに[設定]画面が表示されるので、「自動入力」欄にある[パスワード]をクリックする。
[パスワード]画面に切り替わり、「保存したパスワード」欄に「Webサイト名(またはURL)」と「ユーザー名」の一覧が表示される(「パスワード」は「*」で表示される)。
ここで、Webサイト名/URLを見て、使っていないWebサービスを探そう。場合によっては、同じWebサービスが複数のユーザー名/パスワードで登録されていることもある。
使っていないWebサービスが見つかったら、そのWebサービスをChromeで開き、サインイン/ログインする。この際、Chromeに保存されているユーザー名/パスワードで自動サインイン/ログインができればいいが、しばらく使っていないとWebページが変更されるなどして、自動サインイン/ログインができないこともある。
このような場合は、ユーザー名/パスワードを手動で入力して、サインイン/ログインしよう。ただ、しばらく使っていないとユーザー名はまだしも、パスワードは忘れてしまいがちだ。このような場合、先ほどの[パスワード]画面で、保存されているパスワードの確認が行える。
パスワードを確認するには、削除したいWebサービス名の右側にある目の形をしたアイコンをクリックする。Windows OSのパスワード入力ダイアログが開くので、現在ログオン/サインインしているWindows OSアカウントのパスワードを入力すると、パスワード部分が平文表示に切り替わる。
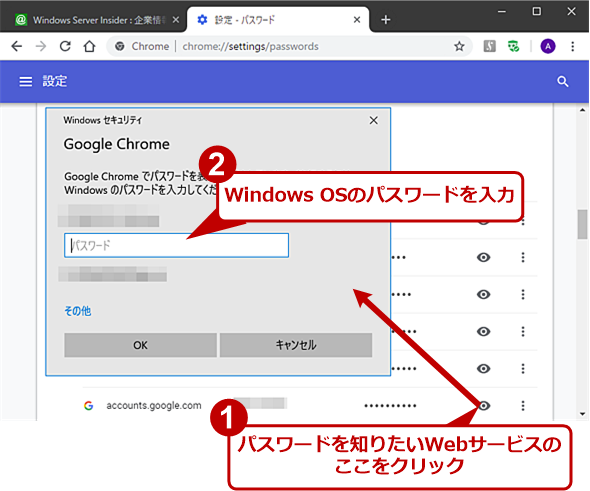 パスワードを確認する(1)
パスワードを確認する(1)[パスワード]画面でパスワードを知りたいWebサービスの右側にある目の形をしたアイコンをクリックする。[Windowsセキュリティ]ダイアログが開くので、ここにWindows OSのパスワードを入力する。
これでWebサービスに登録されているユーザー名とパスワードの組み合わせが分かるので、Webサービスを開いて、アカウントの削除を行える。ただ、アカウントの削除方法はWebサービスによって全く異なる。アカウントの作成は容易だが、削除する方法が分かりにくい場合もある。各WebサービスのFAQなどを参考に、アカウントの削除方法を探ってほしい。
Googleアカウントを削除する手順
一例として、Googleアカウントを削除する順を紹介しておこう。
まずは、削除したいGoogleアカウントでGoogleにログインする。それにはChromeをログアウトした状態にして、Google検索画面(https://www.googleco.jp/)を開く。Chromeからログアウトするのは、Googleアカウントにひも付いたChromeユーザーでログインしたままだと、その後のアカウント削除の邪魔になる場合があるからだ。ブラウザ画面の右上に[ログイン]ボタンがあるので、ここをクリックする。
直近でログインしたGoogleアカウントが表示された状態でログイン画面が表示されるので、Googleアカウント部分の[V]部分をクリックする。すると、[アカウントの選択]画面に切り替わるので、ここに削除したいGoogleアカウントのユーザー名を入力して、[次へ]ボタンをクリックする。
パスワード入力画面に切り替わるので、ここにパスワードを入力して、[次へ]ボタンをクリックすると、しばらく使っていないGoogleアカウント場合、[アカウントの保護]画面が表示される。ここで、携帯電話番号や再設定用のメールアドレスの確認を行う。Googleアカウントを削除する際、確認用のSMSやメールの確認が必要になるため、現在利用できない電話番号やメールアドレスが設定されている場合は、[更新]ボタンをクリックして、必ず更新しておくこと。現在利用可能なものである場合は、[完了]ボタンをクリックする。
これで使っていないGoogleアカウントでログインした状態になり、Googleの検索画面に切り替わる。
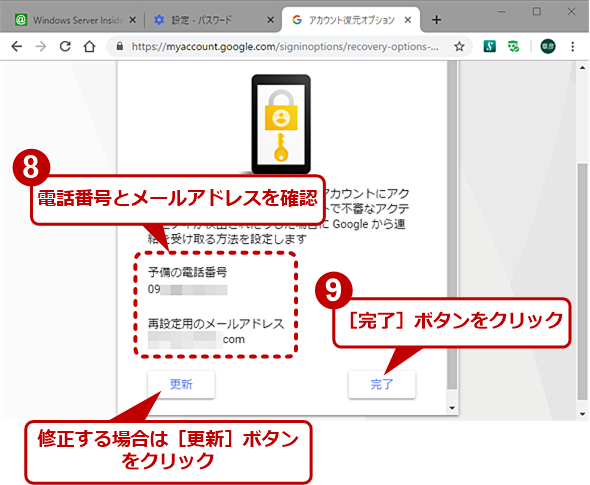 削除したいGoogleアカウントでGoogleにログインする(5)
削除したいGoogleアカウントでGoogleにログインする(5)電話番号とメールアドレスを確認して、[完了]ボタンをクリックする。変更する場合は、[更新]ボタンをクリックして、新しい電話番号やメールアドレスを入力する。
ログインしたら、以下のリンクで[Googleアカウント]画面を開き、検索入力ボックス下のメニューで[データとカスタマイズ]を選択する。
- Googleアカウント(Google)
なお、後述の通りGoogleアカウントを削除すると、そのアカウントにひも付いているサービスも利用できなくなり、Gmailのメールデータなども削除されてしまう。必要であれば、事前にバックアップを取っておくとよい。その方法は、Tech TIPS「不測の事態に備えてGmailのメールデータをバックアップする」を参照してほしい。
[データとカスタマイズ]画面の真ん中辺りにある「データのダウンロード、削除、プランの作成」の[サービスやアカウントの削除]をクリックする。[サービスやアカウントの削除]画面に切り替わるので、ここの[Googleアカウントの削除]パネルにある[アカウントを削除]リンクをクリックする。
本人を確認するためのパスワード入力画面に切り替わるので、ここで削除するGoogleアカウントのパスワードを入力して、[次へ]ボタンをクリックする。
[本人であることの確認]画面が開くので、画面下側の[配信]ボタンをクリックし、携帯電話などで確認コードを受け取る。SMSなどで確認コードが届くので、次の画面でそのコードを入力する。
Googleアカウントの削除に伴う注意事項が表示されるので、よく読んでから、「処理中のお取引がある場合は……」の2つのチェックボックスにチェックを入れて、[アカウントを削除]ボタンをクリックする。これで、現在ログインしているGoogleアカウントが削除される。
Googleアカウントを削除すると、以下のサービスやコンテンツも同時に使えなくなるので注意したい。
- GmailやGoogle Drive、カレンダー、Google Photosなど、そのGoogleアカウントにひも付いている全てのデータとコンテンツが失われる。
- そのGoogleアカウントを使ってログインしていたGoogleサービスが利用できなくなる。
- アプリ、映画、ゲーム、音楽、テレビ番組など、そのGoogleアカウントを使って購入したコンテンツが利用できなくなる。
他のWebサービスでも、同様にそのアカウントにひも付いたサービスやコンテンツが利用できなくなったり、保存していたファイルなどが使えなくなったりするので、アカウントを削除する前に問題がないことを確認することを忘れないようにしよう。
Webブラウザに保存されているユーザー名/パスワードも削除
Webサービス上で使っていないユーザー名/パスワードを削除したら、Webブラウザに保存されているユーザー名/パスワードも削除しておこう。
Webブラウザに保存されているユーザー名/パスワードを確認した際と同様に、[パスワード]画面を開き、削除したWebサービスの一番右側の[設定]アイコンをクリックして[削除]を選択すると、ユーザー名/パスワードが削除できる。
Copyright© Digital Advantage Corp. All Rights Reserved.