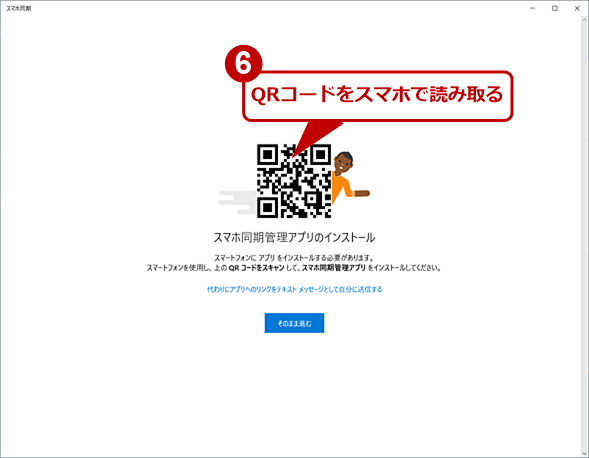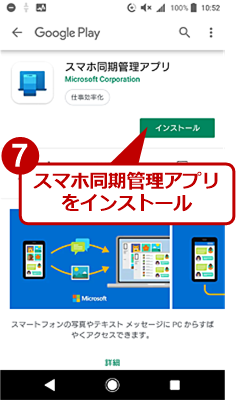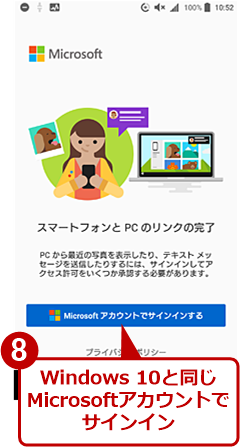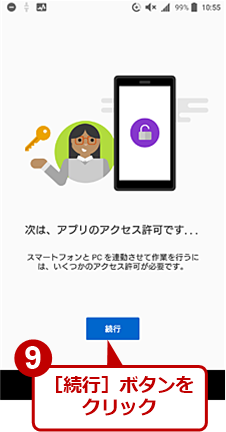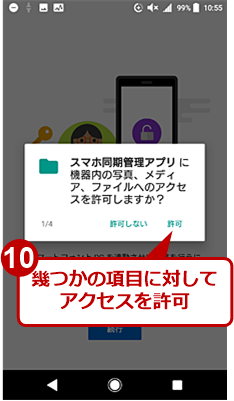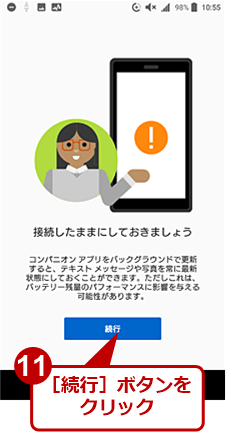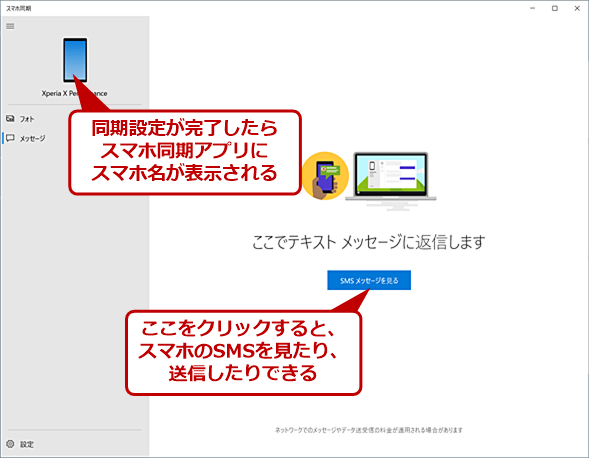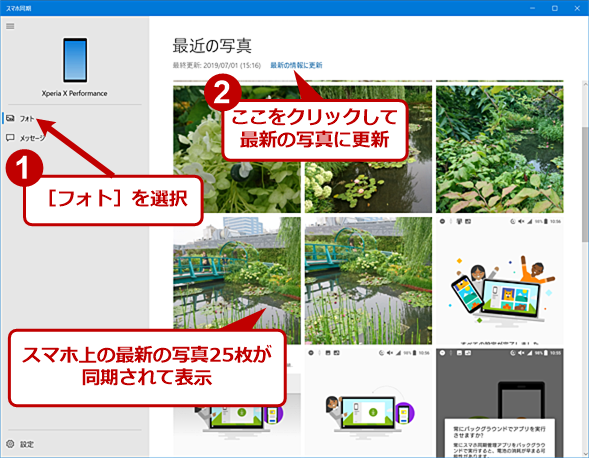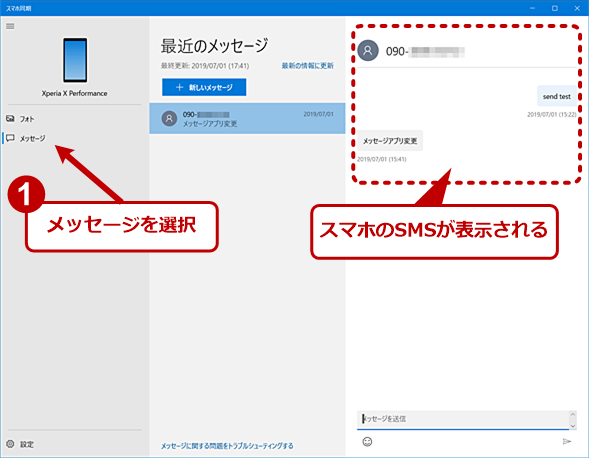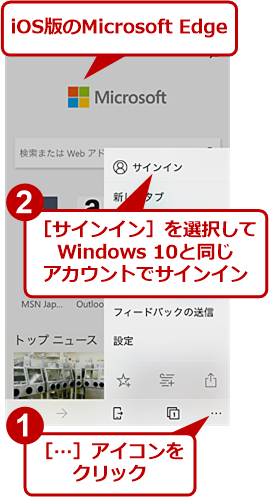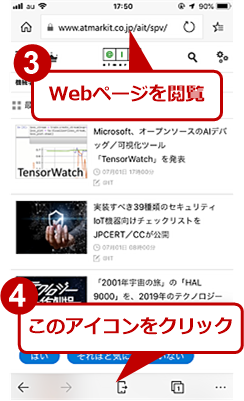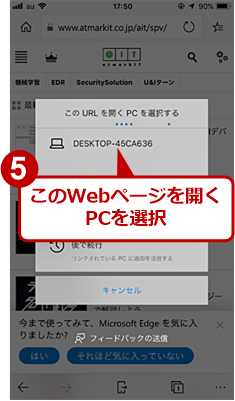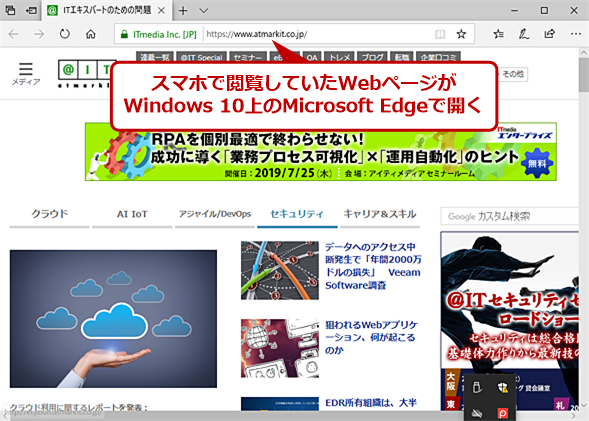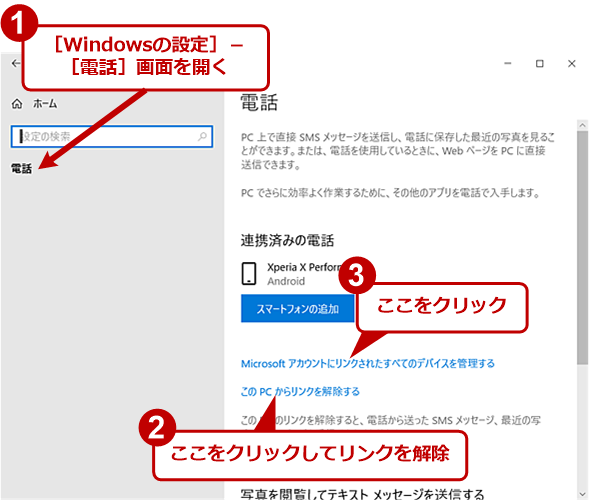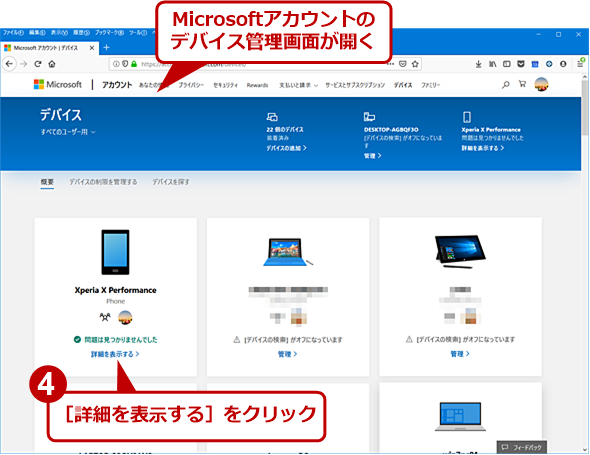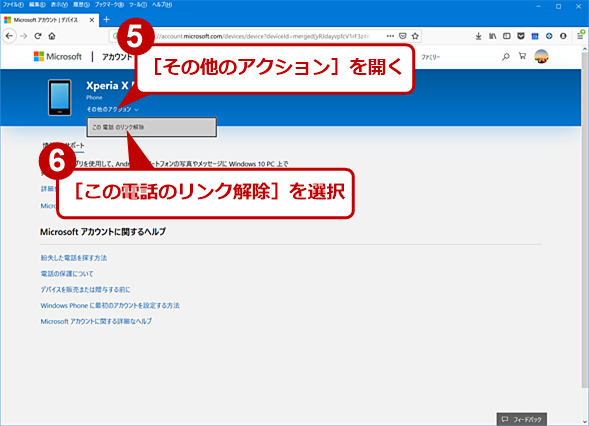【Windows 10】スマホ同期でスマホの写真やSMSをPC上で使う:Tech TIPS
Windows 10では、スマートフォンと同期して、スマートフォン上の写真やSMSを閲覧することなどが可能になっている。特にAndroidとの同期では、SMSの送受信が行えSMSを使った2段階認証では便利だ。その設定方法を紹介する。
対象:Windows 10 October 2018 Update以降
Windows 10では、October 2018 Update(バージョン1809)以降、スマートフォン(スマホ)との同期機能が強化され、スマホ内の写真を閲覧したり、コピーしたりできるようになった。また、スマホで受信したSMS(ショートメッセージ)を閲覧したり、送信したりすることも可能になっている。
スマホの写真をプレゼンテーション資料や報告書などに活用している人は、スマホ同期機能で簡単に写真がコピーできて便利だ。ただ、スマホ同期機能を使うには、事前に幾つかの設定が必要になる。その方法を解説する。
Windows 10のスマホ同期機能を有効にする
Windows 10の[スタート]メニューで[歯車(設定)]アイコンをクリックする。[Windowsの設定]アプリが起動するので、[電話]をクリックして、[電話]画面の[スマートフォンの追加]ボタンをクリックすると、スマホ同期アプリが起動する。
ここで、画面の指示に従って、AndroidまたはiPhoneの選択を行い、スマホ側にアプリの追加などを行う。原稿執筆時点では、AndroidとiPhoneとで同期できる機能に大きく違いがある(後述)。また、原稿執筆時点では複数のスマホが登録できないが、将来的にはアプリのバージョンアップによって対応が行われる予定ということだ。
以下、Androidでスマホ同期を設定する手順を紹介する。
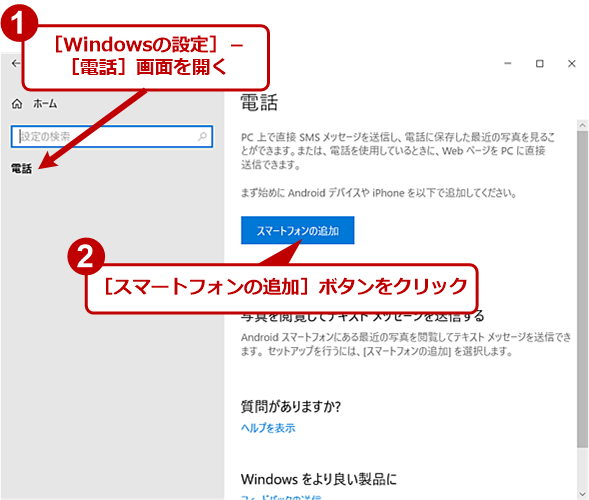 Windows 10のスマホ同期機能を有効にする(1)
Windows 10のスマホ同期機能を有効にする(1)Windows 10の[Windowsの設定]アプリで[電話]を選択する。[電話]画面で[スマートフォンの追加]ボタンをクリックすると、スマホ同期アプリが起動する。
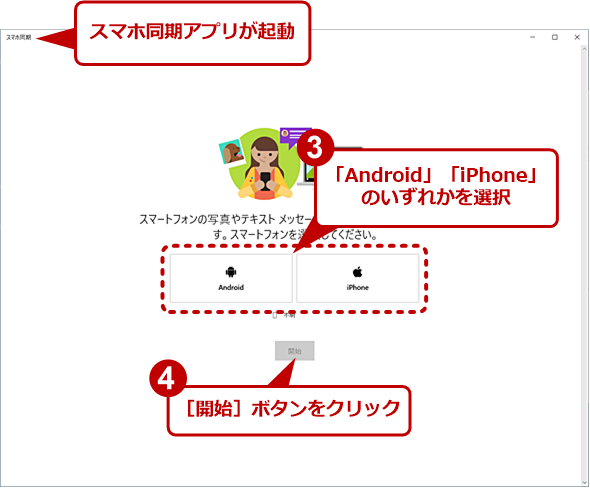 Windows 10のスマホ同期機能を有効にする(2)
Windows 10のスマホ同期機能を有効にする(2)スマホ同期アプリが起動したら、指示に従って設定を行う。最初にスマホがAndroidかiPhoneかを選択する。以下、Androidを選択した場合で手順を紹介する。
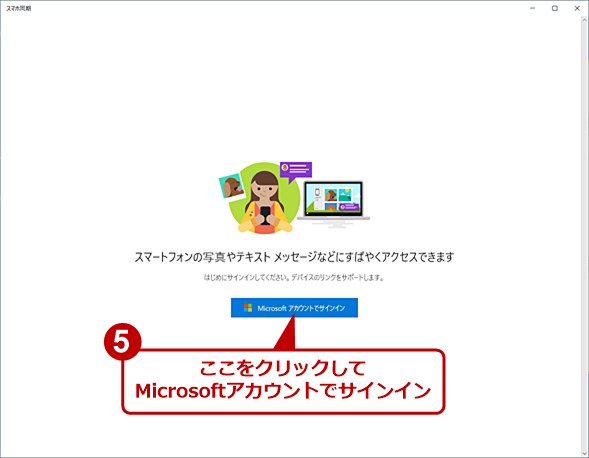 Windows 10のスマホ同期機能を有効にする(3)
Windows 10のスマホ同期機能を有効にする(3)Microsoftアカウントでサインインする。このアカウントでスマホとのやりとりが行われるので、スマホでもMicrosoftアカウントが設定されている場合は同じものを使うとよい。
iPhoneの場合、原稿執筆時点ではスマホ同期管理アプリが提供されておらず、代わりにMicrosoft Edgeをインストールする。その後、Microsoft Edge上でWindows 10に設定しているMicrosoftアカウントでサインインすると、同期が行われる。
Androidとのスマホ同期でできること
Androidの場合、スマホ同期アプリ上で写真の閲覧とコピー、SMSの送受信、Android上のMicrosoft Edgeで閲覧しているWebページをWindows 10に転送する(後述のiPhoneの機能と同じ)といったことが行える。
Windows 10でスマホ同期アプリを起動し、左側の[フォト]アイコンをクリックすると、自動的に同期しているAndroid上の写真フォルダから25枚が表示される。
写真は、ドラッグ&ドロップで、Windows 10上にコピーすることも可能だ。この際、Android側で「フォト」へのアクセス許可が求められることがある。コピーがうまくいかない場合は、Androidで許可を求めるメッセージが表示されていないか確認するとよい。
左側の[メッセージ]アイコンをクリックすると、最近のメッセージ(SMS)が表示される。[新しいメッセージ]ボタンをクリックし、「宛先」と「メッセージ」を入力して、[紙飛行機(送信)]アイコンをクリックすると、メッセージが送信できる。
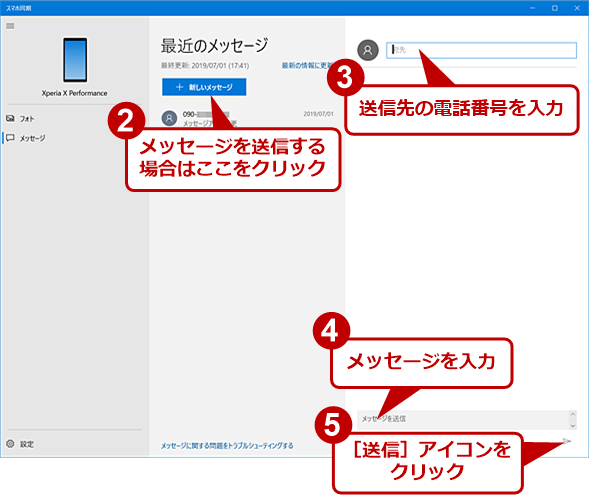 スマホ同期アプリでSMSを同期する(2)
スマホ同期アプリでSMSを同期する(2)Windows 10上からSMSを送信することも可能になる。中央ペインの[新しいメッセージ]ボタンをクリックし、右ペインで宛先(送信先の電話番号)とメッセージを入力し、[送信]アイコンをクリックすると、同期しているスマホを介してSMSが送信される。
同期しているAndroid上で受信したメッセージも表示されるので、例えば2段階認証でワンタイムパスワード(OTP)の通知にSMSを利用している場合など、わざわざスマホを手にしなくてもスマホ同期アプリ上でOTPが確認できる。スマホ同期アプリ上のメッセージはコピー&ペーストが可能なので、OTPの入力もコピーすればよい(ただし、万一PCが乗っ取られた場合、攻撃者がスマホを確保していなくても、SMSからOTPを読み取って認証を通過する危険性が増してしまうので注意)。
iPhoneとのスマホ同期でできること
iPhoneの場合、前述の通り、スマホ同期管理アプリが提供されておらず、iPhone上のMicrosoft Edgeで閲覧しているWebページをWindows 10で引き継げる程度でしかない。iPhone上の写真をコピーしたり、SMSを送受信したりできないので注意が必要だ。
スマホ同期を使う上での注意点
Androidとスマホ同期を行う上で幾つか注意することがある。
まず、SMSの受信では、Googleのメッセージアプリでないと、受信したメッセージをスマホ同期アプリに転送できない。auなどのキャリアでは、独自のSMSアプリがインストールされており、それがデフォルトになっている場合がある。このような場合、スマホ同期アプリからメッセージの送信はできるものの、受信は行えないので注意が必要だ。
次にSMSの送信は、同期しているスマホ(Android)を介して行われるため、SMSの送信料がかかる点も忘れないでほしい。Windows 10上から簡単にSMSが送受信できるため、チャットのように多数のメッセージを送りがちだ。
さらにAndroid上の写真は、Windows 10にコピーできるが、逆にWindows 10上の写真をAndroid上にコピーできない点にも注意したい。Windows 10上で写真を加工して、それをAndroid上で使いたい、といった場合は、OneDriveなどを利用した方が便利だ。
前述の通り、原稿執筆時点では、1台のWindows 10で複数のスマホとは同期できない(逆に1台のスマホを複数のWindows 10と同期させることは可能)。これは、1台のPCというわけではなく、1つのMicrosoftアカウントで複数のスマホと同期できないということだ。別のPCでスマホを同期しているMicrosoftアカウントを使うと、そのスマホと同期してしまい、別のスマホとは同期できない。別のMicrosoftアカウントを用意するなどする必要がある。
スマホ同期を解除する
スマホの同期を解除するには、[Windowsの設定]アプリの[電話]画面を開き、[このPCからリンクを解除する]リンクをクリックする。さらに、[Microsoftアカウントにリンクされたすべてのデバイスを管理する]リンクをクリックし、Webブラウザで[Microsoftアカウント | デバイス]ページを開く。この際、Microsoftアカウントのサインインが要求されるが、このアカウントはスマホ同期で設定したものを指定する。
そのMicrosoftアカウントにひも付いているデバイスが表示されるので、同期しているスマホの[詳細を表示する]リンクをクリックする。スマホの情報画面に切り替わるので、ここで[その他のアクション]のプルダウンリストを開き、「この電話のリンク解除」を選択する。
[電話]画面の[このPCからリンクを解除する]だけを実行してもスマホ同期が完全に解除されないので注意したい。
Copyright© Digital Advantage Corp. All Rights Reserved.