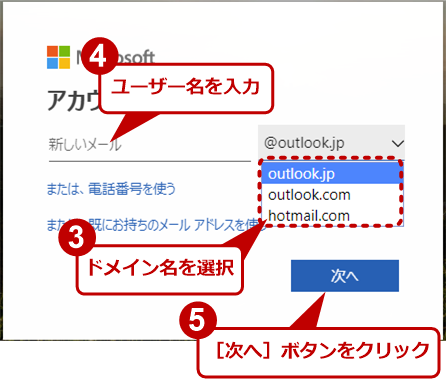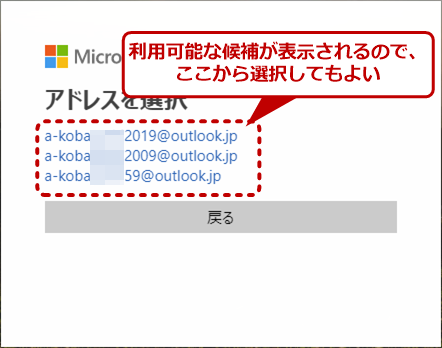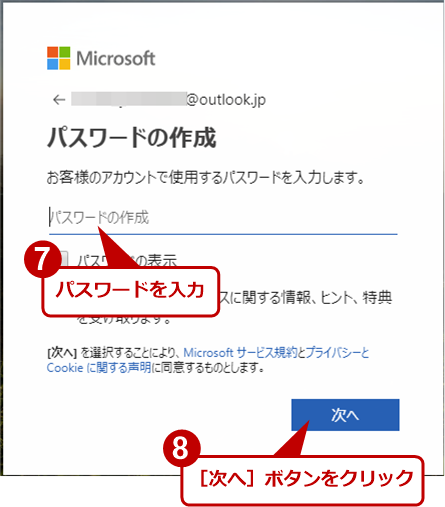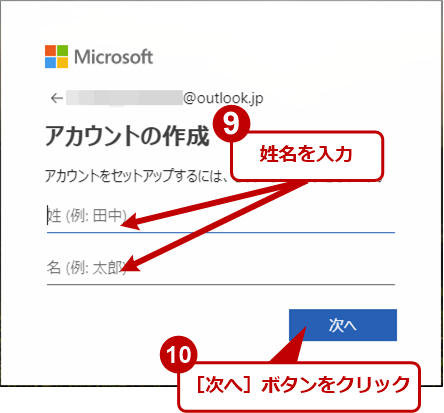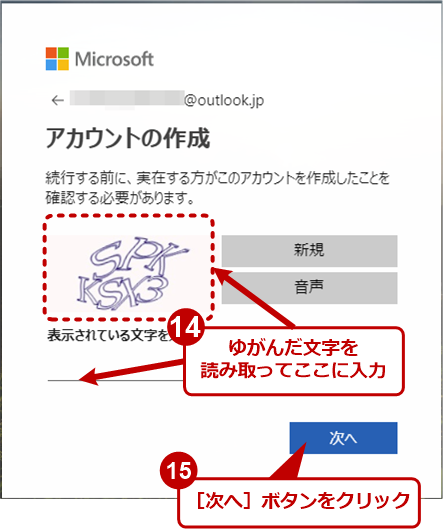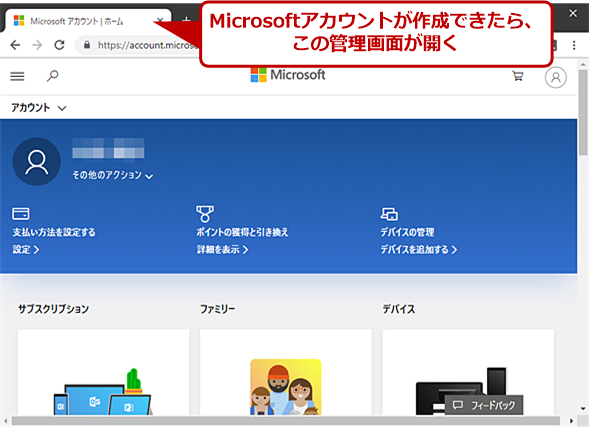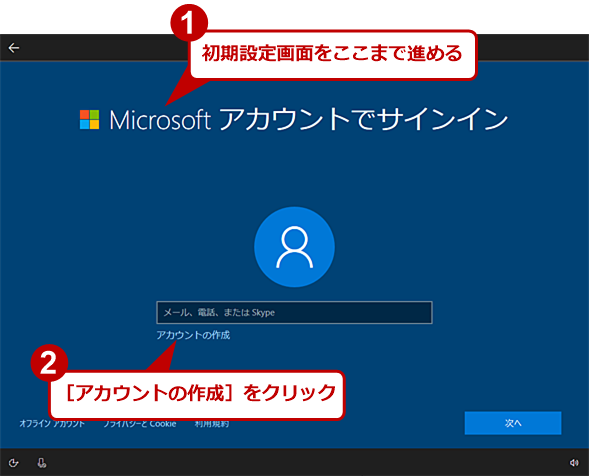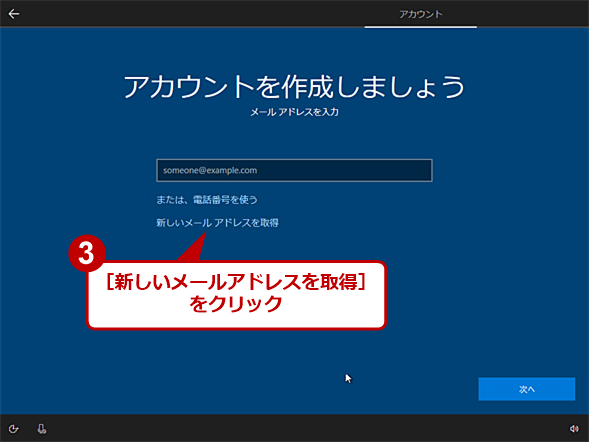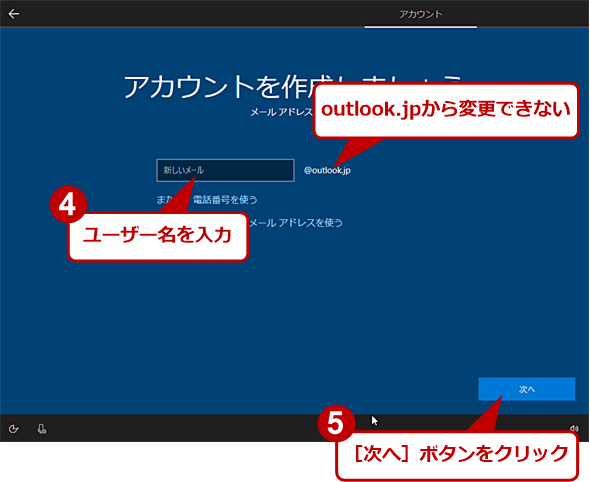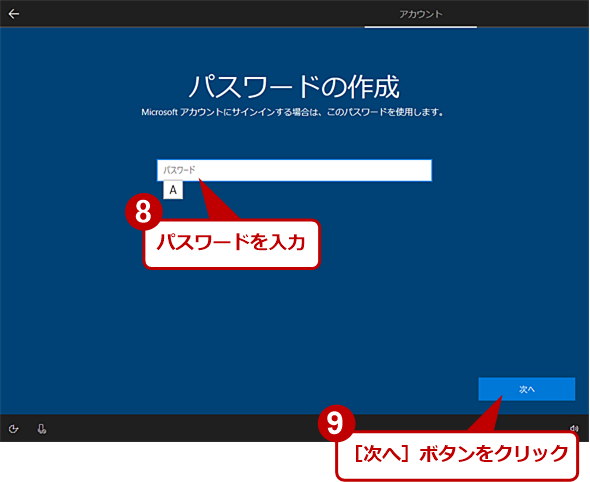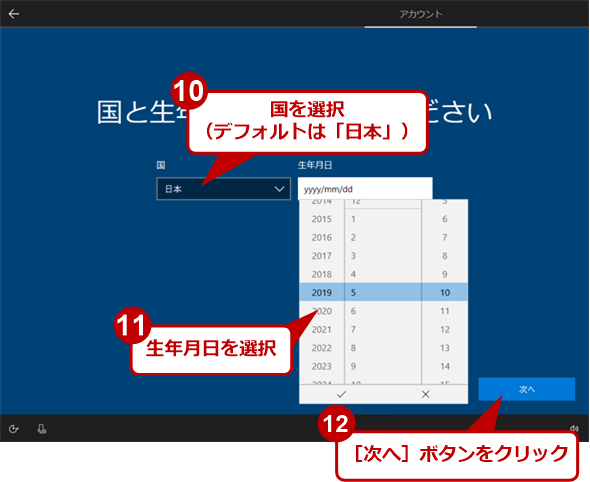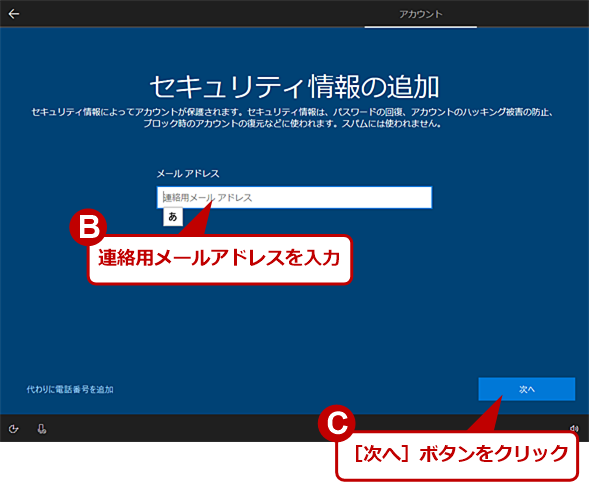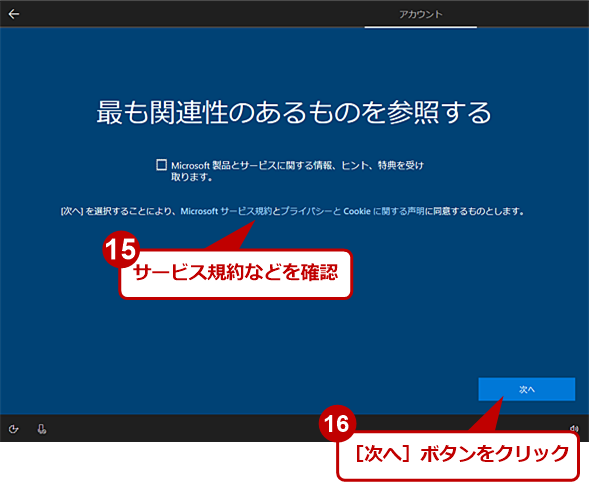【Windows 10】Microsoftアカウントを作成する:Tech TIPS
Windows 10のサインインアカウントとしても利用可能な「Microsoftアカウント」の作成手順を解説しよう。既存のメールアドレスを使うこともできるが、新規にメールアドレスを作成する方法で手順を紹介する。
対象:Windows 10
「Microsoftアカウント」は、Outlook.comやOneDrive、Office OnlineなどMicrosoftのインターネットサービスを利用する際に使用するアカウントサービスである。Windows 10では、このMicrosoftアカウントを使ってサインインできる他、複数のWindows 10間でテーマやパスワード、簡単操作などの設定の同期も行える。
すでに持っているメールアドレスや電話番号が使える他、新しいOutlook.comのメールアドレスを作成してからMicrosoftアカウントに設定することも可能だ。Microsoftアカウント作成ページまたはWindows 10の初期設定(サインインアカウントの設定画面)でMicrosoftアカウントが作成できる。
以下、それぞれの方法でMicrosoftアカウントを作成する手順を紹介する。なお、Windows 10のユーザーをMicrosoftアカウントなしで新規作成する方法は、Tech TIPS「MicrosoftアカウントなしでWindows 10のユーザーを新規作成する」を参照してほしい。
Microsoftアカウント作成ページで作成する
Webブラウザで以下のWebページを開き、ウィザードに従ってすでに持っているメールアドレスか携帯電話番号を入力するか、新しいメールアドレスを作成して、Microsoftアカウントに設定できる。
- アカウントの作成(Microsoft)
以下、新しいメールアドレスを作成してMicrosoftアカウントに設定する手順を紹介しよう。
上記のWebページを開いたら、[新しいメールアドレスを取得]リンクをクリックする。ドメイン名は、デフォルトで「outlook.jp」が選択されているが、「outlook.com」「hotmail.com」の3つから選択可能だ。ただ、「outlook.com」と「hotmail.com」は世界中で設定可能であるため既存ユーザーが多く、それらと重複しない新規のユーザー名部分が選択しにくくなっている。一方、「outlook.jp」は対象が日本国内のため、「outlook.com」「hotmail.com」に比べて作成しやすくなっている。
ユーザー名の指定後、「すでに使われている」というメッセージが表示された場合、このメッセージ画面の「次の中から選んでください」をクリックすると、設定可能なユーザー名の候補が幾つか表示される(入力したユーザー名に数字が付いたものが幾つか示される)。これらの候補から選択するか、全く別のユーザー名を入力するかして、メールアドレスを決める。
パスワードや姓名、誕生日などを入力し、最後に変形した文字(CAPTCHA)を読み取って入力する。これでMicrosoftアカウントが作成できる。
こうして作成したMicrosoftアカウントは、Windows 10のサインインアカウントにしたり、OneDriveのアカウントにしたりできる。
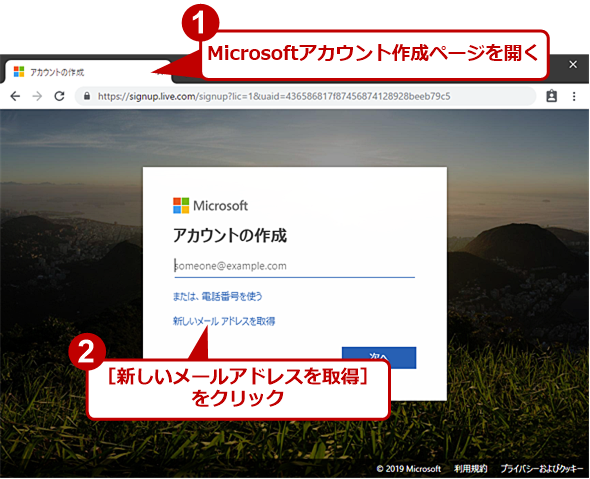 Microsoftアカウント作成ページで作成する(1)
Microsoftアカウント作成ページで作成する(1)WebブラウザでMicrosoftアカウント作成ページを開き、ウィザードに従って情報を入力することでMicrosoftアカウントが作成できる。最初の画面では、[新しいメールアドレスを取得]をクリックする。
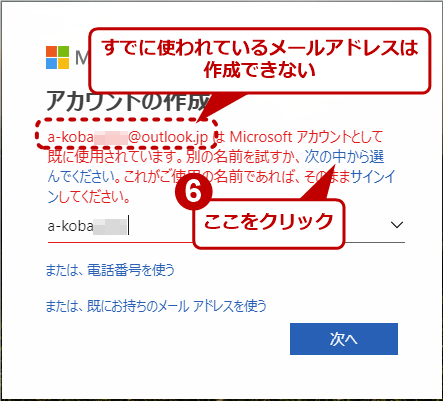 Microsoftアカウント作成ページで作成する(3)
Microsoftアカウント作成ページで作成する(3)すでに使われているメールアドレスの場合は、このようにメッセージ画面が表示される。「次の中から選んでください」の部分をクリックすると、利用可能なメールアドレスの候補が示される。
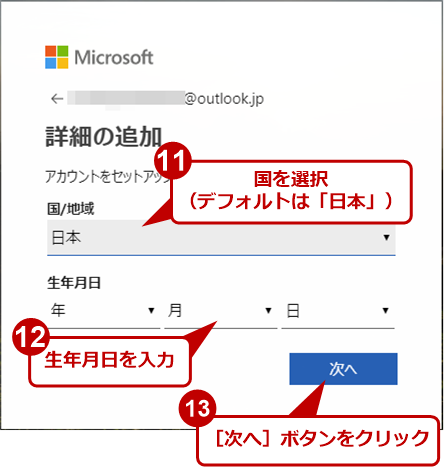 Microsoftアカウント作成ページで作成する(7)
Microsoftアカウント作成ページで作成する(7)日本語で作成している場合は、国はデフォルトで「日本」になっている。変更したい場合は、プルダウンリストを表示して国を選択する。また、誕生日も入力する。
Windows 10の初期設定画面で作成する
Windows 10を新規インストールする際などに、初期設定でサインインアカウントを設定する画面でMicrosoftアカウントを作成できる。[Microsoftアカウントでサインイン]画面が開いたら、[アカウントの作成]リンクをクリックする。次の画面で、[新しいメールアドレスを取得]リンクをクリックすると、ドメイン名が「outlook.jp」のメールアドレスが作成できる(Microsoftアカウント作成ページと異なり、「outlook.com」や「hotmail.com」のメールアドレスは作成できない)。
メールアドレス作成後、パスワードと国/生年月日、電話番号(または連絡用メールアドレス)といった情報を入力すると、Microsoftアカウントが作成でき、そのMicrosoftアカウントがWindows 10のサインインアカウントに設定される。
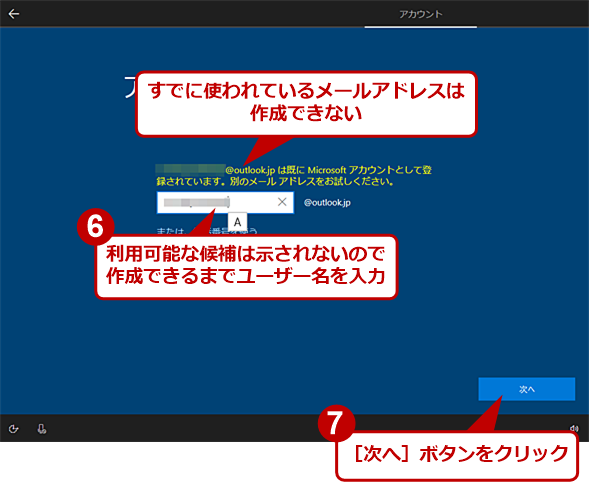 Windows 10の初期設定画面で作成する(4)
Windows 10の初期設定画面で作成する(4)すでに使われているメールアドレスの場合は、このようなメッセージが表示される。利用可能な候補は表示されないので、作成できるまでユーザー名を試すことになる。
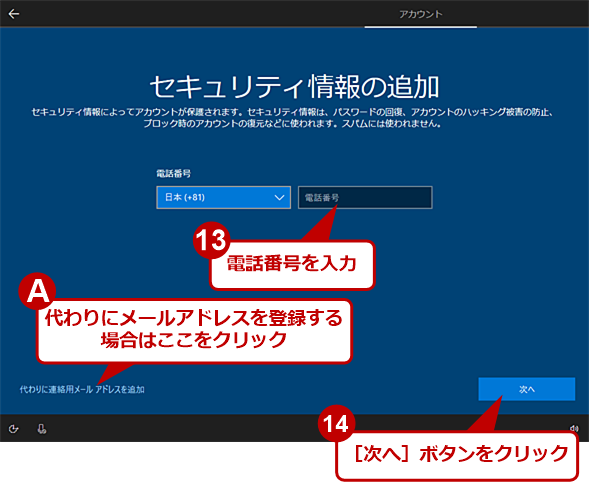 Windows 10の初期設定画面で作成する(7)
Windows 10の初期設定画面で作成する(7)電話番号を入力する。これはセキュリティ上の警告やパスワード復旧などに用いられる。代わりにメールアドレスを登録することも可能だ。その場合は、[代わりにメールアドレスを追加]をクリックする。
Outlook.comやOneDriveのアカウントとしても利用可能
前述の通り、Microsoftアカウントを作成すると、Microsoftのさまざまなオンラインサービスが利用できる。
例えば、新規にメールアドレスを作成すると、以下のWebページを開き、そのメールアドレスでメールの送受信が可能になる(POPやIMAPで送受信することも可能。その設定方法は、Tech TIPS「Outlook.comメールサービスをIMAPで利用する」参照のこと)。
- Outlook.com(Microsoft)
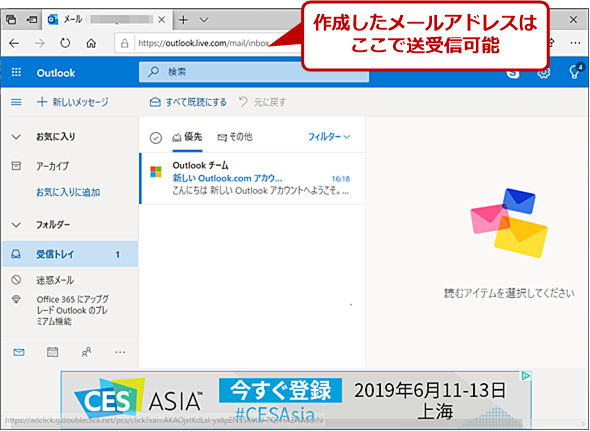 Outlook.comの画面
Outlook.comの画面作成したメールアドレスでメールの送受信が行える。メール送受信は、WebメールのOutlook.comを開いて行える他、メールクライアントを使ってPOPやIMAPでOutlook.comに接続して行うこともできる。
同様にOneDriveも5GBまでならば、無料で利用できるようになる。
- OneDrive(Microsoft)
ただ、会社によっては、情報漏えいなどの危険性からWindows 10にMicrosoftアカウントの追加を禁止している可能性もあるので、追加する場合は事前に管理者に確認してから行った方がよい。
Copyright© Digital Advantage Corp. All Rights Reserved.

![Windows 10の[Windowsの設定]−[アカウント]画面](https://image.itmedia.co.jp/ait/articles/1906/13/wi-win10msaccount00.png)