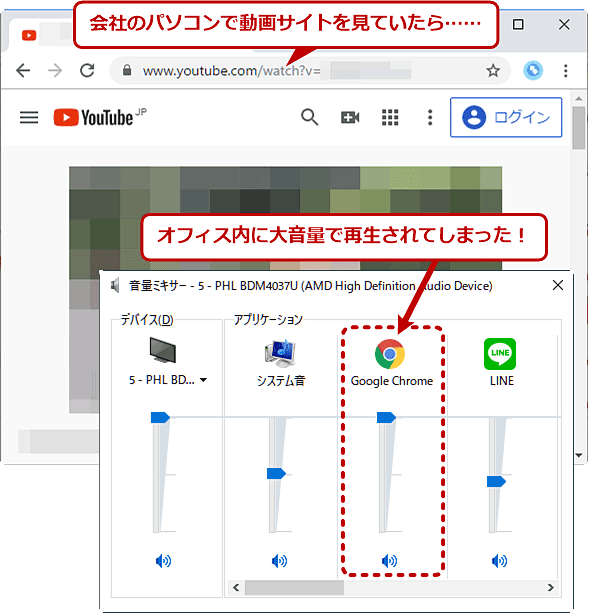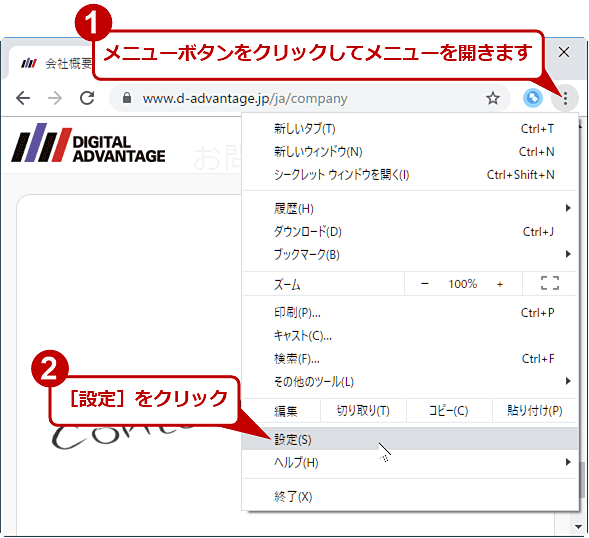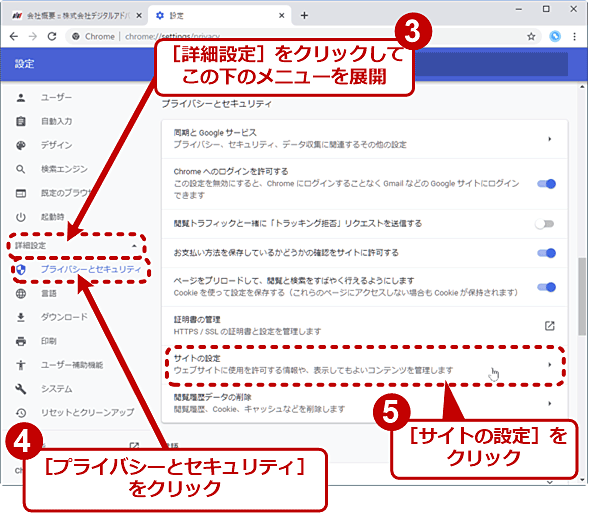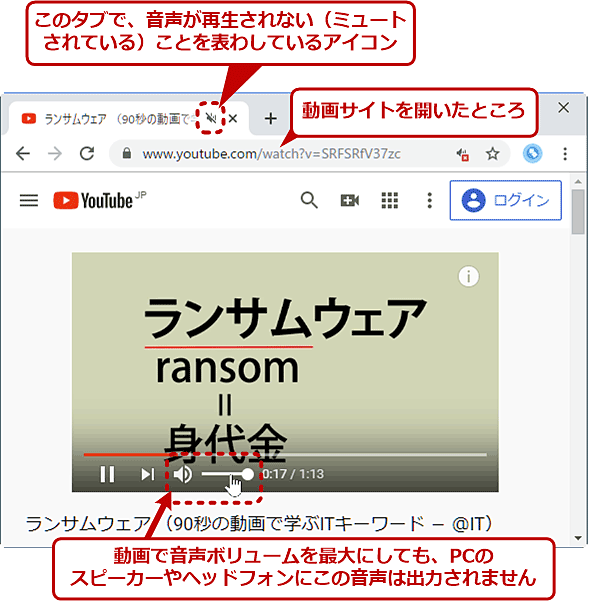意図しない音声再生で周囲をびっくりさせないためのChrome設定:Google Chrome完全ガイド
Webサイトを見ていたら、意図せず音声がオフィス内に流れてしまった、という経験はありませんか? Google Chromeなら全面的にサイトからの音声再生を禁止したり、特定サイトのみ音声再生を許可したりできます。
この記事は会員限定です。会員登録(無料)すると全てご覧いただけます。
■記事内目次
意図しないGoogle Chromeからの音声再生を防ぎたい!
Webサイトを渡り歩いていると、突然音声が再生されるサイトに出くわすことがあります(海外のニュースサイト内に埋め込まれたビデオなど)。それがPCのスピーカーに出力されてオフィス内にまで再生されてしまい、周囲に迷惑を掛けたことはないですか?
もちろんPCのスピーカー出力をオフにしておけば、こうしたトラブルは防止できます。しかし、それではエラー発生時の警告音も鳴らなくなるなど、弊害もあるでしょう。
そこで本稿では、「Google Chrome」(以下、Chrome)で開いたサイトから音声が再生されるのを禁止するための設定を紹介します。さらに、デフォルトでは全サイトで禁止しつつ、一部のサイトだけ許可する設定手順も説明します。
まずChromeの音声再生を全面的に禁止する
ここではデフォルトで全Webサイトの音声再生を禁止しつつ、一部の特定サイトのみ音声再生を許可するように設定する方法を説明します。
Chromeで全面的に音声再生を禁止するには、まず右上のメニューボタンをクリックしてメニューを開き、[設定]をクリックします。次に[詳細設定]−[プライバシーとセキュリティ]−[サイトの設定]−[音声]とクリックしていきます(あるいはアドレスバーに「chrome://settings/content/sound」と入力します)。
「音声」の設定ページが表示されるので、[音声の再生をサイトに許可する(推奨)]というスイッチを左にスライドしてオフにします(見出しが[音声が再生されるサイトをミュートする]に変わります)。
設定が済んだら、Chromeで動画サイトを開いて動画を再生してみましょう。どのサイトのどの動画についても、たとえボリュームを最大にしても、PCのスピーカーやヘッドフォンから音声は流れないはずです。
上記の設定は、Chromeの別のユーザー(プロファイル)には効きません。もし他のユーザー(プロファイル)でも禁止したい場合は、そのユーザーに切り替えてから同じ設定をする必要があります。
必要なWebサイトのみ音声再生を許可する
次に、音声再生が必要なWebサイトには例外として再生の許可を与えます。それにはまず、そのWebサイトを開いてタブを右クリックし、表示されたメニューで[サイトのミュートを解除]を選択します。
これで対象のWebサイトは例外的に音声再生が許可されました。前述の[音声]設定ページ(chrome://settings/content/sound)を開くと、「許可」の一覧に対象のWebサイトが登録されているはずです。
一部のWebサイトのみ音声再生を禁止するには
上記とは逆に、全サイトで音声再生を許可したまま、一部のWebサイトだけ音声再生を禁止することもできます。
まず前述の[音声]設定ページ(chrome://settings/content/sound)を開き、[音声の再生をサイトに許可する(推奨)]がオンになっていることを確認します。
次に、音声再生を禁止したいWebサイトを開き、そのタブを右クリックして表示されるメニューで、[サイトをミュート]を選びます。
これで対象サイトのみ音声がミュートされるようになりました。[音声]設定ページ(chrome://settings/content/sound)を開くと、以下のように「ミュート」の一覧に対象サイトが登録されているはずです。
Copyright© Digital Advantage Corp. All Rights Reserved.