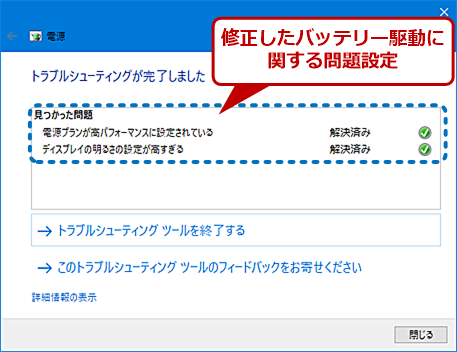Windows 10でバッテリー駆動時間をワンクリックで延ばす方法:Tech TIPS
Windows 10を搭載したノートPCのバッテリー駆動時間を少しでも延ばしたいのであれば、ディスプレイの明るさを調整すればよい。ただ、毎回調整するのは少々面倒だ。実は、クリック一発でディスプレイの明るさを調整することが可能だ。その方法を紹介する。
この記事は会員限定です。会員登録(無料)すると全てご覧いただけます。
対象:Windows 10
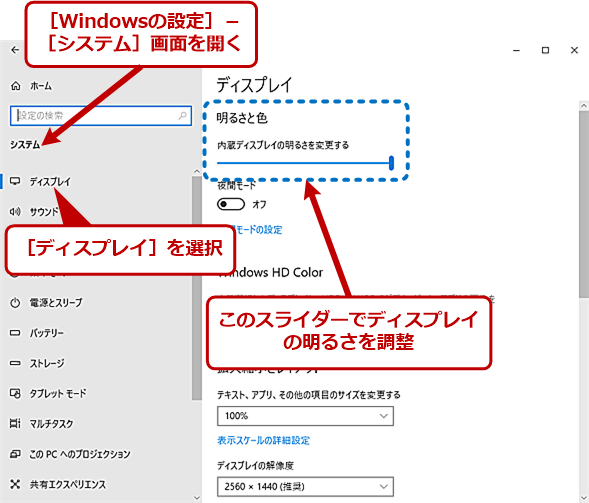 バッテリー駆動時間を延ばすにはディスプレイの明るさを調整するのが効果的
バッテリー駆動時間を延ばすにはディスプレイの明るさを調整するのが効果的ディスプレイの明るさは、[Windowsの設定]アプリの[ディスプレイ]画面で調整する。[内蔵ディスプレイの明るさを変更する]スライダーを動かし、「0」から「100」の間で使い勝手に問題のない明るさにすればよい(なるべく暗くするのが効果的)。
自宅や社内など、電源が簡単に接続できるようなところでは、「Windows 10」の画面をなるべく明るくして、高い性能を発揮するように設定してノートPCを利用したいものだろう。一方、外出先で利用する場合は、なるべくバッテリー駆動時間を延ばしたいのではないだろうか。
そこで、簡単にバッテリー駆動時間を延ばす設定を紹介しよう。また、設定変更によって、バッテリー駆動時間が短くなってしまったような場合に、簡単に設定を戻す方法についても紹介する。
クリック一発でバッテリー駆動時間を延ばす方法
バッテリー駆動時間を延ばす簡単な設定は、ディスプレイの明るさ(輝度)を下げることだ。ディスプレイは、プロセッサとともに、ノートPCで消費電力が大きなパーツの1つである。特に液晶ディスプレイでは、バックライトによる消費電力が大きいので、ディスプレイを暗くするだけでもバッテリー駆動時間を延ばすことができる。
それには、タスクバーの[アクションセンター]アイコンをクリックし、[アクションセンター]を開くと、ノートPCなどの内蔵ディスプレイ搭載機種では、[内蔵ディスプレイの明るさを変更する]スライダーが表示されるので、ここを「0」から「100」の間で、画面が見にくくならない程度に暗くすればよい。
または[スタート]メニューの[歯車(設定)]アイコンをクリックして、[Windowsの設定]アプリを呼び出して、その[システム]画面を開き、左ペインで[ディスプレイ]を選択して、「明るさと色」の[内蔵ディスプレイの明るさを変更する]スライダーで行ってもよい。
![[Windowsの設定]アプリでディスプレイの明るさを調整する](https://image.itmedia.co.jp/ait/articles/2001/23/wi-win10batterylong03.png) [Windowsの設定]アプリでディスプレイの明るさを調整する
[Windowsの設定]アプリでディスプレイの明るさを調整する[Windowsの設定]アプリの[ディスプレイ]画面を開き、[内蔵ディスプレイの明るさを変更する]スライダーで明るさを調整する。機種によっては、「照明が変化した場合に明るさを自動的に調整する」のチェックがあるので、ここをチェックすると、ディスプレイの明るさが外部の明るさによって自動的に調整される。ただし、バッテリー駆動時間を優先するのであれば、ここのチェックは外して、なるべくディスプレイを暗くした方がよい。
「バッテリーの節約機能」を使うのが簡単
ただ、これでは電源に接続した場合も暗いままなので、ディスプレイを明るくするには、同様に[内蔵ディスプレイの明るさを変更する]スライダーで調整しなければならず、少々面倒だ。
実は、[アクションセンター]を開いたら、クイックアクションの[バッテリー節約機能]をクリックして「オン」にすれば、ディスプレイが適度に暗くなる(ディスプレイの明るさの他、メールの自動同期やライブタイルの更新、頻繁に使わないアプリなどが一時的にオフになる)。[内蔵ディスプレイの明るさを変更する]スライダーの設定はそのままの状態で、電源に接続すると、自動的に[バッテリー節約機能]が「オフ」になり、ディスプレイの明るさが元に戻る。これなら、いちいちスライダーを調整する必要がなく簡単にバッテリー駆動時間の延長が図れる。
![[バッテリー駆動時間]を「オン」にしてバッテリー駆動時間を延ばす](https://image.itmedia.co.jp/ait/articles/2001/23/wi-win10batterylong04.png) [バッテリー駆動時間]を「オン」にしてバッテリー駆動時間を延ばす
[バッテリー駆動時間]を「オン」にしてバッテリー駆動時間を延ばす[アクションセンター]アイコンをクリックし、[アクションセンター]を開く。ここの[バッテリー節約機能]を「オン」にすると、ディスプレイが適度に暗くなりバッテリー駆動時間を延ばすことができる。
なお、[バッテリー節約機能]がグレーアウトしている場合は、[Windowsの設定]アプリの[システム]−[バッテリー]画面の「バッテリー節約機能」欄にある「バッテリー節約機能がオンのときは画面の明るさを下げる」にチェックを入れればよい。
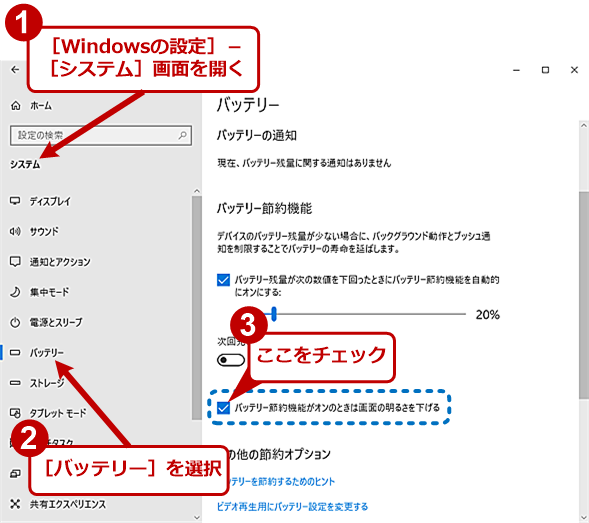 「バッテリー節約機能」を有効にする
「バッテリー節約機能」を有効にする[バッテリー節約機能]がグレーアウトしている場合は、この画面の「バッテリー節約機能」欄にある「バッテリー節約機能がオンのときは画面の明るさを下げる」にチェックを入れればよい。
バッテリー駆動時間に悪い設定を修正する
ディスプレイの明るさだけでなく、さまざまな設定によってもバッテリー駆動時間が変わってくる。ただ、何が「バッテリー駆動に悪い設定」なのか、[Windowsの設定]アプリ内をいちいち探るのはかなり大変な作業だ。
これは「トラブルシューティングツール」を使って簡単に、ディスプレイの明るさや電源プランなどの設定をチェックして、修正できる。
[スタート]メニューの[歯車(設定)]アイコンをクリックして、[Windowsの設定]アプリを起動し、[更新とセキュリティ]をクリックして、[更新とセキュリティ]画面を開く。左ペインで[トラブルシューティング]を選択して、右ペインをスクロールして「その他の問題の検出と解決」欄の[電源]の[トラブルシューティングツールの実行]ボタンをクリックすればよい。
自動的にトラブルシューティングツールが実行され、バッテリー駆動に悪い設定がチェックされる。バッテリー駆動に影響があるディスプレイの明るさや電源プランが表示されるので、[この修正を適用します]をクリックすると、修正が反映される。
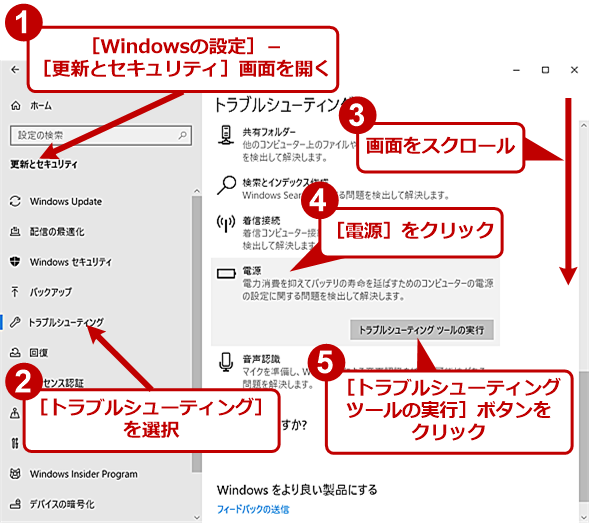 トラブルシューティングツールでバッテリー駆動時間を延ばす(1)
トラブルシューティングツールでバッテリー駆動時間を延ばす(1)[Windowsの設定]アプリの[更新とセキュリティ]−[トラブルシューティング]画面を開き、「電源」の[トラブルシューティングツールの実行]ボタンをクリックする。
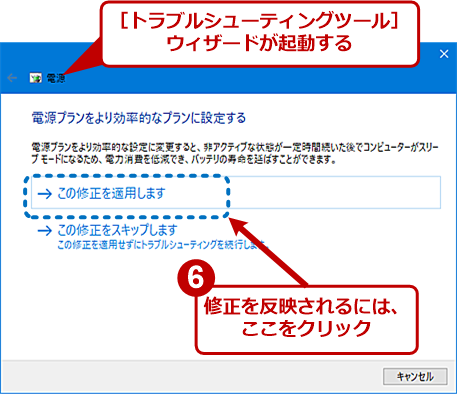 トラブルシューティングツールでバッテリー駆動時間を延ばす(2)
トラブルシューティングツールでバッテリー駆動時間を延ばす(2)[トラブルシューティグツール]ウィザードが起動し、バッテリー駆動で問題となる設定がチェックされる。修正可能な項目がある場合、このような画面が表示されるので、[この修正を適用します]をクリックして、設定を反映させる。
ただ、電源プランが「高パフォーマンス」に設定されている場合、この修正を反映すると、電源プラン自体が削除されてしまうことがあるようなので注意が必要だ(電源プランは、デフォルトの「バランス」に設定される)。なお、「高パフォーマンス」を有効にする方法は、Tech TIPS「Windows 10の電源オプションに『高パフォーマンス』『究極のパフォーマンス』を追加する」を参照してほしい。
Bluetoothや無線LANをオフにする
またBluetoothや無線LAN(Wi-Fi)も意外と電力を消費する。外出先でBluetoothや無線LANを使用していないのであれば、これらを「オフ」にすると、さらにバッテリー駆動時間を延ばすことができる。
Bluetoothと無線LANを「オフ」にする場合、[アクションセンター]でクイックアクションの[機内モード]を「オン」にするのが一番手っ取り早い。
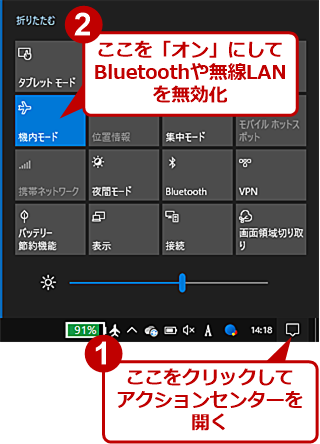 Bluetoothや無線LANをオフにする
Bluetoothや無線LANをオフにするBluetoothや無線LANを利用していないのであれば、これらをオフにすることでバッテリー駆動時間を延ばすことができる。それには、アクションセンターの[機内モード]を「オン」にするのが手っ取り早い。
もちろんインターネット接続も切れてしまうが、文書の作成・編集など、インターネット接続を直接必要としない作業をするには有用だろう。
Copyright© Digital Advantage Corp. All Rights Reserved.

![[アクションセンター]でディスプレイの明るさを調整する](https://image.itmedia.co.jp/ait/articles/2001/23/wi-win10batterylong02.png)