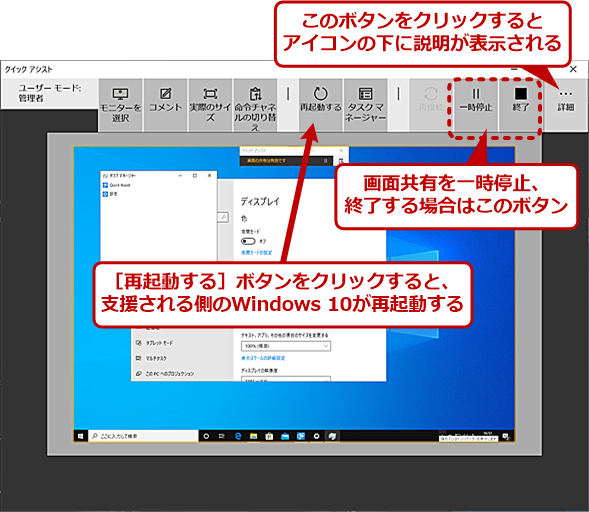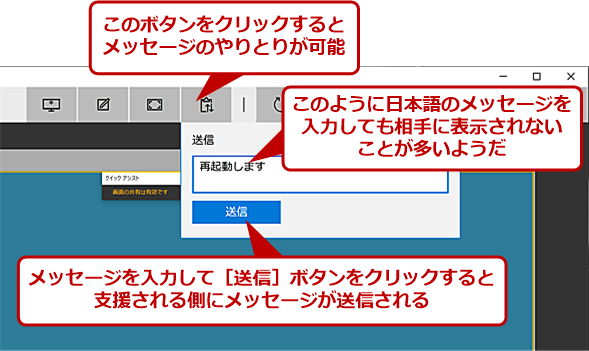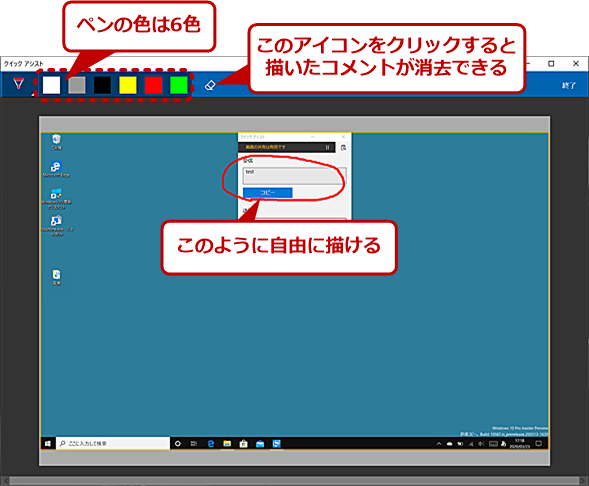【Windows 10】画面共有でリモートワークのサポートも楽々「クイックアシスト」の使い方:Tech TIPS
遠隔地のPCをサポートしたり、共同で作業を行ったりする場合、同じ画面を共有できると作業がはかどる。そのような場合、Windows 10同士ならば「クイックアシスト」を利用すると、簡単な操作で画面共有が行える。その使い方を紹介しよう。
この記事は会員限定です。会員登録(無料)すると全てご覧いただけます。
対象:Windows 10
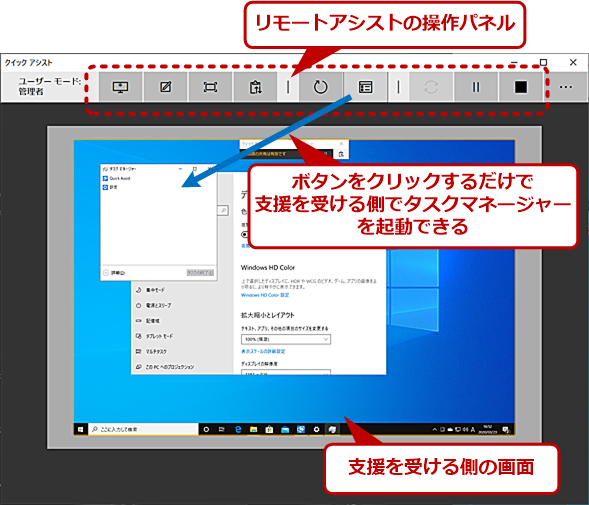 Windows 10の「クイックアシスト」による画面共有
Windows 10の「クイックアシスト」による画面共有Microsoftアカウントで生成した6桁のセキュリティコードを相手に入力してもらうだけで、相手の画面を操作できる。サポートや共同作業などの際に便利な機能だ。
在宅勤務や遠隔地の支社のサポートを行う際、電話ではなかなか操作手順などの指示が的確に伝わらない、ということがあるだろう。また、資料の修正作業などを共同で行う場合も、同じ画面を共有できれば、お互いの指示が理解しやすい。そのような場合、相手の画面が操作できれば簡単だ。
Windows OSには、以前から「リモートアシスタンス」と呼ばれる画面共有機能があるものの、「Windows 10」では[スタート]メニューから機能を呼び出すことができず、少々使うのが面倒になっている。その代わり、Windows 10同士であれば「クイックアシスト」を使うと、数ステップの操作で簡単に画面共有が行える。その使い方を紹介しよう。
クイックアシストの接続手順
クイックアシストは、支援する側(リモートで操作を行う側)と支援を受ける側(画面の操作を許す側)のそれぞれで順番に操作が必要になる。手順としては以下の画面の通りだ。
![[支援する側]クイックアシスタントの接続手順(2)](https://image.itmedia.co.jp/ait/articles/2003/27/wi-win10quickassist03.png) [支援する側]クイックアシスタントの接続手順(2)
[支援する側]クイックアシスタントの接続手順(2)支援する側が自分のMicrosoftアカウントでサインインする。Windows 10にMicrosoftアカウントでサインインしている場合は、アカウントの入力のみでパスワードの入力は不要だ。Microsoftアカウントでサインインしていない場合は、アカウントとパスワードの入力が求められる。
![[支援する側]クイックアシスタントの接続手順(3)](https://image.itmedia.co.jp/ait/articles/2003/27/wi-win10quickassist04.png) [支援する側]クイックアシスタントの接続手順(3)
[支援する側]クイックアシスタントの接続手順(3)6桁のセキュリティコードが提示されるので、支援を受ける側に伝える。[メールの送信]をクリックすると、メールアドレスの入力が求められるので、支援を受ける側のアドレスを入力すると、そのメールアドレスに「クイック アシストの説明」というタイトルのセキュリティコードと接続手順が書かれたメールが送信される。
![[支援を受ける側]クイックアシスタントの接続手順(4)](https://image.itmedia.co.jp/ait/articles/2003/27/wi-win10quickassist05.png) [支援を受ける側]クイックアシスタントの接続手順(4)
[支援を受ける側]クイックアシスタントの接続手順(4)支援を受ける側でクイックアシストを起動し、「支援を受ける」の下にある入力ボックスに、支援する側から教えてもらったセキュリティコードを入力し、[画面の共有]ボタンをクリックする。
![[支援する側]クイックアシスタントの接続手順(5)](https://image.itmedia.co.jp/ait/articles/2003/27/wi-win10quickassist06.png) [支援する側]クイックアシスタントの接続手順(5)
[支援する側]クイックアシスタントの接続手順(5)支援する側で、「完全に制御する」か「画面を表示する」のいずれかの共有オプションを選択して、[続行]ボタンをクリックする。「完全に制御する」を選択すると、マウス操作やキーボード入力が可能になる。「画面を表示する」を選択すると、画面が表示されるだけで操作は行えない。
![[支援を受ける側]クイックアシスタントの接続手順(6)](https://image.itmedia.co.jp/ait/articles/2003/27/wi-win10quickassist07.png) [支援を受ける側]クイックアシスタントの接続手順(6)
[支援を受ける側]クイックアシスタントの接続手順(6)支援を受ける側で、「画面を共有する」に画面が変わったら、[許可]ボタンをクリックする。この際、「支援する側」の名前(アカウント名)が表示されるので、必ず支援を求めた人であることを確認すること。
セキュリティコードの漏えいに注意
このように支援する側がMicrosoftアカウントでサインインして、セキュリティコードを発行することから始まる。セキュリティコードの有効期限は10分なので、その間に支援を受ける側にセキュリティコードを伝えて入力してもらう必要がある。
また、支援を受ける側は、異なる相手からのセキュリティコードを入力してしまうと、完全にシステムが乗っ取られてしまうので、何者かが支援する側を偽装していないか(なりすましていないか)十分に注意すべきだ。可能であれば、送信者を偽装しやすいメールより、相手を特定しやすい電話やSMSなどの手段を利用してセキュリティコードを伝えてもらう方が安全だろう。
言うまでもなく、支援する側には信頼できる人を選ばなければならない。支援する側は支援を受ける側のPCを自由に操作できるため、例えばストレージ内にある秘密の情報を盗み見するといったこともできてしまうからだ。
支援する側にMicrosoftアカウントが必要になるものの、どちらのPCでも設定変更などが必要ない(「リモートアシスタンス」では、[システムのプロパティ]ダイアログの[リモート]タブで設定が必要)。また、インターネットを介した接続が可能なので、社外の人との画面共有にも利用可能だ。
クイックアシストの使い方
クイックアシストを使った画面共有では、単に支援を受ける側の画面を操作できるだけでなく、画面に手書きによる指示を書き込めたり、タスクマネージャーを起動したりすることが可能だ。
お互いのマウスやキーボードで操作できるので、「Microsoft Excel」を共同で編集するといった用途でも利用できる。ただし、両方で同時に操作を行うと、変な場所に文字が入力されたり、マウスカーソルが移動してしまったりするので、片方が入力している際には、マウスやキーボードを触らないようにした方がよい。
なおメッセージのやりとりが行える「命令チャネルの切り替え」機能は、編集部で試した限り英語のメッセージは問題ないものの、日本語のメッセージは送受信できないことが多く不安定だった。テキストチャットによるやりとりが必要な場面では、「命令チャネルの切り替え」機能を使わず、Skypeなど別の手段を使った方がよいだろう。
Copyright© Digital Advantage Corp. All Rights Reserved.

![[支援する側]クイックアシスタントの接続手順(1)](https://image.itmedia.co.jp/ait/articles/2003/27/wi-win10quickassist02.png)
![[支援する側]クイックアシスタントの接続手順(7)](https://image.itmedia.co.jp/ait/articles/2003/27/wi-win10quickassist08.png)