【Excel】並べ替え/オートフィルター機能をマスターして情報分析のプロになる:Tech TIPS
Excelでさまざまなデータを分析することも多いのではないだろうか。その際、並べ替えやオートフィルターを利用すると、特定の条件に合致した人などを絞り込むことができて便利だ。ここでは、並び替えやオートフィルターの使い方を紹介する。
この記事は会員限定です。会員登録(無料)すると全てご覧いただけます。
対象:Office 2013/2016/2019/365
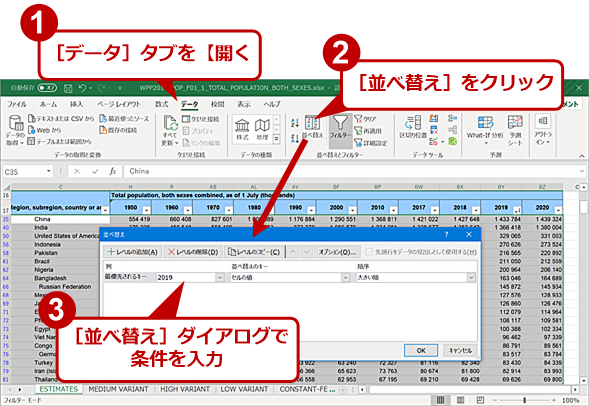 Excelの並べ替え機能
Excelの並べ替え機能「並べ替え」は、Excelに限らず表計算の必須機能だ。Excelではリボンの[データ]タブに[並べ替え]ボタンがあり、並べ替えダイアログを開くことができる。ここで並べ替え条件を指定する。複数列をキーとした複雑な並べ替えが指定できるが、ダイアログもかなり大きい。
おそらく、「Microsoft Excel(エクセル)」を使っていて「並べ替え」を使ったことがない人はいないだろう。表のソート(Excelの機能と区別するため、ここではコンピュータ一般で言う並べ替え処理を「ソート」と表記する)は、それぐらい一般的に使われる機能だ。Excelにある「表」を並べ替えることで、さまざまな情報が「見えてくる」ことがある。
例えば、国連が配布している世界の人口を記録したExcelのシート「Total Population - Both Sexes」を人口順に並べ替えると、日本は1950年から2018年まで、ずっとベスト10に入っていた。人口が多い国といえば、中国やインド、米国やロシアといった国土も広い「大国」が思い浮かぶが、日本は領土が小さいものの、人口という点では「大国」だったのである。
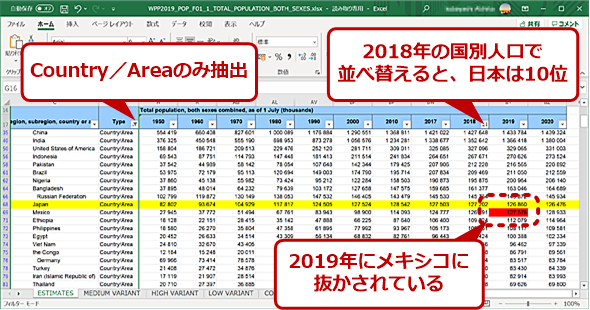 Excelのオートフィルターを利用した並べ替え
Excelのオートフィルターを利用した並べ替えこれは国連が配布する人口データだ(一部の列を非表示にしたり、日本のマーカー色を付けたりしている)。日本は2019年にメキシコに抜かれるまでは1950年からずっとベスト10に入っていたことが分かる。オートフィルターを使うと、必要な行のみを抽出し、並べ替えなどが簡単にできる。
しかし、並べ替えは、さまざまなやり方で行うことができ、並べ替えとともに見える情報も変わってくる。こうした表の例でよく使われる、学校の成績表のようなものも、単純に点数で並べれば個人の順位が、クラス別で並べれば、クラスごとの点数のばらつきが多い、少ないといったことが見えてくる。
また、並べ替えは、ある種の抽出機能(フィルター機能とも呼ばれるがこちらもExcelの機能と区別するため一般用語はこのように表記する)として使われることもある。何かの処理結果を記録したログのような情報で、エラーの有無を示す列で並べ替えを行えば、エラーの行とエラーがない行を分離できる。処理としてはソートだが、実際には情報抽出の手段として使われることもある。
しかし、リボンの[データ]タブにある[並べ替え]では、ダイアログで並べ替えに使う列や昇順、降順といった指定を毎回行う必要があり、比較的操作が面倒だ。特に複数の並べ替えを行って、情報を精査するといった場合に面倒に感じることが多い。
実は、Excelには、さまざまな方法で表のソートや抽出を行うことができ、素早く切り替えて使う方法が幾つもある。これらを知ると、これまでのように[並べ替え]ダイアログを操作しているのがばからしく感じることさえある。今回は、ソートや抽出の使い方や、それらのショートカットキーを紹介する。
Excelにはソート/抽出のための機能が3つある
Excelには、表データを簡単にソートして分析するための機能が大きく3つある。1つ目は「オートフィルター」、2つ目は「テーブル」、3つ目は「SORT関数」だ。
オートフィルターはExcelの最近のバージョンでは、「フィルター」と表記される。ただ、「抽出機能」という意味であるフィルター機能と混同しやすいので、ここでは旧来の名称である「オートフィルター」と呼ぶことにする(MicrosoftのOffice.comでも一部オートフィルターという名称が残ったままになっている)。
「テーブル」は、オートフィルターに似ているものの、表全体に対して指定する書式を含む点が異なる。またオートフィルターが一時的に表に適用される「モード」であるのに対して、テーブルは表の形式を変換するものだ。こちらもオートフィルター同様に利用できる。
SORT関数は、最近Office 365のExcelに搭載された関数だ。それぞれの特徴を大まかに解説すると、下表のようになる。
| 機能 | 特徴 |
|---|---|
| オートフィルター | 表示モードの1種。既存の表に一時的に適用できる |
| テーブル | データ形式の1種。表を書式設定し、形式を変換して使う |
| SORT関数 | 表の一部を並べ替えたセル範囲を表外のセルに表示する関数 |
| Excelの主なソートとその特徴 | |
このうち今回は、既存の表を大きく変更せずにすぐに利用できる「オートフィルター」について解説を行う。
オートフィルターは、表に対してフィルターやソートを簡単に指定できるようになる「モード」の1種だ。複数のモード切り替え方法があり、キーボード操作だけでも処理が可能だ。
オートフィルターを使う
オートフィルターモードを有効にするには、複数の方法がある。最も基本的な方法は、リボンの[データ]タブにある[フィルター]ボタンをクリックすることだ([Alt]+[A]キーの後に[T]キー、[2]キーでも適用可能)。このとき、アクティブセルを含む表データがオートフィルターモードに入る。
キーボードからは、[Shift]+[Ctrl]+[L]キーでオートフィルターモードに入る。アクティブセルが表の中にあれば、どこにあっても構わないし、事前に表を選択しておく必要もない。このキーボードショートカットを覚えるとよい。
表がオートフィルターモードになると、表の最上部にある見出し行に下向きの小さな三角マークが表示される。これをクリックするか、見出しのセルを選択して、[Alt]+[↓]キーを押せば、オートフィルターメニューが開く。なお、表内にアクティブセルがあるなら、多くの場合[Ctrl]+[↑]キーで見出し行へ移動できる。
オートフィルターメニューから、その列を使った行のソートまたは、列を使った行の抽出が行える。これをExcelでは、それぞれ「並べ替え」「フィルター」と呼んでいる。
![[オートフィルター]メニューの画面](https://image.itmedia.co.jp/ait/articles/2004/09/wi-excelsort05.png) [オートフィルター]メニューの画面
[オートフィルター]メニューの画面[オートフィルター]メニューは、大きく3つの部分に分かれている。一番上にあるのは「並べ替え」関連の機能、中央部分は「フィルター」機能の設定と解除など、下の部分は、特定の値や文字を「検索」またはリストから選択することで指定する「フィルター」機能だ。
メニューの上にある「昇順」「降順」を選択すれば、並べ替えが行われる。マウスでクリックしてもいいし、キーボードからなら、カーソルキーで選択後に[Enter]キーで実行する。つまり、表をオートフィルターモードにしてオートフィルターメニューを開いて昇順ソートをするならば、[Shift]+[Ctrl]+[L]キーの後、[Ctrl]+[↑]キー、[Alt]+[↑]キーでオートフィルターメニューを開く。その後、昇順ソートなら[↓]キーを押して[Enter]キーで実行できる。
オートフィルターメニューの一番下にあるリストボックスには、アクティブセルがある列に出現する値が昇順に並んでいて、それぞれにチェックボックスがある。このチェックボックスをオンにした値を含む行だけが抽出される。
その上にある検索欄は、セルの値に含まれる文字、文字列を指定して抽出を行うものだ。例えば、「2」といれると、「2」を含む「2」「12」「20」……といった値を持つセルのある行だけが抽出される。
中央部分は、既に適用したフィルター機能をクリアしたり、抽出条件を指定したりする「数値フィルター機能」(セルが数値の場合。平均値よりも上の値を持つ行だけを抽出など)や「テキストフィルター機能」(セルが文字列の場合)を選択できる。
以上がオートフィルターの基本機能である。ヘッダ行に表示される下向き三角マークを使えば、指定した列を使ってすぐにソートや抽出処理が行える。
印を付けたセルだけを見たい
在庫品のチェックのような紙の表を使う作業では、表に線を引いたり、ラインマーカーを使ったりして、1件ずつチェックしていくことがある。特に表の並びと実世界のモノの位置が違うような場合、抜けをなくすためにこうした作業を行うことは少なくない。Excelでも全く同じことができる。
オートフィルター機能では、セルに指定した「塗りつぶし」や「フォントの色」、条件付き書式で付けた「アイコン」といった印(しるし)で抽出処理が行える。着目したセルに対してこれらの書式設定を行えばいい。これをオートフィルターでは「色フィルター」と呼んでいる。ソート機能でも、こうした書式設定を利用できる。これにより「塗りつぶし」を指定したセルを含む行を色別に上方に置くといったことも可能だ。こちらは「色で並べ替え」と呼ばれている。
![[オートフィルター]メニューの「色フィルター」機能](https://image.itmedia.co.jp/ait/articles/2004/09/wi-excelsort08.png) [オートフィルター]メニューの「色フィルター」機能
[オートフィルター]メニューの「色フィルター」機能「色フィルター」は、列内のセルの色(塗りつぶし色)やフォントの色、条件付き書式によるアイコンを抽出条件とする「フィルター」機能だ。セルの色などの書式で印を付けた行だけを抽出するといったことが可能だ。
![[オートフィルター]メニューの「色で並べ替え」機能](https://image.itmedia.co.jp/ait/articles/2004/09/wi-excelsort09.png) [オートフィルター]メニューの「色で並べ替え」機能
[オートフィルター]メニューの「色で並べ替え」機能「色で並べ替え」は、列内のセルの書式(背景色、フォントの色、条件付き書式のアイコン)を基準に並べ替えを行うものだ。表内のデータでは表現されていない条件での並べ替えなどが可能になる。
オートフィルターのソート機能は、簡単に利用できるものの、単純に特定の列だけを使った並べ替えしかできない。もっとも、フィルター機能と組み合わせることで大抵は十分だ。前述の成績表の例でいえば、クラスごとに状況を見るには、フィルター機能で特定のクラスの情報のみを表示させて、列ごとに並べ替えを切り替えていけばよい。
セルの右クリックメニューはショートカット
セルを選択しているときの右クリックメニューにある[フィルター]と[並べ替え]のどちらを使っても、オートフィルターモードに入る。
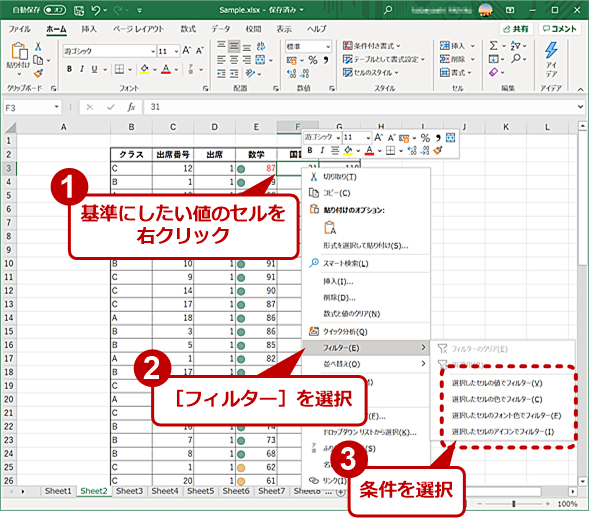 セルの右クリックメニューからオートフィルターを有効にする
セルの右クリックメニューからオートフィルターを有効にするセル上の右クリックメニューから直接オートフィルターの機能を呼び出せる。指定したセルの値や書式などを使って、オートフィルターメニューの機能を呼び出す。
オートフィルターモードに慣れてきたら、右クリックメニューからこの2つの機能を直接使って、ソートや抽出を行うことが可能になる。なお、右クリックメニューは、キーボートの最下段にある[メニュー]キーで開くことができ、右クリックメニュー自体はカーソルキーと[Enter]キーで実行できるため、この機能も直接キーボードから指定可能だ。
ただ、オートフィルターメニューの機能に慣れていないと、いきなり右クリックメニューから自分の求める機能を選ぶのは難しい。また、オートフィルターメニューは、比較的グラフィカルな表示なのに対して、右クリックメニューのフィルターと並べ替えは文字ベースで、しかも、右クリックしたセルの値や設定によって挙動が変わるので若干分かりにくい。
オートフィルターメニューのリストボックスで特定の値を指定することは、該当の列で特定の値のセルを選択した後、右クリックメニューで[フィルター]−[選択したセルの値でフィルター]で行える。最初は、オートフィルターメニューを使って、オートフィルターモードに慣れ、理解したら、右クリックメニューから機能を直接使うようにした方がいいだろう。
Copyright© Digital Advantage Corp. All Rights Reserved.

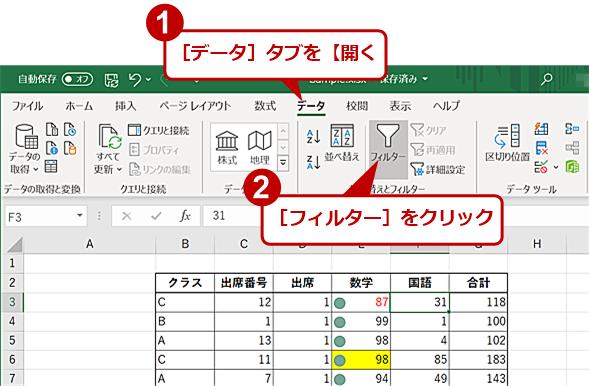
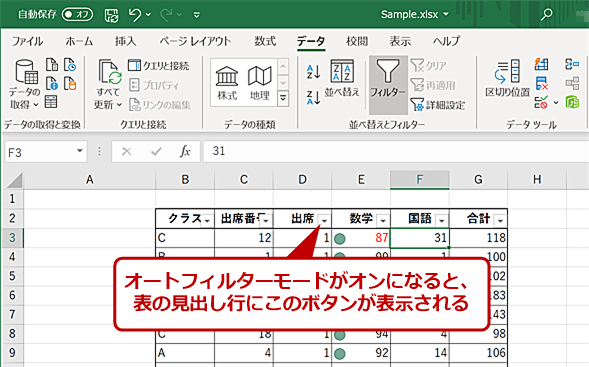
![[オートフィルター]メニューの数値フィルター機能(1)](https://image.itmedia.co.jp/ait/articles/2004/09/wi-excelsort06.png)
![[オートフィルター]メニューの数値フィルター機能(2)](https://image.itmedia.co.jp/ait/articles/2004/09/wi-excelsort07.png)



