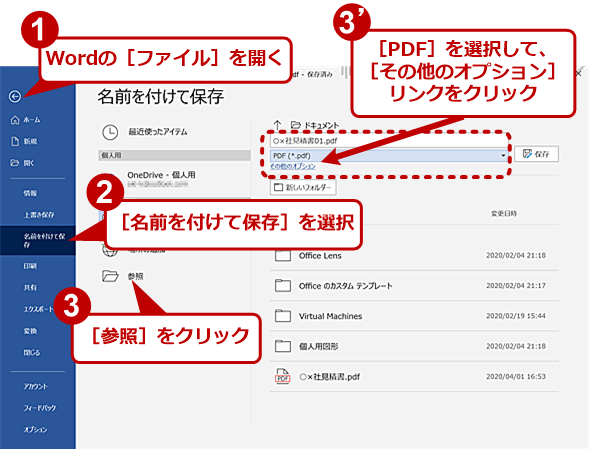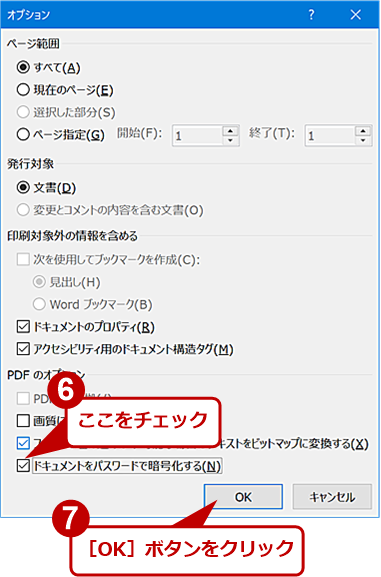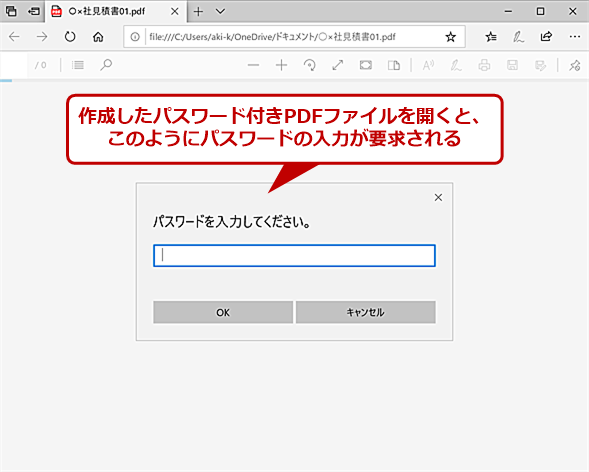【Excel/Word】無料でPDFファイルに出力する3つの方法:Tech TIPS
ExcelやWordの文書でPDFファイルにして、保存しておいたり、取引先にメール添付で送信したりすることは日常的に行われているだろう。この際、PDF作成ツールなどを購入していないだろうか。実は、Excel/Wordは特別なソフトウェアなしにPDFファイルへの出力が行える。ただ、パスワード付きPDFファイルにする場合には注意が必要だ。
この記事は会員限定です。会員登録(無料)すると全てご覧いただけます。
対象:Word 2013/2016/2019/365、Excel 2013/2016/2019/365
■記事内目次
見積書や領収書、契約書などをやりとりする場合、「Microsoft Excel(エクセル)」や「Microsoft Word(ワード)」のファイル(xlsxファイルやdocファイル)ではなく、いったんPDFファイルにして変換してから送付する、というケースも多い。PDFファイルにすれば、受け取った相手はWebブラウザで中身を見ることができるし、勝手に修正して悪用されにくい(実際には、PDFファイルを直接編集することも可能だが)と思われているからだろう。
また、PDFファイルでは、作成時にパスワードを付けて、閲覧を制限することもできる。
ただ、PDFを作成するには、市販のPDFツールが必要になると思っている人も多いようだ。
そこで、本Tech TIPSではExcel/Wordから、PDFファイルを作成する方法を紹介する。なお、ExcelとWordでPDFファイルの作成手順はほぼ同じなので、Excelを例に解説する。ただし、パスワード付きのPDFファイルの作成は、Wordしか対応していないので、この点についてはWordで解説を行う。
その1:印刷機能でPDFファイルを作成する
古くからのWindows OSユーザーにはなじみのある方法が、印刷の際にプリンタとして「PDF仮想プリンタ(PDFツール)」を選択してPDFファイルを作成する方法ではないだろうか。
PDF形式にしたいブックファイルや文書ファイルをExcel/Wordで開き、[ファイル]−[印刷]を選択し、「プリンター」で「Microsoft Print to PDF」を選択して、[印刷]ボタンをクリックすればよい。印刷の向きや用紙サイズを変更したい場合は、印刷前に[プリンターのプロパティ]リンクをクリックして、設定を行う。ただ、設定できる項目は少なく、フォントの埋め込みや画像の解像度などに関する設定、PDFファイルにパスワードを付けることなどはできない。
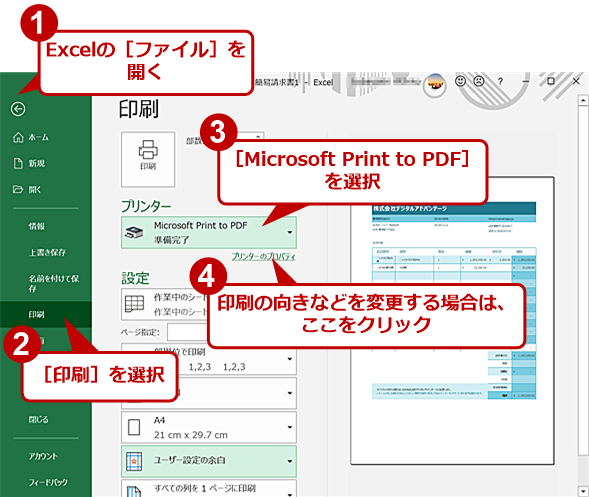 印刷機能でPDFファイルを作成する(1)
印刷機能でPDFファイルを作成する(1)[ファイル]−[印刷]画面を開き、「プリンター」で「Microsoft Print to PDF」を選択する。印刷の向きや用紙サイズを変更する場合は、[プリンターのプロパティ]リンクをクリックする。
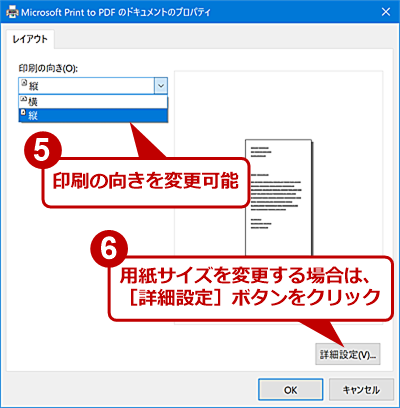 印刷機能でPDFファイルを作成する(2)
印刷機能でPDFファイルを作成する(2)[プリンターのプロパティ]リンクをクリックすると、[Microsoft Print to PDFのドキュメントのプロパティ]ダイアログが開く。ここで、印刷の向きが変更できる。用紙サイズを変更したい場合は、この画面の[詳細設定]ボタンをクリックする。
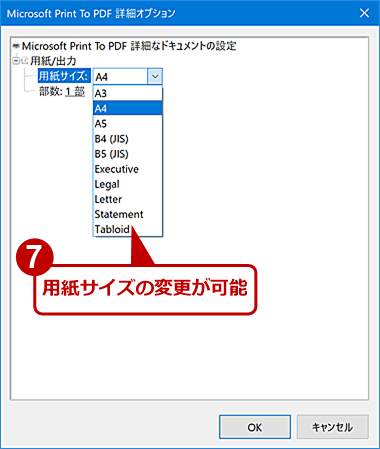 印刷機能でPDFファイルを作成する(3)
印刷機能でPDFファイルを作成する(3)[詳細設定]ボタンをクリックすると、[Microsoft Print to PDFのドキュメント詳細オプション]ダイアログが開き、ここで用紙サイズが設定できる。
その2:サードパーティー製の仮想PDFプリンタを使う
フォントの埋め込み方法や画像の解像度などを設定したり、パスワード付きのPDFファイルを作成したりしたい場合は、「Microsoft Print to PDF」の代わりにサードパーティー製の仮想PDFプリンタを利用するという手がある。
無償で利用できる仮想PDFプリンタには、主として以下のようなものがある。
- CubePDF
- PrimoPDF
- PDF-XChange Lite Printer(非商用ユーザーのみ無償)
また、Adobe Acrobat DC(Adobe)やJUST PDF 4(ジャストシステム)、いきなりPDF(ソースネクスト)といった有償の製品もある。
以下ではCubePDFの利用例を紹介しよう。
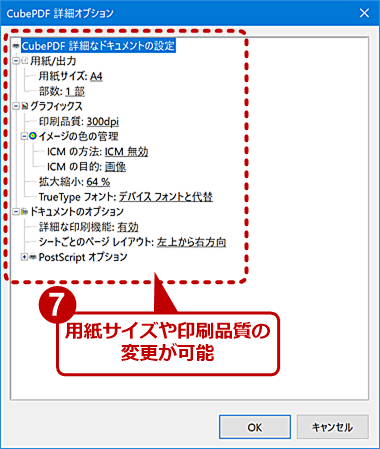 CubePDFを使ってPDFファイルを作成する(3)
CubePDFを使ってPDFファイルを作成する(3)[CubePDFのドキュメントのプロパティ]ダイアログの[詳細設定]ボタンをクリックすると、[CubePDF詳細オプション]ダイアログが開き、用紙サイズや印刷品質などの設定が行える。
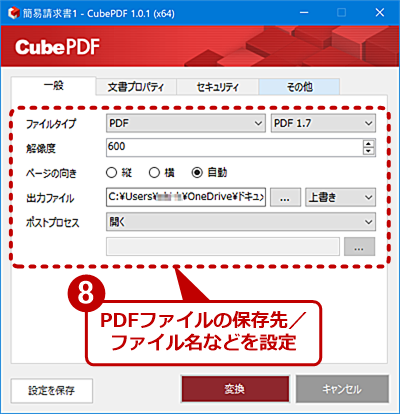 CubePDFを使ってPDFファイルを作成する(4)
CubePDFを使ってPDFファイルを作成する(4)設定が完了したら、[ファイル]−[印刷]画面で[印刷]ボタンをクリックすると、このCubePDFのダイアログが表示される。[一般]タブでは、PDFのバージョンや印刷解像度、出力ファイル名などの設定が行える。
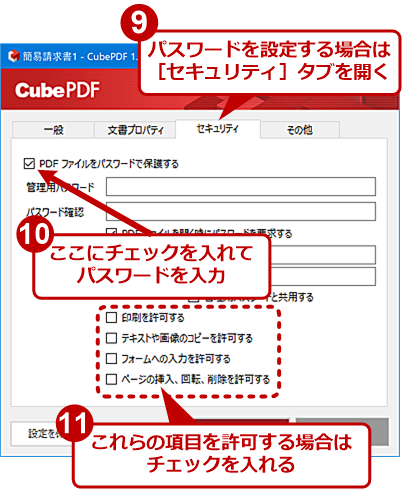 CubePDFを使ってPDFファイルを作成する(5)
CubePDFを使ってPDFファイルを作成する(5)[セキュリティ]タブを開くと、パスワードを設定できる。管理用パスワードはPDFファイルを編集可能にするもの、閲覧用パスワードは閲覧する際に必要となるものだ。また、パスワードを設定すると、デフォルトで印刷やテキストのコピーなどが制限される。印刷などを許可する場合は、「印刷を許可する」にチェックを入れる。設定が終了したら[変換]ボタンをクリックすると、PDFファイルが作成される。
その3:[名前を付けて保存]または[エクスポート]を選択してPDF形式で保存する
ここまで説明した仮想PDFプリンタを使わずとも、Excel/Word単体でPDF形式への変換と保存が可能だ。それにはまず[ファイル]−[名前を付けて保存]を選択し、右ペインで[参照]などを選択して、[名前を付けて保存]ダイアログを開く。
[名前を付けて保存]ダイアログで、保存先を指定し、「ファイルの種類」のプルダウンリストから[PDF]を選択する。[保存]ボタンをクリックすると、指定したフォルダにPDF形式で保存され、自動的に既定のPDFビュワー(デフォルト設定ではMicrosoft Edge)でPDFファイルが開かれる。
![[名前を付けて保存]を選択してPDF形式で保存する(2)](https://image.itmedia.co.jp/ait/articles/2004/06/wi-wordexcelpdf13.png) [名前を付けて保存]を選択してPDF形式で保存する(2)
[名前を付けて保存]を選択してPDF形式で保存する(2)[名前を付けて保存]ダイアログが表示されるので、ファイルの保存先を選択して、「ファイルの種類」のプルダウンリストを開く。ここで[PDF]を選択する。「最適化」で「最小サイズ」を選択すると、画像などの圧縮率が上がり、PDFファイルのサイズが小さくなる(画像が粗くなることがある)。[保存]ボタンをクリックすると、PDF形式で保存される。
[ファイル]メニューで、[エクスポート]−[PDF/XPSドキュメントの作成]を選んでも、同様にPDF形式での保存が行える。
パスワード付きPDFファイルを作成する
前述の通り、サードパーティー製の仮想PDFプリンタを使うことで、PDFファイルにパスワードを付けることができる。こうしたサードパーティー製品を使わなくても、Wordについては、デフォルトで閲覧を制限するためのパスワード付きPDFファイルの作成が行える(Excelは未対応)。その方法を紹介しよう。
[名前を付けて保存]または[エクスポート]でPDF形式による保存を選択したら、[名前を付けて保存]ダイアログまたは[PDFまたはXPS形式で発行]ダイアログで[オプション]ボタンをクリックする。
[オプション]ダイアログが開いたら、「PDFオプション」欄の「ドキュメントをパスワードで暗号化する」にチェックを入れて、[OK]ボタンをクリックする。
[PDFドキュメントの暗号化]ダイアログが開くので、ここでパスワードを入力して、[OK]ボタンをクリックすると、[名前を付けて保存]ダイアログに戻る。ここで[保存]ボタンをクリックすれば、PDF形式でWord文書が保存される。
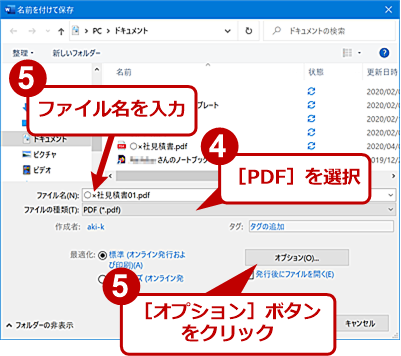 Wordでパスワード付きPDFファイルを作成する(2)
Wordでパスワード付きPDFファイルを作成する(2)[名前を付けて保存]ダイアログが表示されるので、ファイルの保存先を選択して、「ファイルの種類」のプルダウンリストを開く。ここで[PDF]を選択する。
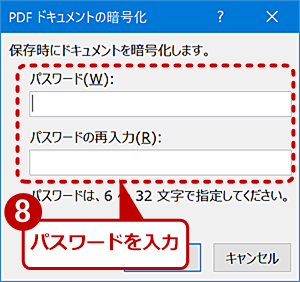 Wordでパスワード付きPDFファイルを作成する(4)
Wordでパスワード付きPDFファイルを作成する(4)[オプション]ダイアログが表示されるので、「ドキュメントをパスワードで暗号化する」にチェックを入れる。[OK]ボタンをクリックすると、[PDFドキュメントの暗号化]ダイアログが表示されるので、6文字から32文字までのパスワードを入力して、[OK]ボタンをクリックする。
Excelファイルをパスワード付きのPDFファイルにしたい場合は、Excel上でパスワードが付いていない状態のPDFファイルを作成し、これをWordで読み込ませて、上記の手順でパスワード付きPDF形式による保存を行えばよい。二度手間ではあるが、サードパーティー製のツールなどを利用しなくても、Excelファイルをパスワード付きPDFファイルにすることができる。
Wordでパスワード付きPDFファイルを作成する際の注意
Wordでパスワード付きPDFファイルを作成する方法では、サードパーティー製ツールのように、「印刷を禁止」「テキストと画像のコピーは禁止」といったような細かな制限は付けられない(パスワードを入力しないと閲覧できない「閲覧制限」は可能)。
特に印刷が禁止できない点には注意したい。パスワードを知っている閲覧者がパスワードを入力してPDFビュワーで閲覧後に、仮想PDFプリンタでPDFファイルに「印刷」すると、元の内容とほぼ同じでパスワードが解除されたPDFが作成できてしまうからだ。
より高いセキュリティを求めるのであれば、サードパーティー製の仮想PDFプリンタを利用して印刷などを禁止したPDFを作成するのがよいだろう。
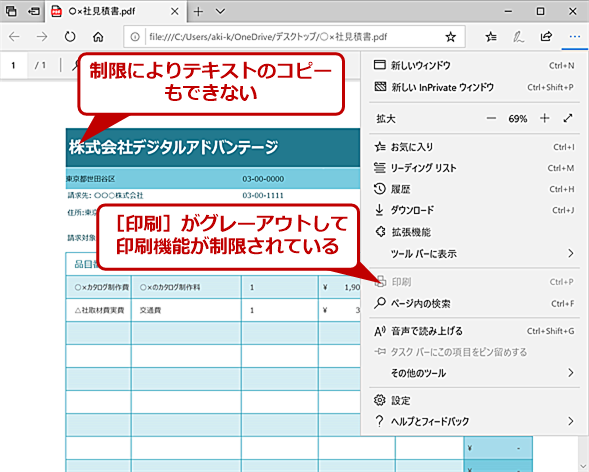 CubePDFを使ってパスワード付きPDFファイルを作成した場合
CubePDFを使ってパスワード付きPDFファイルを作成した場合CubePDFを使ってパスワード付きPDFファイルを作成すると、画像やテキストのコピーや印刷を許可しないようにできる。PDFビュワーで開くと、メニューの[印刷]がグレーアウトして印刷が行えない。
このようにExcel/WordからPDFファイルを作成する方法は幾つかある。「Microsoft Print to PDF」は最も手軽だが、画像の圧縮などの設定が行えない。また、[名前を付けて保存]でPDF形式で保存する方法は、画像の圧縮などの最適化が可能で、Wordであればパスワードを付けることも可能だ。
パスワードによる閲覧以上の機能制限が必要な場合は、サードパーティー製の仮想PDFプリンタを使う必要がある。サードパーティー製ツールのインストールが可能ならば、CubePDFなどを使うのがおすすめだ。
Copyright© Digital Advantage Corp. All Rights Reserved.

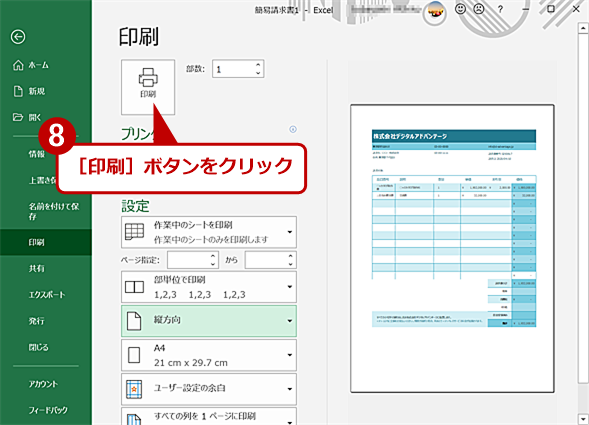
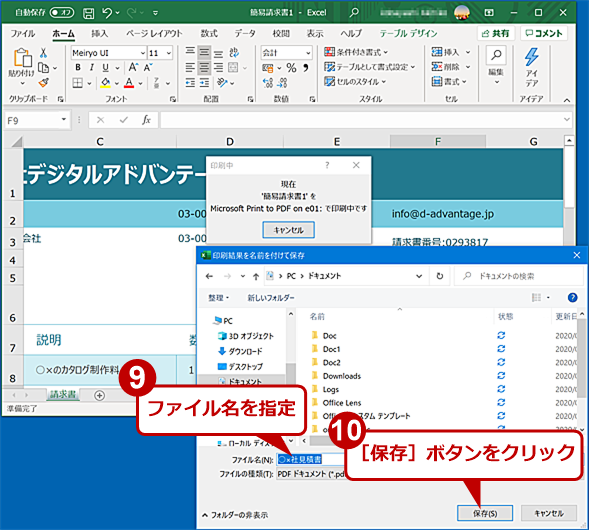
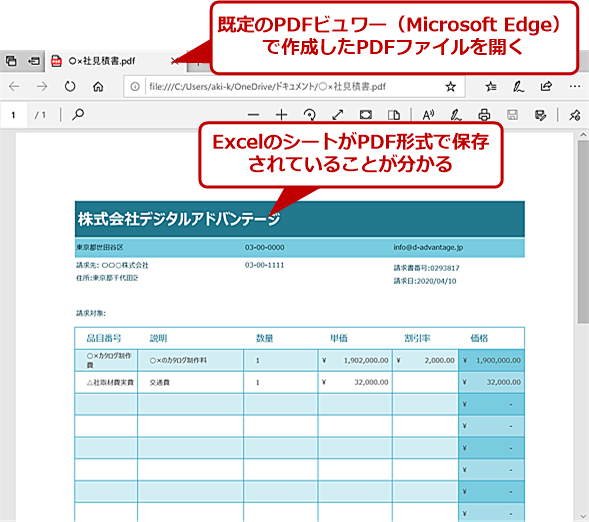
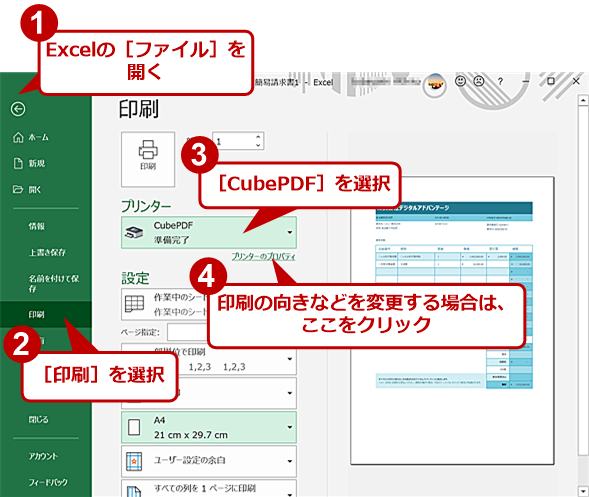
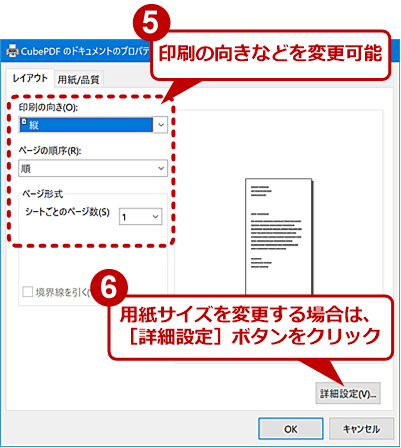
![[名前を付けて保存]を選択してPDF形式で保存する(1)](https://image.itmedia.co.jp/ait/articles/2004/06/wi-wordexcelpdf12.png)
![[名前を付けて保存]を選択してPDF形式で保存する(4)](https://image.itmedia.co.jp/ait/articles/2004/06/wi-wordexcelpdf14.png)