【Windows 10】たかがスタートメニュー、されどカスタマイズでまだまだ便利に:Tech TIPS(1/3 ページ)
Windows 10の[スタート]メニューは、アプリを起動したり、設定を変更したりする際の起点となる機能だ。そこで、この[スタート]メニューの使い方やカスタマイズ方法をまとめてみた。
この記事は会員限定です。会員登録(無料)すると全てご覧いただけます。
対象:Windows 10
■記事内目次
●[スタート]メニューの左側部分
●[スタート]メニューの中央部分(アプリの一覧)
●[スタート]メニューの右側(タイルメニュー)
Windows OSでは、[スタート]メニューを利用して、アプリを起動したり、設定変更を行ったりするのが一般的だ(Windows 8/8.1では、アプリのタイルが並ぶ[スタート]画面だったが)。
Windows 10では、タスクバーの一番左側(タスクバーの表示を左右に設定している場合は一番上側。以下、デフォルトの下側に表示するとして説明する)にある[スタート]ボタンをクリックすると、[スタート]メニューが開く。[スタート]メニューの構成は、デフォルトで、左側に[電源]や[設定][アカウント]などの項目が並び、中央にアルファベット/五十音順でアプリ一覧が、右側にMicrosoft Storeアプリ(UWPアプリ)のタイルが並ぶ、という構成になっている。
これらの構成の内容は、設定によってカスタマイズが可能だ。そこで本Tech TIPSでは、この[スタート]メニューの基本的な使い方と、カスタマイズ方法を紹介する。
[スタート]メニューの左側部分
[スタート]メニューの左側には、[電源]アイコンや[歯車(設定)]アイコンなどが並んでいる。まず、この部分の使い方やカスタマイズ方法を紹介しよう。
シャットダウン/再起動を実行する
PCの電源をオフ(シャットダウン)したり、再起動したりするには、[スタート]メニューの[電源]アイコンをクリックし、表示されたメニューから[再起動]/[シャットダウン]/[スリープ]のいずれかを選択すればよい。
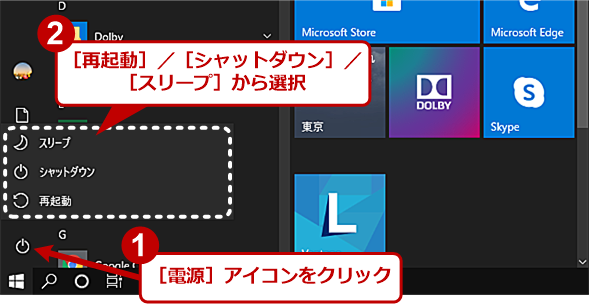 シャットダウン/再起動を実行する
シャットダウン/再起動を実行する[電源]アイコンをクリックすると、電源に関するメニューが表示される。ここで[再起動]や[シャットダウン]、[スリープ]を選択する。デフォルトでは、[休止状態]が表示されていない。ここに[休止状態]を追加するには、[コントロールパネル]の[電源オプション]で設定変更する必要がある。
デフォルトでは、[休止状態]は表示されない。[休止状態]を表示するには、[コントロールパネル]の[電源オプション]で設定を行う必要がある(コントロールパネルを開く方法はTech TIPS「Windows 10で素早くコントロールパネルを開く方法」参照のこと)。
[電源オプション]画面を開いたら、左ペインの[電源ボタンの動作の選択]を選択し、[電源ボタンの定義とパスワード保護の有効化]画面で、[現在利用可能ではない設定を変更します]をクリックして、「シャットダウン設定」欄を編集可能にしてから、「休止状態」にチェックを入れればよい。[変更の保存]ボタンを押すと、設定が反映されて、[スタート]メニューの[電源]アイコンのメニューに[休止状態]が追加される。
[Windowsの設定]アプリを起動する
[スタート]メニューの[歯車(設定)]アイコンをクリックすると、[Windowsの設定]アプリが起動する。[Windowsの設定]アプリでは、Windows 10に関する主な設定が可能だ。Windows 7まではコントロールパネルで設定していた項目が、Windows 10では次第に[Windowsの設定]アプリに移動している。現在のところ、基本的な設定は[Windowsの設定]アプリ、より詳細な設定(多くのユーザーは操作する必要のない設定項目能)はコントロールパネルという切り分けになっているようだ。
[ピクチャ]/[ドキュメント]フォルダを開く
[スタート]メニューの[ピクチャ]/[ドキュメント]アイコンをクリックすると、エクスプローラーで[ピクチャ]/[ドキュメント]フォルダが表示される。実は、この部分には[エクスプローラー]アイコンや[ネットワーク]アイコンなどを追加することが可能だ(追加方法は、Tech TIPS「Windows 10の[スタート]メニューにある『意外な領域』に[エクスプローラ]アイコンなどを表示する」参照のこと)。
![[ピクチャ]フォルダを開く(2)](https://image.itmedia.co.jp/ait/articles/2004/10/wi-win10startmenu10.png) [ピクチャ]フォルダを開く(2)
[ピクチャ]フォルダを開く(2)[ピクチャ]アイコンをクリックすると、エクスプローラーが[ピクチャ]アイコンを開いた状態で起動する。[ドキュメント]アイコンも同様だ。この部分には、[ダウロード]フォルダや[ネットワーク]フォルダなどのフォルダを開くアイコンを配置できる。
サインアウトやロックを行う
[スタート]メニューの左側の一番上にある[アカウント]アイコンをクリックすると、[サインアウト]/[ロック]/[アカウント設定の変更]の選択が可能なメニューが表示される。
[サインアウト]を選択すると、現在サインインしているアカウントをサインアウトして、サインイン画面が表示される。別のアカウントでサインインしたいような場合や、設定変更の反映にサインアウト/サインインが必要な場合に利用する。
[ロック]を選択すると、ロック画面が表示される。ロック画面を解除するには、パスワード入力などの認証が必要になる。サインアウトはしていないので、起動しているアプリや開いているフォルダの状態はそのまま維持される。席を離れる際、他人にデスクトップをのぞかれたり操作されたりするのを防ぐのに利用する。
[アカウント設定の変更]を選択すると、[アカウント]画面が開いた状態で[Windowsの設定]アプリが起動する。アカウントに関する設定を変更したいような場合に、素早くこの画面を開くことができる。
![[アカウント設定の変更]画面を開く(1)](https://image.itmedia.co.jp/ait/articles/2004/10/wi-win10startmenu11.png) [アカウント設定の変更]画面を開く(1)
[アカウント設定の変更]画面を開く(1)[アカウント]アイコンをクリックすると、[サインアウト]/[ロック]/[アカウント設定の変更]のあるメニューが表示される。アカウントに関する設定を行う場合は、ここで[アカウント設定の変更]を選択する。
次ページでは、アプリの一覧が表示される[スタート]メニューの中央部分の便利な使い方やカスタマイズする方法を紹介する。
Copyright© Digital Advantage Corp. All Rights Reserved.

![[スタート]メニューの基本構成](https://image.itmedia.co.jp/ait/articles/2004/10/wi-win10startmenu01.png)
![[電源]アイコンに[休止状態]を追加する(1)](https://image.itmedia.co.jp/ait/articles/2004/10/wi-win10startmenu03.png)
![[電源]アイコンに[休止状態]を追加する(2)](https://image.itmedia.co.jp/ait/articles/2004/10/wi-win10startmenu04.png)
![[電源]アイコンに[休止状態]を追加する(3)](https://image.itmedia.co.jp/ait/articles/2004/10/wi-win10startmenu05.png)
![[電源]アイコンに[休止状態]を追加する(4)](https://image.itmedia.co.jp/ait/articles/2004/10/wi-win10startmenu06.png)
![[Windowsの設定]アプリを起動する(1)](https://image.itmedia.co.jp/ait/articles/2004/10/wi-win10startmenu07.png)
![[Windowsの設定]アプリを起動する(2)](https://image.itmedia.co.jp/ait/articles/2004/10/wi-win10startmenu08.png)
![[ピクチャ]フォルダを開く(1)](https://image.itmedia.co.jp/ait/articles/2004/10/wi-win10startmenu09.png)
![[アカウント設定の変更]画面を開く(2)](https://image.itmedia.co.jp/ait/articles/2004/10/wi-win10startmenu12.png)



