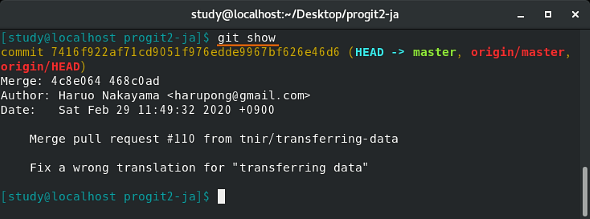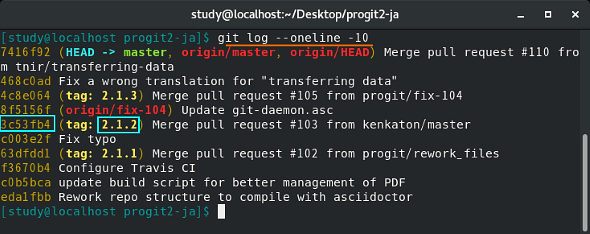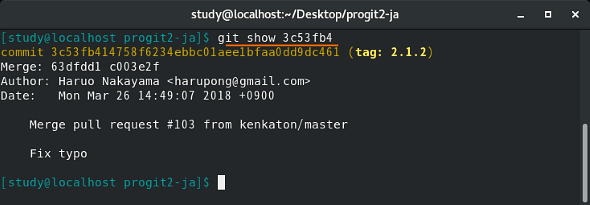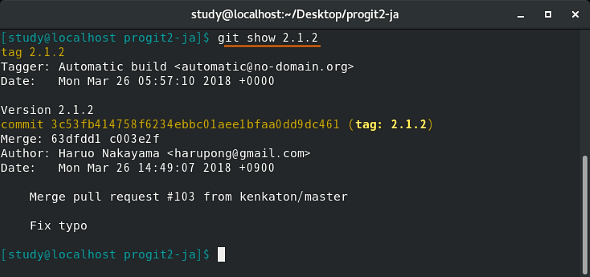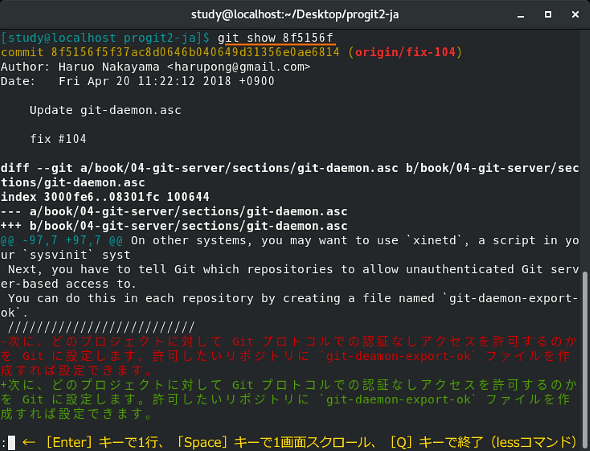【 git show 】コマンド(基礎編)――コミット単位でログや差分、ファイルを表示する:Linux基本コマンドTips(389)
本連載は、Linuxのコマンドについて、基本書式からオプション、具体的な実行例までを紹介していきます。今回はGitについて、コミット単位でログや差分、ファイルを表示する「git show」コマンドです。
この記事は会員限定です。会員登録(無料)すると全てご覧いただけます。
本連載は、Linuxのコマンドについて、基本書式からオプション、具体的な実行例までを紹介していきます。今回はGitについてコミット単位でログや差分、ファイルを表示する「git show」コマンドです。
git/git showコマンドとは?
「git」は「Git」という分散型バージョン管理システム用のコマンドです。Gitは元々Linuxカーネルのソースコードを管理するために作られた「バージョン管理システム」で、現在は多くのソフトウェアやWebサイトのソースコード、ドキュメントの管理などに用いられています。
ソースコードを管理する際、最新版だけを保存するやり方はうまくいきません。開発中のさまざまなタイミングで状態を管理し、必要に応じて比較、参照したり、元に戻したりできるようにする仕組みが「バージョン管理システム」です。
Gitでは、テスト版など複数に枝分かれした状態も管理できます。複数のメンバーによる開発を前提としており、開発中の各時点におけるコメントや、コメントへの返信なども管理できるようになっています。
gitのサブコマンドとGitの仕組み
gitコマンドはほとんどの場合、「サブコマンド」と組み合わせて利用します。今回紹介する「git show」はコミット単位でログや差分、ファイルを表示するコマンドです(本連載ではgitとサブコマンドの組み合わせをコマンドとして紹介します)。
gitコマンドが扱う「リポジトリ(repository)」とは、ソースコードや変更履歴、コメントなどを一括して保管する場所です。リポジトリには、自分のPC上に作る「ローカルリポジトリ」と、「GitHub」などのWebサービス上に作る「リモートリポジトリ」があり、両者を連携させることで複数の開発者による開発を1本にまとめることができます。
既存のリポジトリ(リモートリポジトリ)にあるソースコードなどを入手したい場合は、まず、「git clone」(連載第381回)でリポジトリを自分の環境に複製します(※1)。リモートリポジトリの内容がバージョンアップされたら「git pull」(連載第382回)コマンドで最新版を取得します。開発に参加するのではなく、単に最新版を取得したいという場合は、「git clone」と「git pull」を利用すればよいでしょう。
※1 特定のファイルだけが欲しい場合、例えばGitHub(github.com)にあるリポジトリであれば「Raw」というボタンで表示されるURLを使い、「wget」コマンドなどを使ってダウンロードできる。この他、プロジェクト全体をダウンロードするためのリンクも用意されている([Clone or download]ボタン→「Download ZIP」)。
保管場所であるリポジトリに対し、ファイルの編集などを行う場所を「ワークツリー」あるいは「ワーキングエリア」などと呼びます。「git clone」や「git pull」で取得した最新版のファイルはワークツリーに配置されます。つまり「作業ディレクトリ」です。
ワークツリー(作業ディレクトリ)で編集した結果をリポジトリに反映する操作を「コミット」と呼びます。「git add」(連載第384回)コマンドでコミットしたいファイルを「インデックス」あるいは「ステージングエリア」と呼ばれる領域に追加します。インデックスにはファイルの変更箇所などが記録されます。
インデックスの内容は「git commit」コマンドでローカルリポジトリにコミットされ、「git push」コマンドでローカルリポジトリの内容をリモートリポジトリに反映します。従って、「git add」や「git commit」などを行わなければ、自分の環境で編集した内容がリポジトリに影響を与えることはありません。自由に編集し、テストできます。なお、ワークツリーのファイルを過去の任意のコミット状態に戻すことも可能です。
Gitには、この他、開発中のソースコードやドキュメントを、「テスト版」「○○版」……のように枝分かれさせたり、それらを合流させたりする機能もあります。枝分かれしたそれぞれのバージョンを「ブランチ」(branch)と呼び、ブランチを合流させることを「マージ」(merge)と呼びます。
コマンドの書式
git [オプション] サブコマンド [サブコマンドごとのオプションや引数]
git show [オプション] [対象……]
※ 「対象」にはファイル名やブランチ、タグ、コミットのハッシュ値などが指定可能。[ ]は省略可能な引数を示しています。
gitの主なオプション
| 短いオプション | 長いオプション | 意味 |
|---|---|---|
| -C パス | カレントディレクトリではなく指定したディレクトリで実行したものとする | |
| --bare | リポジトリを「bareリポジトリ」(ワーキングディレクトリが存在しない、管理だけを目的としたリポジトリ)として扱う | |
| -c 設定=値 | 設定値を指定する(設定は「git config」で確認可能) | |
| -p | --paginate | 全ての出力を「less」コマンドまたは環境変数PAGERで指定されたコマンドで表示する |
| -P | --no-pager | 「less」コマンドで表示しない(「-p」の指定を打ち消す) |
| --exec-path=パス | gitの実行ファイルのパスを指定する(「--exec-path」のみの場合、実行ファイルのパスを表示する) | |
| --html-path | gitのHTML形式のドキュメントがインストールされたパスを表示する | |
| --man-path | gitのmanファイルのパスを表示する | |
| --info-path | gitのinfoファイルのパスを表示する | |
gitのサブコマンド
| コマンド | 実行内容 |
|---|---|
| clone | リポジトリのクローンを作成する |
| init | リポジトリを新規作成する、または既存のリポジトリを初期化する |
| remote | リモートリポジトリを関連付けする |
| fetch | リモートリポジトリの内容を取得する |
| pull | リモートリポジトリの内容を取得し、現在のブランチに取り込む(「fetch」と「merge」を行う) |
| push | ローカルリポジトリの変更内容をリモートリポジトリに送信する |
| add | ファイルをインデックスに追加する(コミットの対象にする) |
| rm | ファイルをインデックスから削除する |
| mv | ファイルやディレクトリの名前を変更する |
| reset | ファイルをインデックスから削除し、特定のコミットの状態まで戻す |
| status | ワークツリーにあるファイルの状態を表示する |
| show | ファイルの内容やコミットの差分などを表示する |
| diff | コミット同士やコミットと作業ツリーの内容を比較する |
| commit | インデックスに追加した変更をリポジトリに記録する |
| tag | コミットにタグを付ける、削除する、一覧表示する |
| log | コミット時のログを表示する |
| grep | リポジトリで管理されているファイルをパターン検索する |
| branch | ブランチを作成、削除、一覧表示する |
| checkout | 作業ツリーを異なるブランチに切り替える |
| merge | 他のブランチやコミットの内容を現在のブランチに取り込む |
| rebase | コミットを再適用する(ブランチの分岐点を変更したり、コミットの順番を入れ替えたりできる) |
| config | 現在の設定を取得、変更する |
git showの主なオプション
| 長いオプション | 意味 |
|---|---|
| --pretty | 表示フォーマットを「oneline」「short」「medium」(デフォルト)、「full」「fuller」で指定する。「--pretty=format:」で書式を指定することも可能(連載第388回参照) |
| --abbrev-commit | コミットのハッシュ値を、特定できる範囲の省略形(デフォルトは先頭7バイト分)で表示する |
| --no-abbrev | Merge行にあるコミットのハッシュ値を全て表示する(40バイト) |
| --abbrev=バイト数 | 指定したバイト数分だけ、Merge行にコミットのハッシュ値を表示する |
| --oneline | 各コミットを1行で簡潔に表示する(「--pretty=oneline --abbrev-commit」相当) |
| --notes | ノート(コミット時のメッセージとは別に、「git notes」で別途残すことができるメモ、「.git/refs/notes」に保存されている)を表示する。「--notes=」オプションで対象を指定することも可能 |
| --no-notes | ノートを表示しない |
最新のコミットログを表示する
「git show」で最新のコミットログを表示します。「git log -1」(連載第386回)に相当します。ログが1画面分を超える場合はページャー(デフォルトは「less」コマンド)を使って表示します(※2)。
※2 ページャーを使わず表示するには「-P」(--no-pager)オプションを使用する。git log用ではなく、git全般用のオプションなので「git -P log」のように指定する。
コマンド実行例
git show
(最新のコミットログを表示する)
表示対象を指定する
「git show ハッシュ値」や「git show タグ」で、コミットログから表示対象を指定できます。
コミットのハッシュ値を使用する場合、40桁全てが必要ではなく、冒頭の数文字でも指定できます。「git log --oneline」でログを一覧表示すると、ハッシュ値の冒頭部分を表示します(※3)。ここに表示された値だけでもコミットを指定できます。
※3 特定できる範囲の省略形(デフォルトは先頭7バイト分)で表示する。
タグを指定した場合、まず、タグの情報(どのコミットに対して付けられているタグなのか)を表示し、続いて、コミットのログを表示します。
コマンド実行例
git show ハッシュ値
(指定したハッシュ値を持つコミットのログを表示する)(画面3)
git show タグ
(指定したタグが付いたコミットのログを表示する)(画面4)
画面2では、git log(連載第386回)で最新10件分のコミットログを一覧表示しています。画面3では、画面2で表示されているハッシュ値を使ってログを表示しています。画面4では同様にタグを使って表示しました。
ファイルに変更があった場合は、差分も表示します(画面5)。
筆者紹介
西村 めぐみ(にしむら めぐみ)
元々はDOSユーザーで「DOS版UNIX-like tools」を愛用。ソフトハウスに勤務し生産管理のパッケージソフトウェアの開発およびサポート業務を担当、その後ライターになる。著書に『図解でわかるLinux』『らぶらぶLinuxシリーズ』『Accessではじめるデータベース超入門[改訂2版]』『macOSコマンド入門』など。地方自治体の在宅就業支援事業にてMicrosoft Officeの教材作成およびeラーニング指導を担当。会社などの"PCヘルパー"やピンポイント研修なども行っている。
関連記事
Copyright © ITmedia, Inc. All Rights Reserved.