【Windows 10】[ファイル名を指定して実行】ダイアログを素早く開く:Tech TIPS
アプリや設定機能を呼び出す際、コマンド名が分かっているのであれば、[スタート]メニューをたどるよりも[ファイル名を指定して実行]ダイアログを使って起動する方が楽なことがある。特にオプションを付けて、アプリを起動したいような場合だ。そこで、[ファイル名を指定して実行]ダイアログを開く方法を紹介する。
この記事は会員限定です。会員登録(無料)すると全てご覧いただけます。
対象:Windows 10
![[ファイル名を指定して実行]ダイアログでコマンドプロンプトを開く](https://image.itmedia.co.jp/ait/articles/2004/23/wi-win10rundialog01.png) [ファイル名を指定して実行]ダイアログでコマンドプロンプトを開く
[ファイル名を指定して実行]ダイアログでコマンドプロンプトを開く[ファイル名を指定して実行]ダイアログを開き、「名前」入力ボックスに「cmd」と入力、[Enter]キーを押せば、コマンドプロンプトが開く。[スタート]メニューをたどるよりも素早くアプリを開くことができる。
■記事内目次
Windows 10では、[ファイル名を指定して実行]ダイアログでコマンドを入力すると、素早くアプリを起動したり、設定機能を呼び出したりできる(設定画面をコマンドで開く方法は、Tech TIPS「Windows 10の設定画面をコマンドで素早く開く」参照のこと)。例えば、「cmd」と入力して、[Enter]キーを押せばコマンドプロンプトが開くし、[control]でコントロールパネルを開くことが可能だ。また、「%userprofile%」と入力すれば、ユーザーフォルダを開いた状態でエクスプローラーを起動できる。
このようによく利用するアプリや設定機能のコマンドを覚えておけば、いちいち[スタート]メニューからたどる必要がなく非常に効率がいい。
[ファイル名を指定して実行]ダイアログを開く方法は幾つかある。ここでは、その方法を紹介しよう。
キーボードショートカットで[ファイル名を指定して実行]ダイアログを開く
最もよく使われるのが、[Windows]+[R]キーで呼び出す方法だろう。簡単な上に、手順が最も短くて済む。
ただ、[Windows]キーがないキーボードやノートPCを使っているような場合には、当然ながら[Windows]+[R]キーで呼び出すことができない。また、仮想マシンやリモートデスクトップで起動したWindows 10に対しては、状況によって[Windows]+[R]キーを押すと、ホスト側のWindows OSで[ファイル名を指定して実行]ダイアログが開いてしまうことがある。このような場合は、別の方法で、[ファイル名を指定して実行]ダイアログを開かなければならない。
タスクバーの[ここに入力して検索]を利用する
Windows 10の[ここに入力して検索]アイコンをクリック(バージョンによってはCortanaの検索ボックス)して、入力ボックスに「run」と入力する([ファイル名を指定して実行]ダイアログは、英語版Windows 10では[Run]ダイアログ)。「検索結果」に「ファイル名を指定して実行」が表示されるので、これをクリックする。
![タスクバーの[ここに入力して検索]を利用する](https://image.itmedia.co.jp/ait/articles/2004/23/wi-win10rundialog02.png) タスクバーの[ここに入力して検索]を利用する
タスクバーの[ここに入力して検索]を利用するタスクバーの[ここに入力して検索]([虫眼鏡]アイコン)に「run」と入力する。検索結果に「ファイル名を指定して実行」が表示されるので、これをクリックする。
クイックアクセスメニューから開く
[スタート]ボタンを右クリックするか、[Windows]+[X]キーで開く「クイックアクセスメニュー」で[ファイル名を指定して実行]を選択してもよい。[スタート]ボタンの右クリックを使えば、キーボードを使うことなく、[ファイル名を指定して実行]ダイアログを開くことができる。[Windows]キーを使ったショートカットが苦手な場合は、[スタート]ボタンの右クリックで[ファイル名を指定して実行]ダイアログを覚えておくとよい。
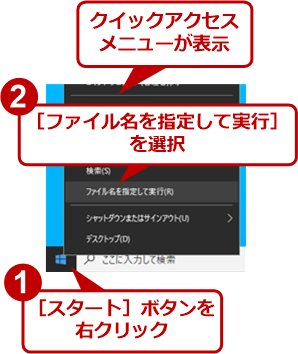 クイックアクセスメニューから開く
クイックアクセスメニューから開く[スタート]ボタンを右クリックするか、[Windows]+[X]キーを押して、クイックアクセスメニューを表示する。メニューの[ファイル名を指定して実行]を選択すれば、[ファイル名を指定して実行]ダイアログが表示される。
[スタート]メニューからたどる
もちろん[スタート]メニューからたどって、[ファイル名を指定して実行]ダイアログを開くことも可能だ。[スタート]メニューの[Windowsのシステムツール]−[ファイル名を指定して実行]を選択すればよい。
[スタート]メニューからたどるのであれば、もちろん直接アプリや設定機能を選択した方が早い。だが、オプションを付けてアプリを起動したいような場合は[ファイル名を指定して実行]ダイアログを使う方が楽だ。
コマンドプロンプトから起動する
コマンドプロンプトを開いている状態ならば、以下のコマンドを実行することで[ファイル名を指定して実行]ダイアログを開くことができる。
explorer.exe Shell:::{2559a1f3-21d7-11d4-bdaf-00c04f60b9f0}
[ファイル名を指定して実行]ダイアログを開くショートカットを作成する
デスクトップの空いているところを右クリックして、メニューで[新規作成]−[ショートカット]を選択して、[ショートカットの作成]ウィザードを起動し、「どの項目のショートカットを作成しますか?」の画面で上記のコマンドを入力後、次の画面でショートカットの名前として「Run」などと入力すれば、[ファイル名を指定して実行]ダイアログを開くショートカットが作成できる。
[ファイル名を指定して実行]ダイアログを頻繁に利用するのであれば、デスクトップにこのショートカットを作成しておくと便利だろう。
Copyright© Digital Advantage Corp. All Rights Reserved.

![[スタート]メニューからたどる](https://image.itmedia.co.jp/ait/articles/2004/23/wi-win10rundialog04.png)
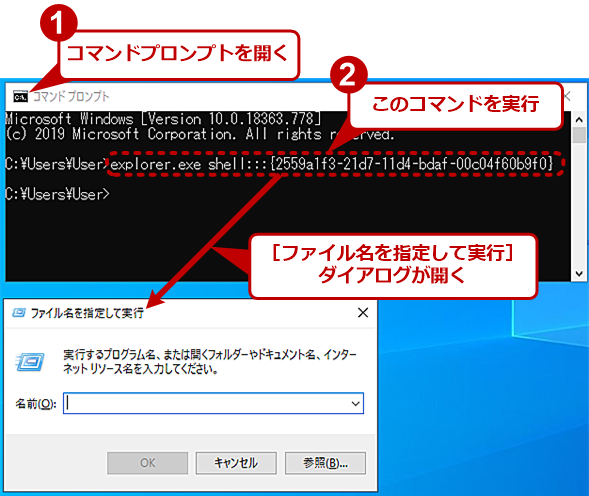
![[ファイル名を指定して実行]ダイアログを開くショートカットを作成する(1)](https://image.itmedia.co.jp/ait/articles/2004/23/wi-win10rundialog06.png)
![[ファイル名を指定して実行]ダイアログを開くショートカットを作成する(2)](https://image.itmedia.co.jp/ait/articles/2004/23/wi-win10rundialog07.png)
![[ファイル名を指定して実行]ダイアログを開くショートカットを作成する(3)](https://image.itmedia.co.jp/ait/articles/2004/23/wi-win10rundialog08.png)
![[ファイル名を指定して実行]ダイアログを開くショートカットを作成する(4)](https://image.itmedia.co.jp/ait/articles/2004/23/wi-win10rundialog09.png)



