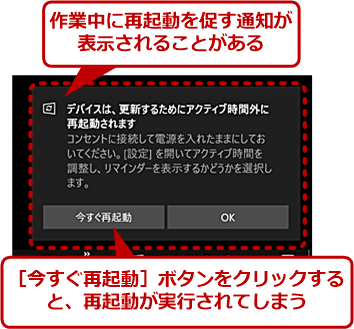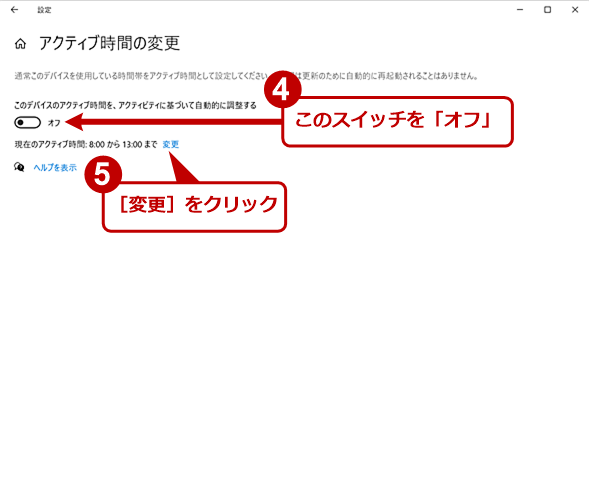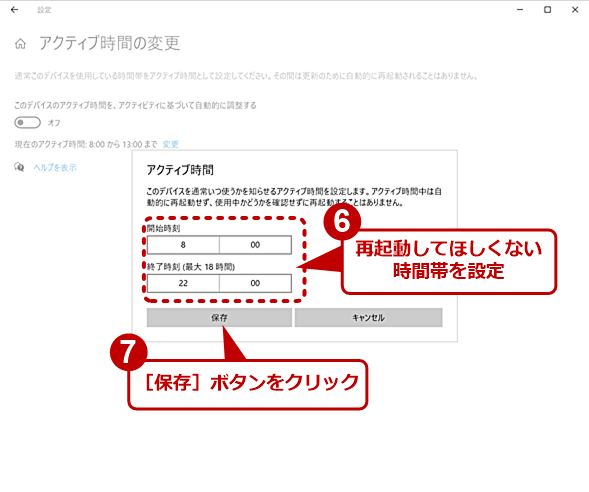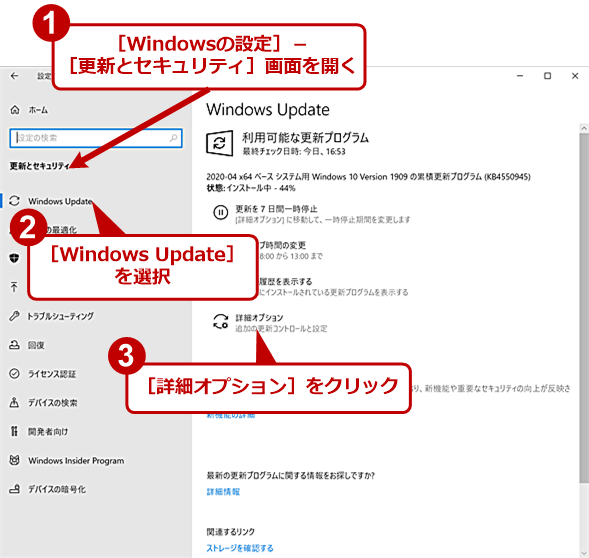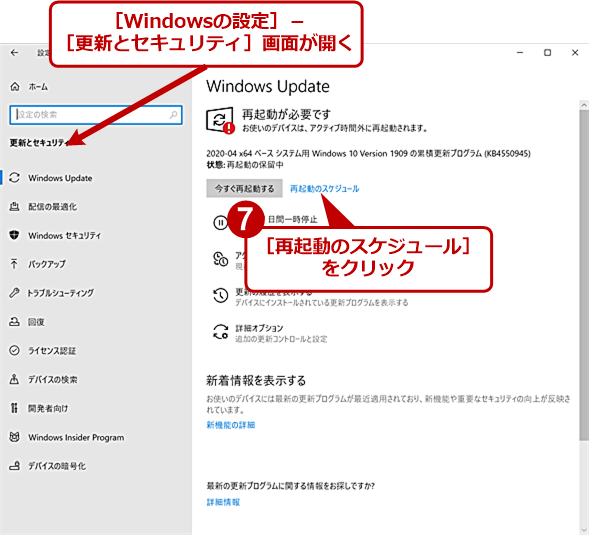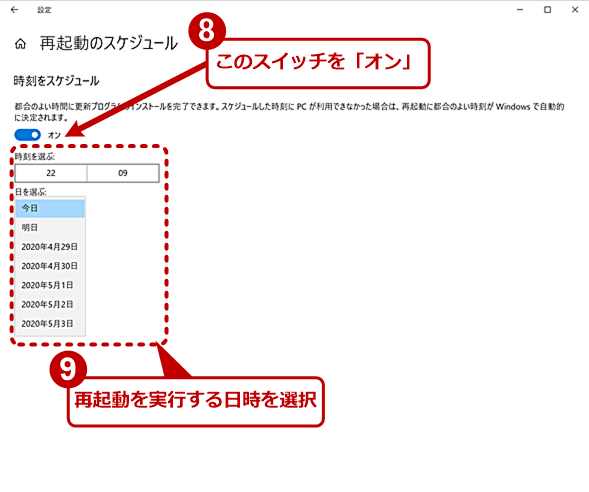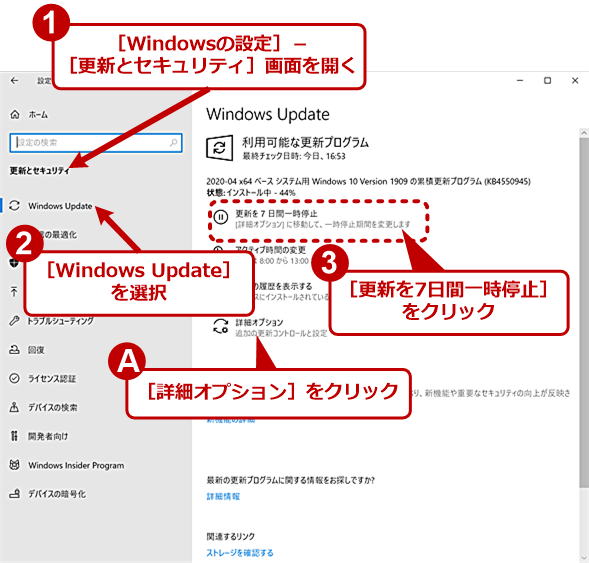【Windows 10】Windows Updateによる不意打ち的な再起動を防ぐ:Tech TIPS
Windows Updateによる更新プログラムの適用が行われ、再起動が促されることがある。作業中に再起動が求められて、誤って再起動を実行してしまった経験を持つ人もいることだろう。このような失敗を防ぐために、意図しない再起動を行わないようにする設定を紹介しよう。
この記事は会員限定です。会員登録(無料)すると全てご覧いただけます。
対象:Windows 10
Windows 10では、デフォルトで必要な更新プログラムがバックグラウンドで適用されるようになっている。そのため、ユーザーはいちいちWindows Updateを手動で実行する必要がない(Windows Updateを手動で実行する方法は、Tech TIPS「【Windows 10】Windows Updateを手動で実行する方法」参照のこと)。ただし、再起動が必要な更新プログラムでは注意が必要だ。場合によっては、作業中に再起動が促され、放置しておくと再起動が実行されてしまうからだ。
またWindows 10が「アクティブ時間」と認識している時間帯以外では、PCがコンセントに接続されていると自動的に再起動が行われてしまう。正しいアクティブ時間帯が設定されていないと、作業中に再起動が実行されてしまうことになる。
こうした意図しない再起動を防ぐには、Windows Updateの設定を見直せばよい。その方法を紹介する。
アクティブ時間を正しく設定する
Windows 10では、デフォルトでPCが利用される時間を学習し、自動的に「アクティブ時間」を設定する。設定される時間帯は1つだけなので、朝と晩だけ利用するような場合でも、「7時から22時」といった時間帯が設定されることになる。
会社など同じような時間帯で利用されるメインのPCでは、比較的正しく設定されるようだが、持ち歩き用のノートPCや家庭で利用しているPCの場合、毎回同じような時間帯で使われないためか、おかしな時間帯が設定されてしまう。このような場合、意外な時間に再起動が要求されてしまうことになる。
そこで、どのようなアクティブ時間帯が設定されているのかを確認し、その時間帯がおかしいようならば、自分の利用時間帯に合わせて設定を変更しよう。
それには、[スタート]メニューの[歯車(設定)]アイコンをクリックし、[Windowsの設定]アプリを起動する。[Windowsの設定]アプリの[更新とセキュリティ]を選択し、[更新とセキュリティ]画面を開く。左ペインで[Windows Update]を選択し、右ペインの「アクティブ時間の変更」の下に書かれた時間帯を見てみよう。この時間帯がおかしいようならば、[アクティブ時間の変更]をクリックする。
[アクティブ時間の変更]画面に変わるので、ここの「このデバイスのアクティブ時間を、アクティビティに基づいて自動的に調整する」の下のスイッチを「オフ」にして、「現在のアクティブ時間:」の[変更]リンクをクリックして、アクティブ時間を変更して[保存]ボタンをクリックする。
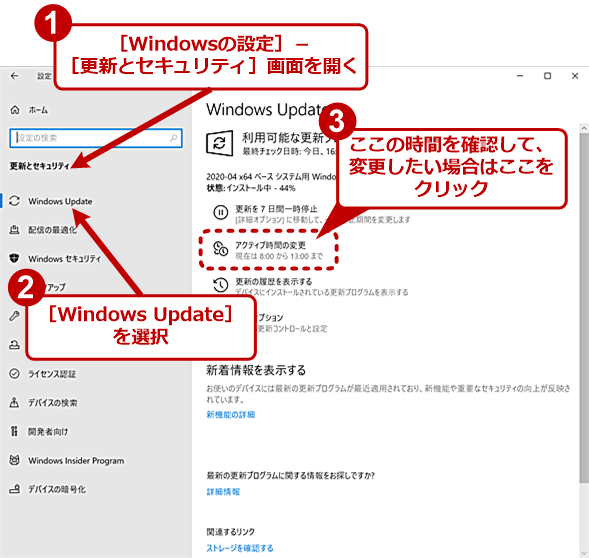 アクティブ時間を正しく設定する(1)
アクティブ時間を正しく設定する(1)[Windowsの設定]アプリの[更新とセキュリティ]画面を開き、左ペインで[Windows Update]を選択する。右ペインの[アクティブ時間を変更]の下に書かれた時間が、Windows 10が認識しているアクティブ時間帯である。この時間帯を正しく設定すれば、作業中に再起動が実行されることがなくなる。それには、[アクティブ時間を変更]をクリックする。
これで、アクティブ時間帯に再起動が実行されることはなくなる。もちろん、アクティブ時間帯であっても[更新とセキュリティ]の[Windows Update]画面を開いて、手動で[今すぐ再起動する]ボタンをクリックすることで、再起動を実行することができる。
なおアクティブ時間帯外であっても、PCがバッテリー駆動だと再起動(更新プログラムの適用完了作業)が実行されない。このような状態が続くと、アクティブ時間帯であっても、再起動が促されることがあるので注意してほしい。
再起動の通知を表示して再起動時間を指定する
再起動を都合のよい日時に延期したいということもあるだろう。そのような場合は、[Windowsの設定]アプリの[更新とセキュリティ]画面を開き、左ペインで[Windows Update]を選択、右ペインの[詳細オプション]をクリックする。[詳細オプション]画面に変わるので、「更新プログラムのオプション」欄の「更新プログラムをインストールするために再起動が必要な場合は……」のスイッチを「オフ」にし、「更新プログラムの通知」欄にある「更新を完了するためにPCの再起動が必要な場合は、通知を表示します」のスイッチを「オン」にする。
これで、更新プログラムを適用後に再起動が必要な場合に、インジケーター領域の上に再起動に関する通知が表示されるようになる。この通知が表示されたら、[今すぐ再起動]ボタンを押さずに、[更新とセキュリティ]の[Windows Update]画面を開き、[再起動のスケジュール]リンクをクリックして、再起動を行う日時を指定する。6日後までの日時が指定可能だ。
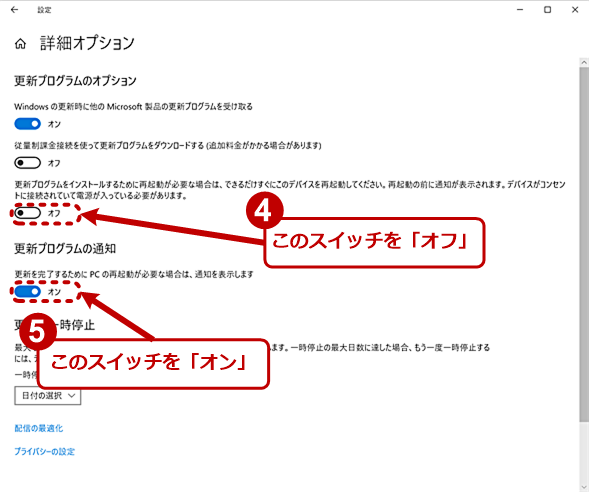 再起動時間を指定する(2)
再起動時間を指定する(2)[詳細オプション]画面で、「更新プログラムをインストールするために再起動が必要な場合は……」のスイッチを「オフ」に、「更新を完了するためにPCの再起動が必要な場合は、通知を表示します」のスイッチを「オン」にする。
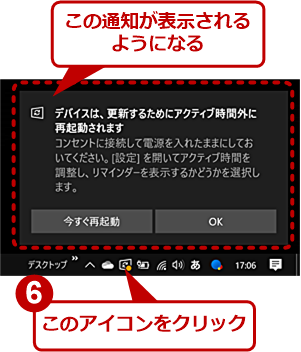 再起動時間を指定する(3)
再起動時間を指定する(3)再起動が必要な場合は、このような通知が表示される。この通知が表示されたら、インジケーター領域の[更新プログラムをインストールするには……]アイコンをクリックする。この際、間違って[今すぐ再起動]ボタンをクリックしないようにすること。
ただし、再起動するまで更新プログラムの適用は完了しない。再起動を保留した状態では、脆弱(ぜいじゃく)性や不具合が修正されずに残ったままになってしまう場合がある。更新プログラムを適用したら、なるべく早く再起動した方がよい。
更新プログラムの適用を一時停止して再起動を延期する
更新プログラムの適用自体を一時停止することでも、再起動されないようにできる。それには、[Windowsの設定]アプリの[更新とセキュリティ]を選択し、[更新とセキュリティ]画面を開く。左ペインで[Windows Update]を選択し、右ペインの[更新を7日間一時停止]をクリックすればよい。これで、更新プログラムの適用が7日間停止できる。
この停止機能は、既に更新プログラムの適用が行われ、再起動待ちになった状態でも有効だ。[更新を7日間一時停止]をクリックと適用が停止され、再起動を促されなくなる。[更新の再開]ボタンをクリックすると、再度、更新プログラムの適用が行われ、再起動が促される。
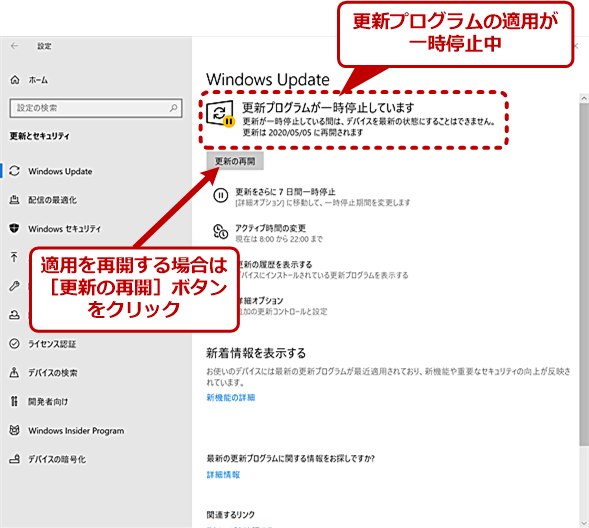 更新プログラムの適用を一時停止する(2)
更新プログラムの適用を一時停止する(2)適用を一時停止すると、このようにいつまで停止するのかが表示される。適用を再開する場合は、[更新の再開]ボタンをクリックする。更新プログラムの確認が実行されて、更新プログラムがある場合は適用が行われる。
最大35日間で更新プログラムの適用を停止したい場合は、[更新とセキュリティ]の[Windows Update]画面で[詳細オプション]をクリックする。「更新の一時停止」欄の「一時停止期間」で2日後から35日後までの日付で停止期間を指定できる(詳細は、Tech TIPS「【Windows 10】Windows Updateの更新を一時停止する」参照のこと)。
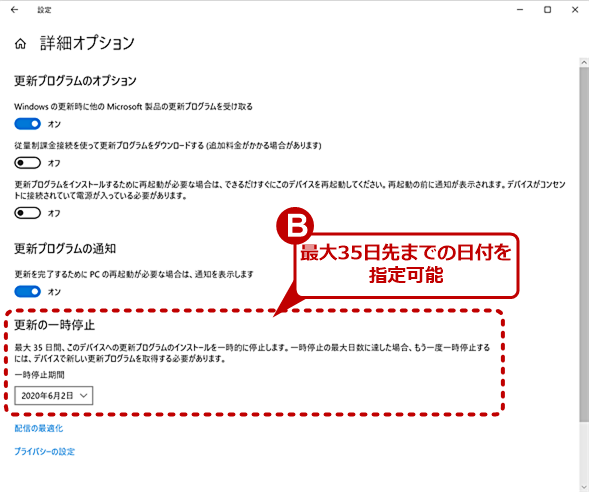 更新プログラムの適用をより長く一時停止する
更新プログラムの適用をより長く一時停止する更新プログラムの適用を7日間よりも長く停止したい場合は、[詳細オプション]画面を開き、「更新の一時停止」欄で2日後から35日後までの間で日付を指定する。指定した日まで更新プログラムの適用が停止される。
ただし、更新プログラムを適用しない状態では、脆弱性や不具合が残ったままになってしまう。なるべく早く[更新とセキュリティ]の[Windows Update]画面を開き、[更新の再開]ボタンをクリックして、更新プログラムの適用を再開した方がよい。その際、再起動が求められたら必ず再起動を実行すること(再起動を行わないと、更新プログラムの適用が完了しないため)。
Copyright© Digital Advantage Corp. All Rights Reserved.