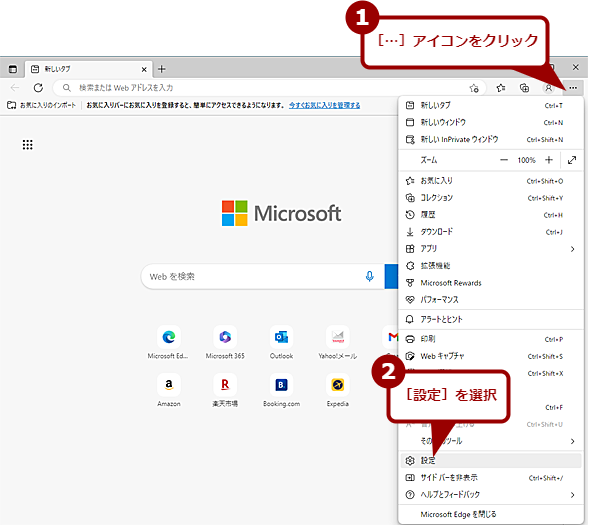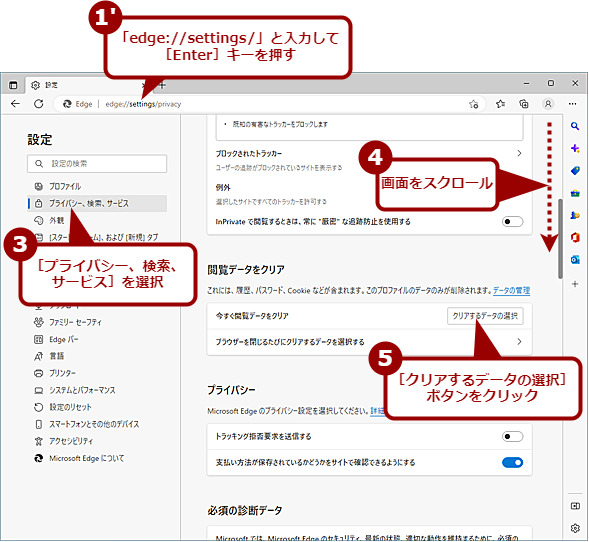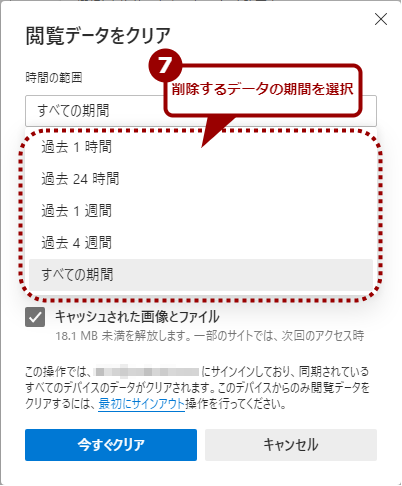Microsoft Edgeの履歴やキャッシュを削除して個人情報を守る:Tech TIPS
PCを修理に出す際などにWebブラウザの閲覧履歴やキャッシュをそのままにしておくと、そこから個人情報やパスワードなどが漏えいしてしまう危険がある。そこで、Microsoft Edgeで閲覧履歴やキャッシュなどを削除(クリア)する方法を紹介しよう。
この記事は会員限定です。会員登録(無料)すると全てご覧いただけます。
対象:Microsoft Edge(Windows 10/11)
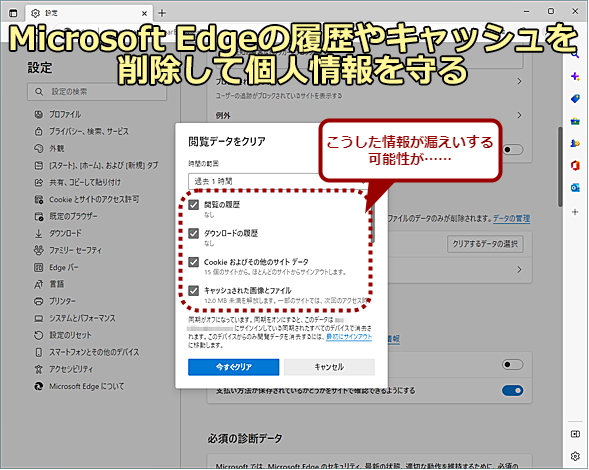 Microsoft Edgeのキャッシュなどから個人情報の漏えいが……
Microsoft Edgeのキャッシュなどから個人情報の漏えいが……Microsoft Edgeの閲覧履歴やキャッシュなどから個人情報が漏えいする危険がある。そこで、Microsoft Edgeに保存されている閲覧履歴やパスワードを削除してから、PCを修理に出すなどした方がよい。
他人のPCを借りたり、PCを修理に出したりする際、Webブラウザの閲覧履歴やキャッシュをそのままにしておくと、そこから個人情報やパスワードなどが漏えいしてしまう可能性がある。また、キャッシュの影響によって、Webページが正常に表示されない、といった不具合が発生することもある。
このような場合、閲覧履歴やキャッシュなどのデータを削除(クリア)して、個人情報を守ったり、不具合を解消したりしよう。本Tech TIPSでは、「Microsoft Edge(以下、Edge)」で閲覧履歴やキャッシュを削除する方法を解説する。
[設定]−[プライバシー、検索、サービス]画面でキャッシュを削除する
Edgeで閲覧履歴やキャッシュを削除するには、[設定]画面で操作を行う。[設定]画面を開くには、アドレスバーの右側にある[…]アイコンをクリックし、メニューの[設定]を選択するか、アドレスバーに「edge://settings/」と入力する。
[設定]画面が開いたら、左ペインで[プライバシー、検索、サービス]を選択する(左ペインが表示されない場合は、Edgeのウィンドウ幅を広げるか、[≡]アイコンをクリックする)。右ペインが[プライバシー]画面に切り替わるので、「閲覧データをクリア」欄の「今すぐ閲覧データをクリア」の[クリアするデータの選択]ボタンをクリックする。あるいは[Ctrl]+[Shift]+[Delete]キーを押してもよい。
[閲覧データをクリア]ダイアログが開くので、削除する時間の範囲を「すべての期間」「過去1時間」「過去24時間」「過去1週間」「過去4週間」から選び、削除したいデータ(下表)の項目を選択して[今すぐクリア]ボタンをクリックする。
| 削除可能な閲覧データの項目 |
|---|
| 閲覧の履歴 |
| ダウンロードの履歴 |
| Cookieおよびその他のサイトデータ |
| キャッシュされた画像とファイル |
| パスワード |
| オートフィルフォームデータ |
| サイトのアクセス許可 |
| 以前のバージョンのMicrosoft Edgeのすべてのデータ |
| メディアファンデーションデータ |
| 削除可能な閲覧データ |
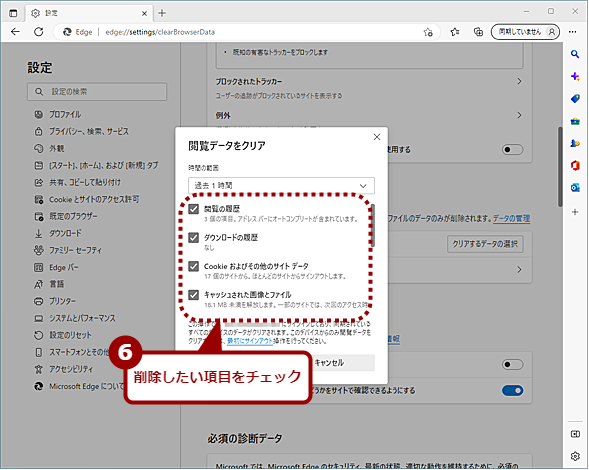 Edgeで閲覧履歴などを削除する(3)
Edgeで閲覧履歴などを削除する(3)[閲覧データをクリア]ダイアログが表示されるので、削除したいデータの種類を選択する。このダイアログは[Ctrl]+[Shift]+[Delete]キーでも呼び出せる。
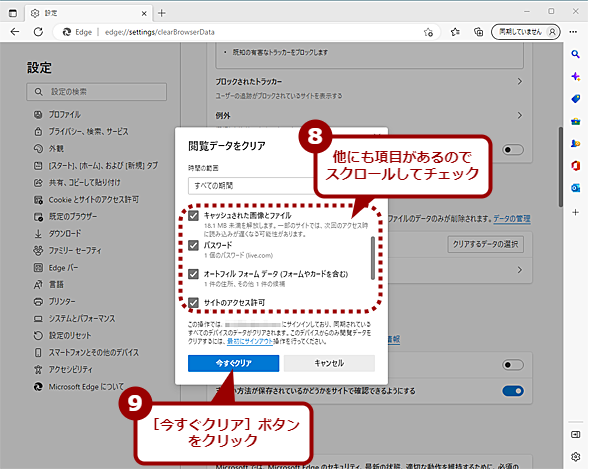 Edgeで閲覧履歴などを削除する(5)
Edgeで閲覧履歴などを削除する(5)削除可能なデータの種類は、スクロールした先にもあるので注意すること。削除したいデータの種類を全て選択したら、[今すぐクリア]ボタンをクリックする。警告ダイアログなどは表示されず、チェックした項目のデータが削除される。PCを修理に出す場合などは、全てのデータの種類をチェックしておくとよい。
他人のPCやPCを修理に出すような場合は、全てのデータを削除した方がよい。
Webページが正常に表示されないといった不具合の場合は、「Cookieおよびその他のサイトデータ」「キャッシュされた画像とファイル」を削除すればいいだろう。ただ、「Cookieおよびその他のサイトデータ」を削除すると、ログイン/サインインが必要なWebサイトでは、たいてい再ログイン/サインインが必要になるので気を付けたい。
なお、Edgeの同期を「オン」にしている場合、同じMicrosoftアカウントでサインインしている同期中のデバイスでも、該当データが削除されるので注意してほしい。
他のデバイスのキャッシュなどを削除したくない場合は、キャッシュを削除するEdgeでサインアウトを行ってから上記の操作を行うとよい。それには、[設定]画面の左ペインで[プロファイル]を選択し、右ペインの[サインアウト]ボタンをクリックする。
[サインアウトしてもよろしいですか?]というダイアログが表示されるので、[サインアウト]ボタンをクリックすればよい。「お気に入り、履歴、パスワード……」にチェックを入れることで、履歴などの削除も可能だが、Cookieなどは残った状態となるようなので、プライバシー、検索、サービス]画面でキャッシュを削除する作業は行った方がよい。
Edgeが再起動し、Microsoftアカウントでサインインしていない状態となる(新しいプロファイルが適用された状態で起動する)。
 同期している場合は事前にサインアウトする(2)
同期している場合は事前にサインアウトする(2)[サインアウトしてもよろしいですか?]ダイアログが表示されるので、[サインアウト]ボタンをクリックする。「お気に入り、履歴、パスワード……」にチェックを入れることで、お気に入りなどのデータを同時に削除できる。
開発者ツールでキャッシュをクリアする方法
特定のWebページが正しく表示できないような場合は、「開発者ツール」を利用した方が手軽にキャッシュをクリアできる。それにはまず、Edgeで該当するWebページを開いてから、アドレスバーの右側にある[…]アイコンをクリックし、メニューの[その他のツール]−[開発者ツール]を選択する([F12]キーまたは[Ctrl]+[Shift]+[I]キーを押してもよい)。
開発者ツールが開くので、そのままアドレスバー左側の[更新]ボタンを長押しすると、[通常の更新][ハードリフレッシュ][キャッシュをクリアしてハードリフレッシュ]の3つの選択が可能なメニューが表示されるので、[キャッシュをクリアしてハードリフレッシュ]を選択する。なお、この方法だと他のWebページの分も含めて、全てのキャッシュがクリアされる。
ちなみに、同じくChromiumをベースに開発されているGoogle Chromeでも同じ方法でページのキャッシュを削除することが可能だ。
更新履歴
【2022/12/16】最新の状況に合わせて記事を更新しました(旧Microsoft Edgeの情報を削除するなどしました)。
【2020/05/29】初版公開。
Copyright© Digital Advantage Corp. All Rights Reserved.