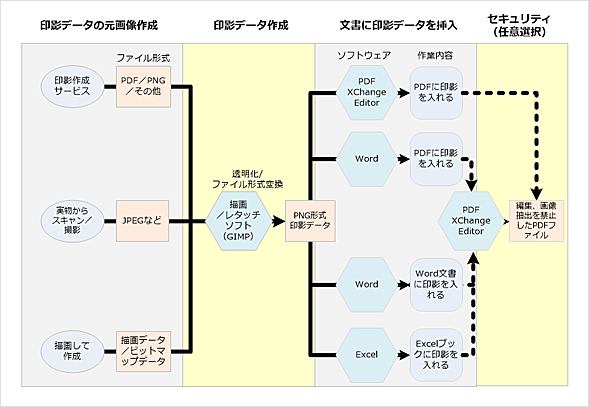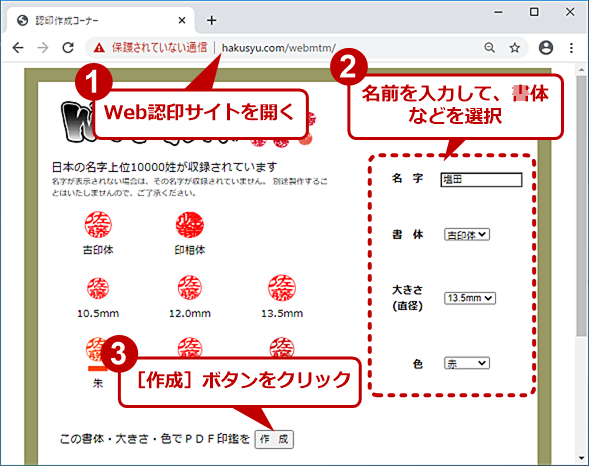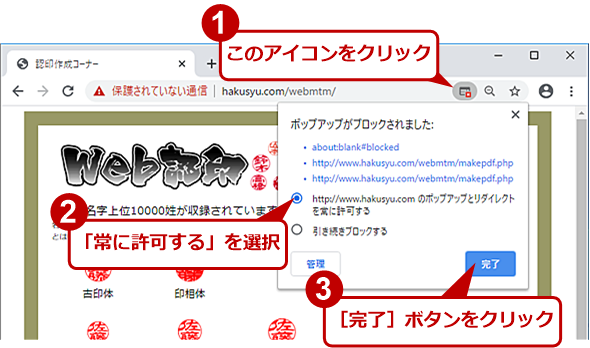プリンタもスキャナーもない自宅で、ExcelシートやPDFファイルにハンコを押す:リモートワーク自由自在(1/3 ページ)
いまだに「ハンコを押した書類を送ってください」といわれることがある。在宅勤務中なのに、そのためだけに出社するのは効率が悪い。仮の書類ならば、印影データを作成し、それを使って処理してもらおう。そのための印影データの作成から文書ファイルに押印するまでの方法を紹介する。
この記事は会員限定です。会員登録(無料)すると全てご覧いただけます。
 ハンコのデジタル化教えます
ハンコのデジタル化教えます在宅勤務中に、「ハンコを押した書類をメールで送ってください」といわれたらどうします? ハンコのためだけに出社するのはとても面倒だ。プリンタもスキャナーもない自宅では、対応方法も限られる。そこで、簡単に印鑑をデジタル化して、Word文書やExcelブック、PDFファイルにハンコを押す方法を紹介しよう。
リモートワーク(テレワーク)中であっても、紙の書類をやりとりしなければならないことがある。相手が社外などの場合、「原本は後で郵送でもいいから、取りあえず印影(ハンコ)のある書類をメールまたはFAXで送ってほしい」といわれることもあるだろう。相手の処理の都合なので、ハンコが必要と言われれば、対応するより他ない。しかし、紙に印刷してハンコを押して再度スキャンするのもかなり面倒だ。そのためだけに出社しなければならないのもつらい。
こういうときには、「仮」の書類として、印影の画像を入れたWord文書やPDFファイルを作るとよい。デジタルデータの状態なら、メールでも送信が可能だし、プリンタ複合機があれば、FAXで送信することもできる。テレワーク中にFAX送信するのは大変そうだが、会社や事務所にリモートデスクトップで接続できるようなら、FAX送信ソフトから送信するといった方法も可能だ(書類は会社の自分のメールアドレス宛に送信しておけばよい)。
「リモート」では、「デジタルデータ」になっていることが重要で、デジタルデータであれば、メールやファイルサーバ経由での伝送が可能だし、その後の加工や出力も簡単になる。それにはハンコのデジタルデータ化と、その後の取り扱い方法の習得が必須だ。
そこで、本稿では、印影データの作り方から、文書への挿入方法までを解説する。基本的な手順としては、下図のようなものになる。作業は大きく「印影データの元画像作成」「印影データ作成」「文書に印影データを挿入」という3段階(4段階目は任意選択)となる。
ファイル形式としては、「Microsoft Word(ワード)」の「Word文書」、「Microsoft Excel(エクセル)」の「Excelブック」、そして一般的なドキュメントファイル形式の「PDF」を想定する。
また、ただの画像データとはいえ、作成した印影データを勝手に使われるのは避けたいと考えるなら、多少のセキュリティ対策も必要だ。このためには、4段階目として「改変を禁止したPDFファイルの作成」を行う。作成した文書を最終的にPDF化して改変を禁止することで、簡単に変更されてしまうことを防ぐことができる。
もちろん、高度な技術を持つ「悪人」には対処のしようがない。だが、そういう人は他人の印影データなど入手しなくても勝手に印影データを作って不正に利用するだろう。上述の保護策は、いわゆる「カジュアル」なセキュリティであり、文書を渡した相手が「つい出来心」で印影データを悪用したり、印影データを含んだ文章を改ざんしたりするのを防いでくれる。
こうした問題を全く気にしないというのであれば、Word文書やExcelブックを保護せずにそのまま送っても構わない。このあたりは個人の心持ちの問題でもある。ただし、こうしたセキュリティ対策はそれほど難しいものでなく、料理レシピなどでいう「一手間」というやつである。後悔したくないなら一手間かけておくのも悪くないだろう。
印影データの元画像を作成する
簡単にいうと、印影データには「背景を透明色に指定したPNG画像」を作成すればよい。背景が透明なPNG形式の画像にしておけば、ワードプロセッサや表計算などのオフィスで利用する、ほとんどのアプリケーションで利用できるからだ。その具体的な作り方には、「印影データ作成サービスを使う」「押印した紙からデジタルデータを作成する」「自分で描画する」の3つの方法がある。
それぞれ作業の手間が違い、印影データ作成サービスを利用するのが最も手軽だ。ただし、ネーム印(一般には「シヤチハタ印」と呼ばれるもの)と同じで、同姓ならば同一デザインとなるため、印影データの区別が付きにくくなることがある。
実際のハンコを紙に押してデジタルデータを作るのは、スマートフォン(以下、スマホ)のカメラなどを使えば、簡単に行える。だが、本物のハンコからのデータなので、リアルな半面、悪用が心配という人もいるだろう。
また、描画アプリを使って、印影データを作成することも不可能ではないが、使い慣れた描画アプリがないと、意外と面倒なことがある。作成自体にそれほど技量は必要ないが、丸に姓だけのイメージ作成でも、最大文字フォントサイズの限界や、透明色指定機能の有無など描画アプリに対するハードルは決して低くない。
例えば、Windows 10付属のペイント3Dやペイントアプリは、透明色の扱いができず、このソフトウェアだけで作業が完結できない。そこで今回は、作業用としてオープンソースソフトウェアのペイントアプリである「GIMP」を例に印影データの処理方法(透明化処理など)を解説することにした。ただし、GIMPでの描画は慣れるまでは難しいので、使い慣れていない方は、他のアプリケーションで印影画像を描画し、最終処理のみGIMPで行うとよいだろう。
なお、印影としての画像データだが、印刷に利用することも想定すると、多少大きめのものを作っておき、これを挿入先アプリケーションで縮小して使うのがいい。単に画面上で確認ができればよいというのであれば、縦横100ドット程度のもので構わないが、印刷に利用することを考えると、縦横600ドット程度の解像度にしておくことをおすすめする。これは、最近のプリンタの解像度1440dpiを前提とすると、1センチ前後の印影には570ドット程度が必要(1440[dot/inch]÷2.54[cm/inch]≒566.9[dot])となることから目安の値として算出したものだ。
実際には、ビットマップ画像をどういう形で印刷するのかはソフトウェア依存であり、この解像度にしたからといって絶対にキレイに印刷できる保証はない。それでも、ある程度の解像度がないと、印刷時にギザギザが目立って汚く見えるようになってしまう可能性がある。印刷を前提にしたWordのようなソフトウェアでは、選択しているプリンタなどにより、画像ファイルの印刷サイズなどに違いが出てくる。Wordなどでは、画像を縮小して配置することが可能なので、多少大きめに作っておいて、後は文書に配置してサイズ合わせをするのがいいだろう。
印影データ作成サービスで印影を入手する
テレワークのためか、印影画像を提供してくれるサイトが幾つかある。また、一部のオンライン印鑑ショップなどもサンプルとして印影画像を提供することもある。どのサイトを使うのも自由だが、利用規約を確認し、その範囲での利用にとどめるべきだろう。ここでは、簡単に印影データを得られる「Web認印」サービスを使った例を示す。規約によれば、本物の印鑑の版下とするような商業利用は禁止されているが、画像データのままなら社内での利用もOKとのことである。
使い方は簡単で、名字(姓)を記入して書体や大きさ、色を指定してボタンを押すだけだ。このとき、PDFと画像データの両方が出力されるが、PDFだけあればよい。
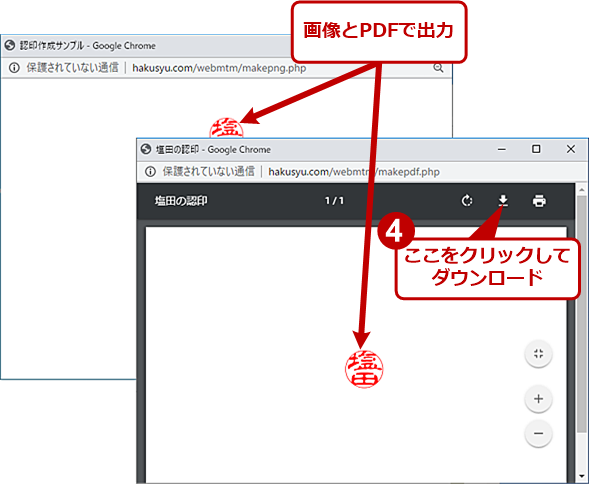 インターネット上の印影イメージ作成サービスの例(2)
インターネット上の印影イメージ作成サービスの例(2)ポップアップウィンドウに、画像データとPDFがそれぞれ表示される。これを使って自分の印影データを作成する。画像データよりも、PDFの方が、後から解像度などの調整がしやすいので、PDFの方を保存する。
ただしWebブラウザでポップアップがブロックされる設定になっていると、どちらか片方だけしか出力されない。どちらかしか出力されない場合は、「Web認印」サイトのポップアップを許可するとよい。Google ChromeやChromium版Microsoft Edgeの場合は、アドレスバーに「ポップアップがブロックされました」と表示されるので、そのメッセージをクリックし、「http://www.hakusyu.com/のポップアップとリダイレクトを常に許可する」を選択し、再度、[作成]ボタンをクリックする。
実物の印影を利用する
実際に利用しているハンコと同じ印影を使いたいという場合には、紙に押印したものをデジタルカメラやスマホで撮影して画像化するのが簡単だ。もちろん、手元にイメージスキャナーがあるのならば、それを使ってもよい。なお、カメラやスマホで撮影するとき、押印した紙を机の上に水平に置くよりも、ピンなどで壁に留めて垂直にしたものを撮影する方が真正面から撮影しやすい。撮影は明るいところで行い、可能なら電気スタンドなどを併用し、印影に影が落ちたり、照明が被ったりしないようにする。
なお、印影画像に限らないが、こうしたセキュリティ上の配慮が必要な画像をスマホで扱う場合には、クラウド側と同期しない方が無難である。PCに転送してすぐに削除するのが後の憂いなく安心だ。
印影を描画して作成する
印影といっても、名前を丸で囲む程度であれば、描画ソフトで簡単に作成できる。描画ソフトを使うと一定の色で印影を作ることができるため、実物をスキャンしたものよりも後述する背景の透明化処理が行いやすい。
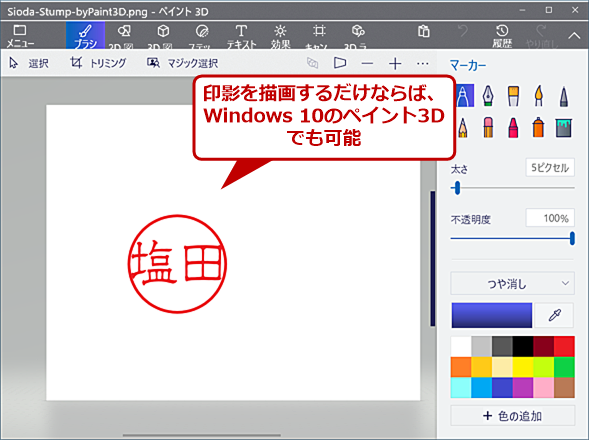 Windows 10付属のペイント3Dアプリで描画して作成する
Windows 10付属のペイント3Dアプリで描画して作成する印影データは、描画アプリで作ることも可能。透明化の処理ができないので別アプリで処理する必要はあるものの、Windows 10付属のペイント3Dやペイントでも描画は可能だ。周囲を大きくとっておく方が位置合わせなどの変更処理が行いやすい。
描画のコツとしては、先に丸を書くよりも、描画ソフトの最大文字サイズで名前部分を作り、これを囲むように丸や四角を描画した方がうまくいく。というのも、描画アプリにより描画できる最大フォントサイズが違い、文字の大きさはこれが限界となるからだ。
描画領域のサイズは、前述のように最終的には600〜1000ドット程度なので、切りよく1024×1024程度としておき、フォントの最大サイズで描画すればよい。全体を囲む円などは、画像サイズギリギリよりも周囲に余白があるような状態の方が位置合わせを行いやすい。後から小さくすることは簡単なので、描画範囲となる画像のサイズ(キャンバスサイズ)は大きくしておくことをおすすめする。
個人印なら名前を縦に並べて丸で囲む。このとき文字は1文字1文字個別に描画する方が、位置を調整しやすい。社印のようなイメージなら、「××会社」「(会社名)」「之印」といった3つの部分に分割して配置し、全体を角が丸い正方形で囲む。もちろん、これらは作り方の一例であり、条件に合う範囲内で好きなように作って構わない。
次ページでは、Word文書などに押印できるように、この印影データの元画像を加工する手順を紹介する。
Copyright© Digital Advantage Corp. All Rights Reserved.